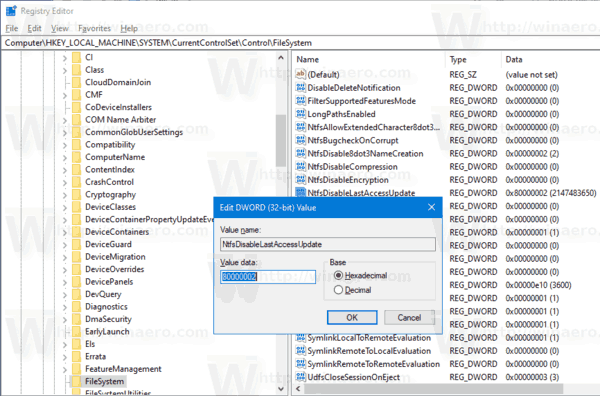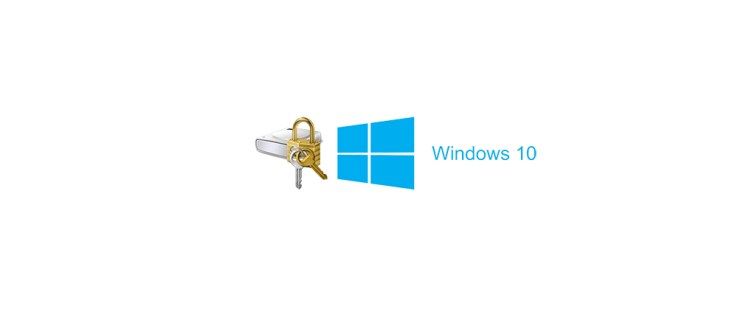החדשות הגדולות הן שיותר ויותר טלוויזיות חכמות תואמות כעת למכשירי אפל. הם תומכים באופן טבעי בשיקוף מסך אלחוטי מ-Mac וגאדג'טים רבים אחרים של אפל.

החדשות הרעות הן שלא כל הטלוויזיות תואמות לאפל. אבל אם הטלוויזיה שלך לא תואמת, אתה יכול לשקף את ה-Mac שלך למכשיר באמצעות כבל או אפליקציה של צד שלישי.
הסעיפים הבאים חוקרים שיטות שונות של שיקוף מסך ממכשיר אפל עבור כמה מהטלוויזיות החכמות הפופולריות ביותר.
שיקוף מק לטלוויזיה חכמה של סמסונג
טלוויזיות חכמות חדשות יותר של סמסונג תומכות ב-AirPlay 2, פרוטוקול Bluetooth ספציפי שבו משתמשת אפל כדי לשלוח אותות אודיו ווידאו באופן אלחוטי להתקנים חיצוניים.
לגבי מחשבי Mac, מכשירים שיצאו ב-2009 או מאוחר יותר, כולם תומכים ב-AirPlay2. וזה חל על מחשבי MacBook, Mac Minis, Mac Pros וכו'. עם זאת, עליך לעדכן את מערכת ההפעלה שלך לפני שתנסה לשקף את המסך כדי להבטיח חיבור חלק.
בהנחה שהמכשירים שלך תואמים ומעודכנים, הנה איך לשקף מסך.
- מצא את סמל AirPlay בשורת התפריטים של ה-Mac שלך (זה נראה כמו צג).

- לחץ על הסמל ובחר ב-Samsung Smart TV מהחלון המוקפץ.

- שולחן העבודה של ה-Mac שלך אמור להופיע בטלוויזיה בעוד שנייה.
כמו כן, אפליקציות סטרימינג רבות תומכות ב-AirPlay ומציגות את הסמל בחלון ההשמעה. אז אתה פשוט לחץ על הסמל כדי לשקף את הסרטון לטלוויזיה.
אבל מה עליך לעשות אם אינך יכול לראות את סמל AirPlay?
- הפעל את העדפות המערכת ולחץ על תצוגה.

- לחץ על התפריט הנפתח לצד AirPlay Display.

- בחר את הטלוויזיה שלך מהתפריט והשיקוף מתחיל.

הערה: פעולות אלו נבדקו ב-Mac עם macOS Big Sur 11.6.
שיטות אלטרנטיביות
אם יש לך טלוויזיה חכמה יותר של Samsung, ייתכן שהיא לא תומכת ב-AirPlay 2. במקרה זה, ה-Mac שלך לא יזהה את הטלוויזיה באופן אוטומטי.
כיצד לנגן מוסיקה באמצעות מחלוקת
כדי לשקף את המסך שלך, תצטרך להשתמש בכבל HDMI או באפליקציה של צד שלישי. בדרך כלל, שיקוף באמצעות כבל יציב יותר - אם כי לא נוח - כמו שימוש באפליקציה.
האמת, קשה למצוא אפליקציה חינמית שמספקת שיקוף חלק יציב. הבעיה העיקרית היא שיש פיגור מסוים בין המחשב לטלוויזיה. זה אולי לא דבר גדול עבור הזרמת סרטונים, אבל זה בעיה אם אתה צריך מסך גדול יותר לפרודוקטיביות.
הערה חשובה: ה-Mac ו-Samsung TV צריכים להיות באותה רשת כדי שה-AirPlay יפעל.
שיקוף מק לטלוויזיה חכמה של LG
לאפל הייתה מערכת יחסים ארוכת שנים עם LG ורוב המכשירים מהיצרן הדרום קוריאני תומכים ב-AirPlay 2. המשמעות היא שלא תצטרכו להשתמש בכבלים או ביישומי צד שלישי אלא אם הטלוויזיה שלכם בת יותר מעשור.
עם זאת, עדיין עליך לוודא שהקושחה וה-macOS של הטלוויזיה מעודכנים. והנה איך לשקף את ה-LG שלך.
- לחץ על סמל AirPlay בשורת התפריטים של Mac.

- בחר את הטלוויזיה החכמה של LG שלך, ואתה מוכן ללכת.
כדי להתנתק מהטלוויזיה, לחץ שוב על סמל AirPlay ובחר עצור שיקוף.
אבל מה אם אין אייקון של AirPlay? לאחר מכן בצע את השלבים הבאים:
- ודא שה-Mac שלך מעודכן, אם לא עדכן אותו קודם.
- עבור אל העדפות מערכת ובחר תצוגה.

- לחץ על התפריט הנפתח לצד AirPlay Display.

- בחר את הטלוויזיה החכמה של LG שלך.
עֵצָה: שיקוף בטלוויזיות חכמות של LG פועלת בצורה חלקה עם כל שאר מכשירי אפל.
שיקוף מק לטלוויזיה חכמה של Toshiba
באמצע 2020, Toshiba הציגה תמיכה ב-AirPlay 2 כך שתוכל לחבר את שני המכשירים באופן אלחוטי ללא אפליקציות של צד שלישי. אבל אם אין לך את ה-Toshiba Smart TV העדכנית ביותר, עליך להשתמש באפליקציות של צד שלישי או בכבל HDMI.
הסעיף הבא נותן לך הנחיות כלליות כיצד להשתמש ביישומי צד שלישי מכיוון שרובם פועלים באותה מתודולוגיה.
- הורד והתקן את אפליקציית השיקוף בטלוויזיה וב-Mac שלך.
- הפעל את האפליקציה בשני המכשירים.
- הזן קוד או סרוק קוד QR כדי להתחיל את החיבור.

הערה: ייתכן שיהיה צורך להחיל את השלב האחרון פעם אחת בלבד עבור אפליקציות מסוימות. אחרת, תמיד תצטרך להזין את הקוד כדי ליצור את החיבור.
שיטת Apple TV
אם יש לך Apple TV, אינך צריך אפליקציות של צד שלישי, כבלים או כל דבר אחר. ה-Mac שלך יזהה את מכשיר הסטרימינג באופן אוטומטי ויצור חיבור חלק. הנה איך להשתמש בו.
- ודא שה-Mac שלך נמצא באותה רשת כמו Apple TV.
- לחץ על סמל AirPlay בשורת התפריטים של ה-Mac שלך.

- בחר Apple TV מהתפריט המוקפץ, וזהו.
שיקוף HDMI
למרות החיבור החוטי, שיקוף HDMI פשוט ויציב. בצע את השלבים הבאים כדי ליצור את החיבור.
- חבר את הטלוויזיה למק באמצעות הכבל.
- בחר את כניסת המקור הנכונה באמצעות השלט של הטלוויזיה.
- בחר העדפות תצוגה ב-Mac שלך.
בהתאם למערכת ההפעלה שבה אתה משתמש, ה-Mac שלך ישאל אותך אוטומטית אם ברצונך לשקף את המסך או להשתמש בו כתצוגה משנית. האחרון מאפשר לך בעצם להחזיק שני שולחנות עבודה שונים ולעבור ביניהם באמצעות החלקות.
הערה חשובה: לכמה מחשבי Mac חדשים יותר אין פלט HDMI. אם כן, תצטרך להשתמש בממיר Thunderbolt ל-HDMI כדי ליצור חיבור קווי.
שיקוף מק לטלוויזיה חכמה של פיליפס
למרבה הצער, טלוויזיות חכמות של פיליפס אינן מגיעות עם תמיכה מקורית עבור AirPlay 2. לכן, עליך להשתמש ביישומי צד שלישי, חיבורים קוויים או Apple TV כדי לשקף את ה-Mac שלך. הסעיפים הבאים מספקים לך הדרכה מהירה לכל שיטה.
אפליקציות של צד שלישי
זהו מדריך כללי שמתאים לרוב האפליקציות של צד שלישי.
- הורד והתקן את אפליקציית השיקוף בטלוויזיה וב-Mac שלך.
- הפעל את האפליקציה בשני המכשירים.
- עבור אל AirPlay ב-Mac ובחר את הטלוויזיה שלך מרשימת המכשירים.
טיפים: לפעמים, יש שלב מתווך המבקש ממך להזין קוד גישה כדי ליצור שיקוף. אל תתקין את האפליקציות שדורשות ממך להוריד ולהתקין קודקים נוספים עבור וידאו או אודיו.
חיבור קווי
- חבר את ה-Mac והטלוויזיה החכמה של Philips באמצעות כבל HDMI.
- בחר את כניסת ה-HDMI הנכונה בטלוויזיה שלך.
- בחר העדפות תצוגה ב-Mac שלך.
הערה: חיבור קווי אפשרי גם באמצעות חיבור Thunderbolt כל עוד הטלוויזיה שלך תומכת בכך. ושיטת השיקוף זהה ל-HDMI.
טלויזיית אפל
שיקוף באמצעות Apple TV הוא סופר פשוט, ואתה לא צריך אפליקציות או כבלים נוספים. פשוט לחץ על Airplay בשורת התפריטים של Mac, בחר Apple TV, וזהו.
מראה מראה שעל הקיר…
החדשות הגדולות הן שהרבה יצרנים כוללים תמיכה ב-AirPlay 2 עם הטלוויזיות החכמות שלהם. וזה לא יהיה שגוי להניח שזה הולך להפוך לתקן מניות בקרוב.
כך או כך, מאמר זה נתן לך את כל השיטות לשקף ביעילות את המסך שלך ללא קשר ליצרן ודגם הטלוויזיה החכמה. אבל זכור שעדיף להשתמש בכבל מאשר באפליקציה, ולו בשביל שום דבר מלבד יציבות החיבור.
האם נתקלת בבעיות כלשהן בחיבור ה-Mac שלך לטלוויזיה חכמה?
תן לנו את היתרון מהניסיון שלך בקטע ההערות למטה.