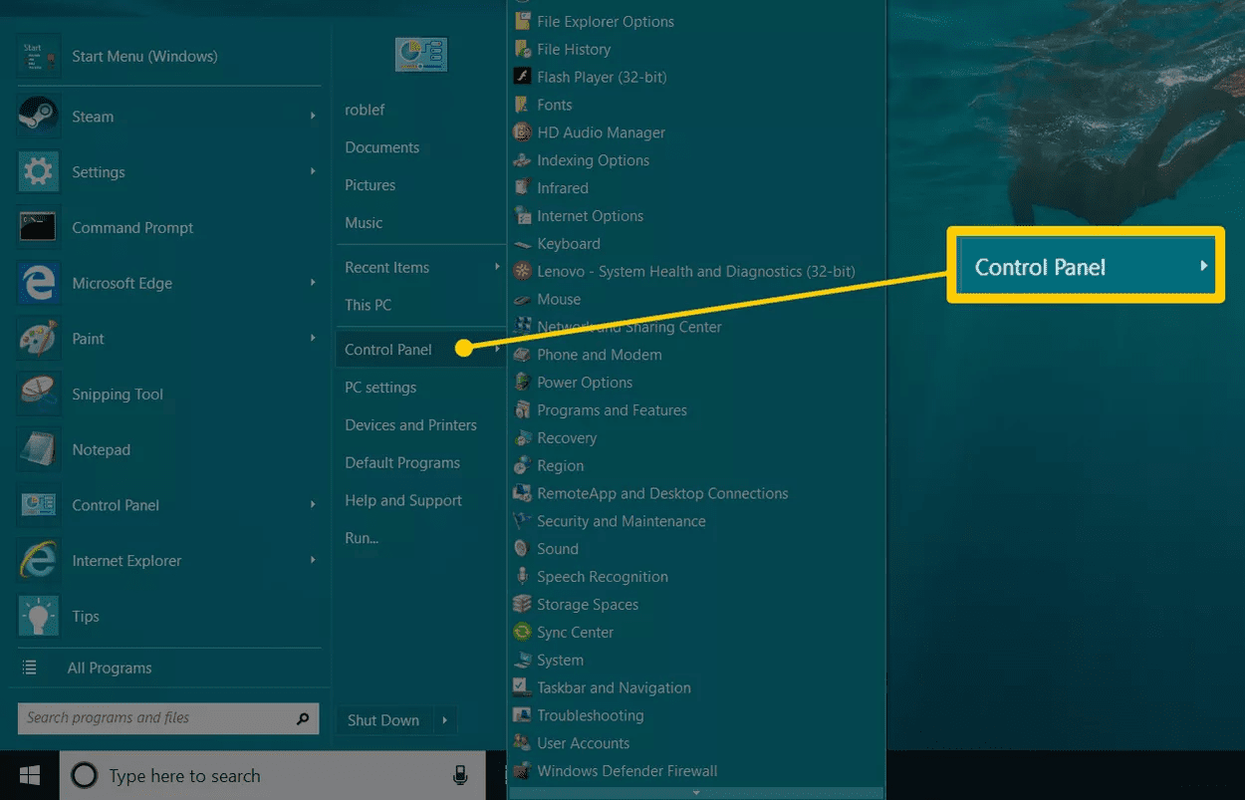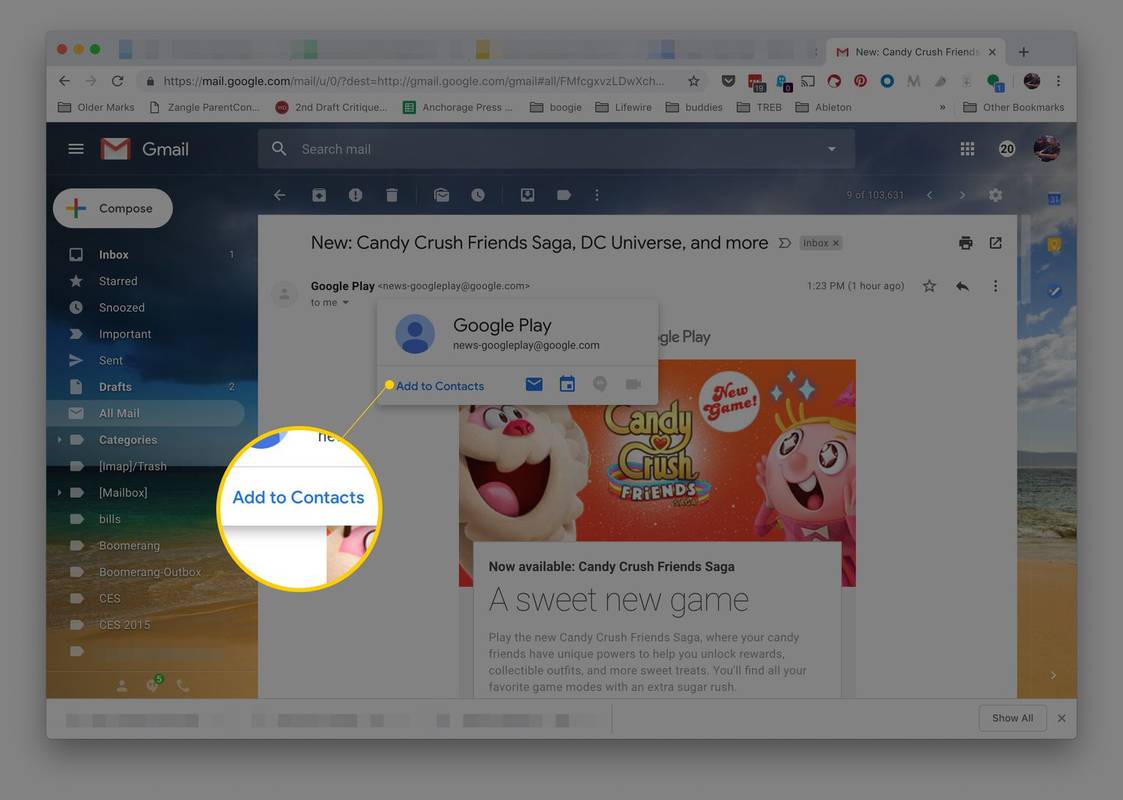מקם מחדש את הנתונים שלך בקלות ב- Microsoft Excel באמצעות הכנס שורות גיליון (ועמודות) תכונה. על ידי ערימת שורות נוספות על גבי השורות הנוכחיות בגיליון האלקטרוני, תוכל לדחוף את הנתונים הנוכחיים בהמשך הרשימה תוך יצירת שורות חדשות למידע נוסף. זו אחת השיטות הפשוטות יותר שאתה יכול לנקוט בכל מה שקשור להסטת התאים כלפי מטה.

ישנה גם שיטת הגרירה שנוטה לגרום לבעיות רבות יותר מכפי שהיא פותרת אותן. זו שיטה שנוטה מדי לטעויות בנוסף להיותה מאוד לא נוחה בהשוואה רק להוסיף כמה שורות.
ואז יש את היכולת פשוט לגזור ולהדביק כמה תאי אקסל, ולמקם אותם מחדש במקום בו הם מתאימים יותר. כנראה השיטה היעילה יותר לגליון עבודה פחות עמוס בו יש לך פחות מידע להסתובב.
אם אתה מעוניין למקם את עבודתך מחדש כדי להוסיף מידע נוסף או רק למרכז אותו בדף, מאמר זה יעזור לך בתהליך.
העברת תאים כלפי מטה ב- Excel
העברת שורה מלאה של תאים כלפי מטה היא השיטה הקלה יותר עבור רוב המצבים. כדי להעביר שורה של תאים למטה ב- Excel, כל שעליך לעשות הוא פשוט להוסיף כמה שורות נוספות מעליהם. כדי למשוך את זה:
- הפעל את Excel ופתח את הגיליון האלקטרוני שלך על ידי לחיצה על הכרטיסייה קובץ ובחירה לִפְתוֹחַ מהתפריט.

- לאחר שהסדין שלך לפניך, לחץ על כל תא בשורה הגבוהה ביותר שברצונך להזיז כלפי מטה.
- לדוגמה, סמן את התא B2 אם אתה רוצה שכל מה שמתחת לשורה 1 יועבר למטה.

- לדוגמה, סמן את התא B2 אם אתה רוצה שכל מה שמתחת לשורה 1 יועבר למטה.
- זו כבר אמורה להיות כרטיסיית ברירת המחדל, אך אם לא, וודא שאתה נמצא כרגע בכרטיסיה בית.

- אתר את קטע התאים ולחץ על הוסף.

- מהתפריט הנפתח בחר הכנס שורות גיליון .

היה צריך להוסיף את השורה החדשה. וודאו שהוא נוסף למקום שרציתם. אם לא, לחץ על הסמל בטל בפינה השמאלית העליונה של החלון ונסה שוב. אתה יכול להמשיך לשכפל את שלבים 4 ו -5 אם אתה זקוק לנתונים שיועברו למטה. אתה יכול גם להדגיש מספר שורות כדי שכולן ינועו מטה בהתבסס על מספר השורות שנבחרו.

כדי להוסיף מספר שורות בו זמנית ב- Excel:
- גרור את העכבר כדי להדגיש את כל התאים שברצונך להזיז שנוגעים כרגע.
- התחל מתא בשורה שיושב מעל לתא שתרצה להוסיף תאים וגרור אותו מטה מתחת לשורה שאינך רוצה להעביר.

- התחל מתא בשורה שיושב מעל לתא שתרצה להוסיף תאים וגרור אותו מטה מתחת לשורה שאינך רוצה להעביר.
- חזור לאפשרות ההוספה בקטע תאים בכרטיסיה בית.

- בחר הכנס שורות גיליון כדי להזיז את העבודה שלך למטה במספר שורות.


מעבר בין תא בודד
מה אם אינכם זקוקים לשורה שלמה שהועברה ובמקום זאת רק תרצו שתא אחד יועבר למטה? האם זה בכלל אפשרי? כמובן שכן. זה גם פשוט מאוד, בדיוק כמו שהזזה של שורה שלמה כלפי מטה הייתה.
כן, אתה יכול פשוט לחתוך ולהדביק תא בודד לתא אחר בהמשך הסדין, אך זה לא בהכרח דוחף את התאים באופן אחיד. כדי להזיז תא בודד כלפי מטה:
- לחץ לחיצה ימנית על התא שברצונך להעביר כדי להדגיש אותו.
- לאחר מכן לחץ באמצעות לחצן העכבר הימני על תא זה כדי להעלות תפריט.
- מהתפריט בחר לְהַכנִיס…
- פעולה זו תנחה חלון קופץ.
- מחלון זה בחר הסט את התאים כלפי מטה ואז לחץ בסדר .

התא המודגש יוסט כלפי מטה, כולל שאר התאים בעמודה ההיא, ויתר שורות השורה לא נגע. רק כדי להיות ברור, רק התא המודגש ואלה שמתחתיו יועברו למטה. כל התאים האחרים מעל התא המודגש יישארו כשהיו.

העברת תאים באמצעות הסרת שורות
יש לך גם את הכוח להעביר תאים כלפי מעלה ב- Excel על ידי הסרת כמה שורות. הדבר שיש לשים לב אליו הוא תאים המכילים נתונים. אם התאים שאתה מתכנן להסיר מכילים נתונים, הנתונים יאבדו. הדרך האפשרית היחידה לשחזר את הנתונים שאבדו היא באמצעות לבטל תכונה או על ידי גיבוי כלשהו לפני מחיקת תאים כלשהם.
כדי להסיר תאים:
כיצד להפוך את שרת LAN ללא הפוך
- הדגש את השורות שברצונך למחוק.
- גרור את העכבר כדי להדגיש מספר שורות.
- אתה יכול גם להדגיש את השורה ההתחלתית, להחזיק את המקש מִשׁמֶרֶת מקש ולחץ על השורה הסופית שברצונך למחוק כדי לבחור את כל השורות באזור המודגש.
- לאחר מכן לחץ על כרטיסיית הבית בתפריט הסרטים.
- זה כבר צריך להיות נבחר כברירת מחדל.
- לחץ על מחק, אשר ניתן למצוא בקטע תאים.
- בחר מחק שורות גיליון למחיקת כל השורות שנבחרו.

דרך נוספת לשלוף זאת:
- הדגש את השורות שברצונך למחוק.
- לחץ לחיצה ימנית על אחת השורות המודגשות כדי לפתוח תפריט.
- בחר לִמְחוֹק… מהתפריט.
- מהחלון החדש בחר שורה שלמה ואז לחץ בסדר .

כעת השורות יוסרו וכל השורות שמתחת לאלו שנבחרו הוסטו כלפי מעלה.

בדומה לאופן שבו אתה יכול להזיז תא בודד למטה, אתה יכול לעשות את אותו הדבר מבחינה טכנית כדי להזיז תאים למעלה. עם זאת, יהיה עליך למחוק את התא לעיל בתהליך.
מה שאתה עושה זה:
- הדגש את התא שברצונך למחוק.
- לחץ לחיצה ימנית על התא הזה.
- מהתפריט בחר לִמְחוֹק…
- בחלון מחק בחר הסט את התאים כלפי מעלה ואז לחץ בסדר .


זה כל מה שיש בזה. המשיכו כך ואתם תהיו מקצוענים להחלפת תאים תוך זמן קצר.