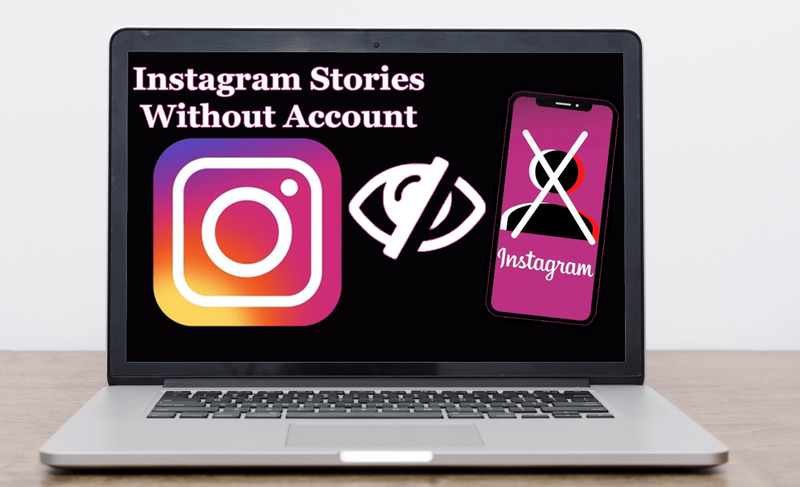קישורי מכשיר
איך לא להראות יום הולדת בפייסבוק
מכיוון שאינסטגרם היא אפליקציה ממוקדת נייד, לא תמצאו את אותן תכונות בגרסת האינטרנט. עד לאחרונה, פרסום תוכן מ-Chrome במחשב שלך לא היה אפשרי. היית צריך להשתמש באמולטורים של אנדרואיד או בשיטות אחרות כדי לעשות זאת. למרבה המזל, זה השתנה כעת, הודות לעדכוני אינסטגרם חדשים.
![כיצד לפרסם באינסטגרם מכרום [תמונות, סרטונים וסיפורים]](http://macspots.com/img/apps/06/how-post-instagram-from-chrome-photos.png)
אם אתה מעוניין ללמוד עוד על איך לפרסם באינסטגרם מכרום, הגעת למקום הנכון. במאמר זה, נציע מדריך מפורט כיצד לעשות זאת גם ב-PC וגם ב-Mac.
כיצד לפרסם באינסטגרם מכרום ב-Mac
פרסום תמונות באינסטגרם באמצעות דפדפן Chrome במכשיר ה-Mac שלך מעולם לא היה קל יותר. בצע את השלבים הבאים כדי לעשות זאת:
- פתח את דפדפן כרום ועבור לאינסטגרם אתר אינטרנט .

- התחבר לחשבונך.

- לחץ על סמל הפלוס בפינה השמאלית העליונה.

- לחץ על בחר מהמחשב. אתה יכול גם לגרור את התמונה שברצונך לפרסם.

- עיין במחשב שלך ובחר את התמונה שברצונך להעלות.

- ערוך את התמונה שלך בהתאם להעדפותיך.

- לחץ על שתף.

כיצד לפרסם סרטונים באינסטגרם מכרום ב-Mac
אינסטגרם הקשיבה למשתמשים שלה, ועכשיו אתה יכול לפרסם סרטונים לעדכון שלך ישירות ממכשיר ה-Mac שלך. יתרה מכך, אינך צריך להגביל את עצמך יותר ל-60 שניות כי כעת תוכל להעלות גם סרטונים ארוכים יותר. הנה איך לעשות את זה:
- גש לדפדפן Chrome ובקר בדפדפן של אינסטגרם אתר אינטרנט .

- התחבר לחשבונך.

- בחר את סימן הפלוס בפינה השמאלית העליונה.

- בחר בחר ממחשב. אפשרות נוספת היא לגרור את הסרטון ולפרסם אותו.

- בחר את הסרטון שברצונך להעלות.

- ערוך אותו אם תרצה.

- בחר שתף.

כיצד לפרסם סיפורים באינסטגרם מכרום ב-Mac
משתמשים רבים נרגשים מכיוון שהם יכולים לפרסם תמונות וסרטונים מגרסת דפדפן אינסטגרם במכשירי ה-Mac שלהם. למרבה הצער, פרסום סיפורים אינו אופציה. אבל זה לא אומר שזה בלתי אפשרי.
הדרך הקלה ביותר להעלות סיפורים באמצעות Chrome ב-Mac שלך היא לגשת לכלי המפתחים. הנה איך לעשות את זה:
- פתח את Chrome.

- לחץ על תצוגה.

- בחר כלי מפתחים.

- לחץ על הסמל השני מהצד השמאלי שכותרתו החלפת סרגל המכשירים.

- פתח את אינסטגרם והיכנס במידת הצורך.

- לחץ על סימן הפלוס הכחול בפינה השמאלית העליונה כדי להוסיף את הסיפור שלך.

- בחר את התוכן שברצונך לפרסם ולחץ על הוסף לסטורי שלך.

כיצד לפרסם באינסטגרם מכרום ב-Windows
כפי שצוין קודם לכן, אינסטגרם סוף סוף אפשרה למשתמשים שלה לפרסם תוכן מהמחשבים שלהם מבלי להשתמש בשיטות חלופיות, לרוב מסובכות יותר.
אל תשתמש עוד באמולטורים של אנדרואיד או במספר תוכניות ואפליקציות לפרסום תמונות באינסטגרם באמצעות המחשב האישי שלך. כעת תוכל סוף סוף להעלות אותם באמצעות Chrome בכמה שלבים בלבד:
- הפעל את דפדפן Chrome במחשב האישי שלך.

- עבור לאינסטגרם אתר אינטרנט .

- היכנס אם עדיין לא עשית זאת.

- בחר את סימן הפלוס בפינה השמאלית העליונה.

- גרור את התמונה שברצונך להעלות. לחלופין, הקש על בחר מהמחשב ובחר את התמונה.

- אם תרצה, ערוך את התמונה.

- לחץ על שתף.

כיצד לפרסם סרטונים באינסטגרם מכרום במחשב
בעבר, פרסום סרטוני אינסטגרם באמצעות Chrome במחשב שלך הייתה משימה לא פשוטה. הוגבלת לפרסום סרטונים של 60 שניות. למרבה המזל, זה השתנה, וכעת אתה יכול לפרסם סרטונים ארוכים בכמה קליקים:
- פתח את דפדפן Chrome במחשב האישי שלך.

- בקר באינסטגרם אתר אינטרנט .

- היכנס אם לחשבון שלך.

- לחץ על סמל הפלוס בפינה השמאלית העליונה.

- גרור את הסרטון שברצונך לפרסם. לחלופין, תוכל ללחוץ על בחר מהמחשב ולאחר מכן לבחור את הסרטון.

- ערוך את הסרטון כרצונך.

- בחר שתף.

כיצד לפרסם סיפורים באינסטגרם מכרום במחשב Windows
על ידי מתן אפשרות למשתמשים שלה לפרסם תמונות וסרטונים ישירות מהמחשב האישי שלהם, אינסטגרם שיפרה משמעותית את החוויה שלהם. למרבה הצער, פרסום סיפורים באמצעות Chrome במחשב לא הפך זמין. אבל שום דבר אינו בלתי אפשרי, כולל פרסום סיפורים ממחשב.
כיצד לאפס את roku ללא שלט - -
ישנן מספר שיטות לעשות זאת, אך הקלה ביותר היא לשנות את סוכן המשתמש של הדפדפן. בצע את ההוראות שלהלן כדי לעשות זאת:
- פתח את Chrome.

- לחץ על שלוש הנקודות בפינה השמאלית העליונה.

- לחץ על עוד כלים.

- בחר כלי מפתחים.

- לחץ על סמל סרגל הכלים של התקן; זה הסמל השני משמאל. אתה יכול גם להשתמש בקיצור Ctrl + Shift + M.

- פתח את אינסטגרם והיכנס לחשבון שלך.

- בחר את תמונת הפרופיל שלך עם סמל פלוס כחול כדי לפרסם את הסטורי שלך.

- בחר את התוכן שברצונך לפרסם ולחץ על הוסף לסטורי שלך.

אינסטגרם היא יותר מאפליקציית טלפון נייד
כידוע, לאינסטגרם אין אפליקציית שולחן עבודה. מכיוון שהיא תוכננה כאפליקציה לטלפון נייד, גרסת הדפדפן הייתה חסרה באופן משמעותי תכונות. הודות לעדכונים האחרונים, משתמשי Mac ו-PC יכולים סוף סוף לפרסם תוכן מבלי להשתמש בדרכים לעקיפת הבעיה.
אנו מקווים שמאמר זה לימד אותך כיצד לפרסם באינסטגרם מכרום. בנוסף, אנו מקווים שלמדת יותר על עדכוני אינסטגרם החדשים. אנחנו לא יכולים לחכות לראות מה צופן העתיד של אינסטגרם.
האם אתה מעדיף להשתמש באינסטגרם בטלפון או במחשב? האם שמעתם על עדכוני האינסטגרם האלה בעבר? ספר לנו בקטע ההערות למטה.