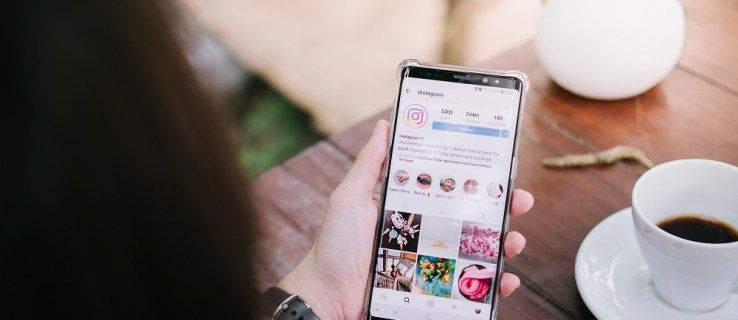תוכנת שידור פתוחה (OBS) משמשת לעתים קרובות להקלטת סרטונים זורמים ומשתמשים אוהבים את הביצועים הקלים אך החזקים שלה. זה לא משתמש בכוח עיבוד רב כדי להקליט ולהזרים בו זמנית, במיוחד עם מחשב גיימינג.

אבל OBS יכול גם להקליט ישירות אודיו בשולחן העבודה, וזה שימושי למטרות אחרות. אם אתה רוצה ללמוד כיצד להקליט אודיו בשולחן העבודה באמצעות OBS, יש לך מזל. מאמר זה לא רק יספר לכם כיצד אלא גם יכסה כמה פתרונות שיכולים לעזור אם OBS אינו פועל כראוי. אנחנו גם נענה על כמה מהשאלות הבוערות שלך לגבי היתרונות והמגבלות שלה.
כיצד להקליט אודיו משולחן העבודה ב-OBS ב-Windows מחשב
משתמשי OBS רבים נמצאים ב-Windows, במיוחד אם הם סטרימרים וגיימרים. מכיוון שלעתים קרובות מחשבי גיימינג הם הרבה יותר חזקים ממחשבי Mac, שתי קבוצות המשתמשים אוהבות OBS עבור Windows. אם אתה יוצר סרטוני הדרכה עבור Windows או תוכנה הזמינה רק למערכת הפעלה זו, תמצא את החלק הזה המושלם לצרכים שלך.
להלן השלבים להקלטת אודיו בשולחן העבודה ב-Windows:
איך אני מבטל מוסיקה של אמזון - -
- הפעל את OBS Studio במחשב Windows שלך.

- עבור לתחתית המסך ובחר בתיבה מקורות - שנייה משמאל.

- בחר את סמל גלגל השיניים בתיבת המקורות.

- בחר את תצוגת הקלט שלך, במיוחד אם אתה גם צריך את הסרטון.

- לשמע, עבור אל קובץ בפינה השמאלית העליונה.

- בחר הגדרות מהתפריט.

- מהצד השמאלי של החלון החדש, בחר אודיו.

- בחר אודיו בשולחן העבודה ובחר את המקור המתאים.

- בזמן שאתה כאן, אתה יכול גם להגדיר את איכות השמע אם תרצה.
- בחר אישור כדי לסיים עם הגדרות השמע.

- בדוק אם OBS מקליט גם וידאו וגם אודיו.
- אם כן, אתה יכול להמשיך ולהקליט כל שמע שתרצה.
- לסיום, הפסק את ההקלטה וייצא את קובץ השמע.
לאחר ביצוע כל השלבים הללו, תקבל קובץ וידאו, ככל הנראה קובץ MP4. הסיבה לכך היא ש-OBS אינו מסוגל לייצא קבצי שמע בנפרד. כל האודיו מאוחסן בקובץ הווידאו הזה. אבל אם אתה רוצה רק את קובץ השמע, אל תיבהל.
ישנם כלים רבים הן באינטרנט והן במצב לא מקוון שיכולים להמיר סרטונים. ניתן להשתמש ברוב הכלים המקוונים בחינם ואינם מתפשרים על האיכות. זה ברור כאשר אתה בוחר את הגדרות השמע הגבוהות ביותר לפני ההמרה.
לאחר ההמרה, תקבל את קובץ האודיו שלך, ותוכל להעלות ולשתף אותו בכל מקום שתרצה. זה אפילו יכול להפוך לחלק מפרויקט וידאו אחר שיש לך בצד. הבחירה בידיים שלך.
כיצד להקליט אודיו משולחן העבודה ב-OBS ב-Mac
OBS זמין גם ב-macOS מכיוון שמשתמשים מסוימים מעדיפים להשתמש במוצרי אפל. חלק מהסטרימרים משתמשים במחשבי Mac כדי לערוך את הצילומים שלהם, בעוד שאחרים רוצים שהתוכנה תהפוך סרטוני הדרכה למתאימים עבור Mac. כך או כך, משתמשי Mac יכולים לשמוח שכן OBS הוא גם חינמי לחלוטין עבורם.
באופן כללי, OBS אינו שונה מאוד בין מערכות ההפעלה. אתה יכול להכיר את OBS ב-Windows ולהרגיש ממש בבית כשאתה עובר להשתמש בו ב-Mac. ככזה, השלבים דומים לאלה של Windows.
להלן השלבים:
- הפעל את OBS Studio במחשב Windows שלך.

- עבור לתחתית המסך ובחר בתיבה מקורות - שנייה משמאל.

- בחר את סמל גלגל השיניים בתיבת המקורות.

- בחר את תצוגת הקלט שלך, במיוחד אם אתה גם צריך את הסרטון.

- לשמע, עבור אל קובץ בפינה השמאלית העליונה.

- בחר הגדרות מהתפריט.

- מהצד השמאלי של החלון החדש, בחר אודיו.

- בחר אודיו בשולחן העבודה ובחר את המקור המתאים.

- בזמן שאתה כאן, אתה יכול גם להגדיר את איכות השמע אם תרצה.
- בחר אישור כדי לסיים עם הגדרות השמע.

- בדוק אם OBS מקליט גם וידאו וגם אודיו.
- אם כן, אתה יכול להמשיך ולהקליט כל שמע שתרצה.
- לסיום, הפסק את ההקלטה וייצא את קובץ השמע.
בדיוק כמו ב-Windows, תצטרך להמיר את קובץ הווידאו לקובץ שמע. משתמשי macOS יכולים להשתמש כמעט באותם אתרי המרת קבצים כמו החברים שלהם ב-Windows. עם זאת, הם יצטרכו להתקין גרסאות macOS של התוכניות או להשיג תוכנה אחרת.
אין הבדל באיכות לאחר ההמרה כל עוד יש לך את הגדרות האודיו הטובות ביותר. אם ייצאת את קובץ הווידאו עם קצב סיביות מסוים, עליך להגדיר את אתר ההמרה כך שייתן לך את אותו קצב סיביות והגדרות אחרות. על ידי כך, אינך מסתכן בקבלת קובץ שמע באיכות נמוכה.
איך לשנות את הגיל שלי בטיקטוק
כתובת OBS לא מקליט אודיו
לפעמים, OBS או המחשב שלך תקלות, ותמצא את הסרטונים שלך ללא אודיו לחלוטין. אין מה לחשוש, שכן בסעיף הבא, תמצא כמה פתרונות מכריעים. אם אף אחד מהם לא עובד, ייתכן שתצטרך להתקין מחדש את OBS או להשתמש בחלופה.
בדיקת המסלולים
השיטה הראשונה קשורה לבדיקת המסלולים ב-OBS. להלן השלבים:
- הפעל את OBS.

- בחר קבצים.
- עבור אל פלט ובחר הקלטה.

- ודא שאתה מקליט את הרצועות הנכונות.

- בדוק וראה אם לקובץ הווידאו יש אודיו.
זהו תיקון פשוט, אבל אתה יכול לנסות את האפשרות הבאה אם היא כבר נכונה.
בדיקת הגדרות השמע
מקום נוסף לבדוק בשלב הבא הוא הגדרות השמע. תיקון זה נעשה על ידי ביצוע השלבים הבאים:
- הפעל את OBS.

- לך להגדרות.

- בחר אודיו.

- בחר בתפריט שנקרא התקן שמע שולחני.

- בחר את המכשיר הנכון להקלטה.
- לאחר מכן, עבור אל מיקרופון/התקן שמע עזר כדי לוודא שאתה משתמש במקורות הנכונים.

- לחץ על החל ולאחר מכן על אישור.

- בדוק וראה אם OBS לוכד את האודיו.
לפעמים מקורות השמע אינם מוגדרים נכון, ושיטה זו יכולה לטפל בבעיה זו.
הפיכת הרמקולים להתקן האודיו המוגדר כברירת מחדל
אם איכשהו יצרת מכשירים ניתנים להסרה כמקור השמע המוגדר כברירת מחדל, OBS לא יוכל להקליט. הסרטון שקט מכיוון שהמכשיר אינו זמין לאחר ניתוק. כדי לטפל בבעיה זו, אנו מציעים פתרון אפשרי זה:
- פתח את לוח הבקרה ב-Windows.

- בחר צליל.

- בחר לוח בקרת סאונד.
- בכרטיסייה השמעה, בחר רמקולים.

- הפוך אותם לאפשרות ברירת המחדל.

- לחץ על החל כדי להשתמש בהגדרות אלה.

לאחר הפיכת מקור השמע לזמין, OBS אמור להיות מסוגל ללכוד אודיו שולחני ומקורות אחרים בצורה מהימנה. ניתן למצוא שלבים דומים ב-macOS, שכן המטרה העיקרית היא להפוך את הרמקולים למקור ברירת המחדל.
התאמת הגדרות הקידוד
OBS גם מאפשר לך להתאים את הגדרות הקידוד. כך:
- הפעל את OBS.
- לך להגדרות.
- בחר קידוד בצד שמאל.
- מתפריט Bitrate, בחר 128.
- הקלד 3500 בתיבה.
- בטל את הסימון השתמש ב-CBR.
- בחר החל ואישור.
- הפעל מחדש את OBS.
לאחר כל התיקונים הללו, האודיו שלך אמור לפעול שוב.
כיצד לשנות קובץ PDF למסמך
מגיע בקול רם וברור
כעת, כשאתה יודע כיצד ללכוד ולהפריד אודיו שולחני מ-OBS ב-Windows וב-Mac, תמצא הקלטה וחילוץ אודיו מסרטונים הרבה יותר קלים. תצטרך להפריד את האודיו מקובץ הווידאו באמצעים אחרים, אבל זה לא קשה מדי. עם זאת, אנו ממליצים להשתמש בתוכנה אחרת במקום זאת.
האם יש לך תוכנית הקלטת אודיו מועדפת? האם אתה מעדיף OBS Studio או Streamlabs? ספר לנו בקטע ההערות למטה.