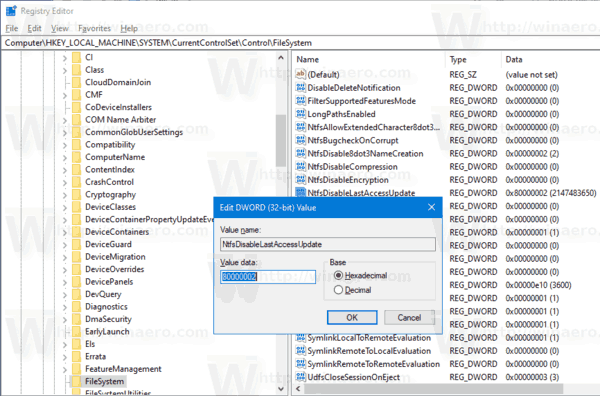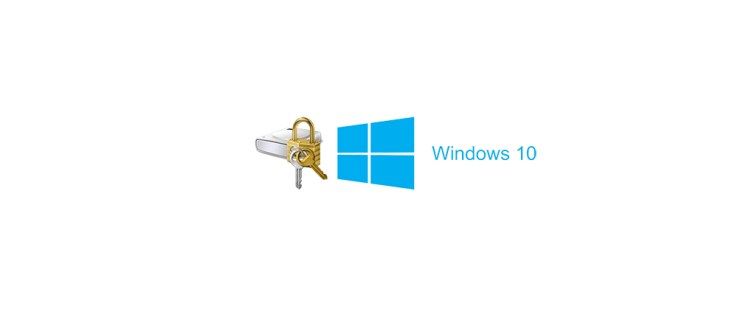Google Meet הופך את החיבור לצוות או לכיתה שלך לפשוט וקל. כחלק סטנדרטי של G Suite, האפליקציה מגיעה עם הרבה תכונות מצוינות. לדוגמא, אם לא כל התלמידים או חברי הצוות יכולים להשתתף בפגישה, תוכלו להקליט ולשמור אותה.
איך להשיג עורות לחלודה

בדרך זו, כולם נשארים בלופ בכל עת. אבל מי זוכה להקליט את הפגישה, ואיך הכל עובד? במאמר זה נסביר את כל מה שאתה צריך לדעת על הקלטת שיחות Google Meet.
לפני שתתחיל להקליט
בניגוד ל- Google Hangouts, Google Meet נפוץ יותר במסגרת עסקית. חשבון G Suite במבצע הסטנדרטי שלו כולל שלוש מהדורות - Basic, Business ו- Enterprise. כולם מכילים את Google Meet, אך לא כולם תומכים בתכונת הקלטת הפגישות.
למעשה, רק Enterprise ו- Enterprise for Education תומכים בכך. עם זאת, גוגל הציגה לאחרונה כמה שינויים בנוגע ל- Google Meet. במרץ 2020 הם הודיעו שלכל לקוחות G Suite תהיה גישה לתכונות פרימיום.
זה כולל סטרימינג בשידור חי, עד 250 משתתפים, כמו גם אפשרות להקלטה. אבל רק עד 30 בספטמבר 2020. אחרי תאריך זה, זה הולך להיות עסק כרגיל. עם זאת, כל ההקלטות שיצרת בתקופה זו יישארו בכונן Google שלך.
לכן, אם הארגון שלך משתמש בחשבון Basic או Business G Suite, זו הזדמנות להפיק את המרב מכל תכונות הפרימיום המדהימות.

התחל ועצור הקלטה
אתה יכול להקליט שיחת Google Meet רק דרך גרסת האינטרנט של האפליקציה. משתתפים המצטרפים לפגישה באמצעות אפליקציית Google Meet ב דְמוּי אָדָם אוֹ ios מכשירים לא יכולים להתחיל או לעצור את ההקלטה. עם זאת, הם יקבלו הודעה כאשר ההקלטה תתחיל ותסתיים.
כדי להקליט פגישה ב- Google Meet, עליך להצטרף לפגישת הווידאו, להתחיל את המצגת ואז להכות שיא. זה מה שאתה צריך לעשות:
- לך ל Google Meet , ולהתחיל פגישה.

- לחץ על עוד (שלוש נקודות אנכיות) ואז על הקלט פגישה.

- תראה חלון קופץ שאומר, בקש הסכמה. מכיוון שהקלטה של מישהו ללא הסכמתם אינה חוקית, עליך לבקש מכל משתתף, פנימי וחיצוני, לתת את הסכמתו. פשוט לחץ על קבל. ו- Google Meet ישלח אותם לטופסי הסכמה.
- המתן זמן מה עד שההקלטה תחל.
- כאשר אתה מוכן לסיים את ההקלטה, עבור אל עוד ובחר עצור הקלטה. הערה : לאחר שכולם יעזבו, ההקלטה תיפסק אוטומטית.
- בחר הפסק הקלטה פעם נוספת כדי לאשר.
ההקלטה תיווצר לקובץ. זה ייקח כמה רגעים. ואז Google Meet ישמור אותו בחשבון Google Drive של מארגן הפגישות.
תוכל למצוא את הקובץ על ידי ביצוע מסלול זה ואת התיקיה 'הכונן שלי'> 'פגוש הקלטות'. גם מארגן הפגישה וגם מי שהתחיל את הפגישה יקבלו אימייל עם הקישור לקובץ.

הורד ושתף את ההקלטה
הקלטת פגישה חשובה יכולה להיות מועילה מאוד לכל אחד בצוות. לא רק למי שהתגעגע. אם נחזור לסקור נקודות מסוימות יכול לעזור לך לזהות דברים שאולי התעלמת מהם במקור.
כאמור, ההקלטה השמורה נשלחת אוטומטית לשטח האחסון של גוגל דרייב של מארגן הפגישה. בתורו, המארגן והאדם שיזם את הפגישה מקבלים אימייל עם הקישור. אך האם ידעת שתוכל להוריד את ההקלטה במחשב שלך?
זו כנראה הדרך הטובה ביותר לנהל את ההקלטה. אתה יכול לשמור אותו מה- Drive ומהדוא'ל. ככה זה עובד:
- עבור לתיקיית Meet Recordings שלך ב- Google Drive.
- בחר את הקובץ שברצונך להוריד ואז עוד (שלוש נקודות).
- לאחר מכן בחר בסמל ההורדה ושמור אותו במכשיר שלך.
או עקוב אחר השלבים הבאים:
- בתיבת הדואר הנכנס שלך, בחר את הקישור שמוביל להקלטה של Google Meet.
- כאשר ההקלטה נפתחת, לחץ על סמל ההורדה ושמור את הקובץ במכשיר שלך.
הערה חשובה : אם ההקלטה מתחילה במועד המדויק שתוזמן, היא תופיע באופן אוטומטי באירוע לוח השנה. לכל מי שהשתתף בפגישה ואשר חלק מאותו ארגון כמו המארגן תהיה גישה להקלטה.

למקרה שיש לך בעיות בהקלטה
אחת הבעיות הנפוצות ביותר הקשורות לתכונת ההקלטה של Google Meet היא שלחצן ההקלטה חסר. אם זה המקרה, זה בדרך כלל אומר שהמנהל שלך עדיין לא נתן לך גישה לאפשרויות הקלטה ב- Google Meet.
אם יש להם, אבל הכפתור עדיין נעדר, הם צריכים לחזור אחורה ולוודא שההגדרות נכונות ב קונסולת הניהול של גוגל . כמו כן, כפתור ההקלטה אינו קיים מחוץ לגרסת המחשב של Google Meet.
אם אתה נתקל בבעיות באיתור הקובץ של ההקלטה, ייתכן שהסיבה לכך היא שהקובץ עדיין לא נוצר. וכמה זמן זה יכול לקחת תלוי בכמה גורמים, כמו גודל הקובץ וחיבור האינטרנט.
ההקלטות שלך תמיד יהיו זמינות
אם אינך משתמש ב- G Suite Enterprise, תכונת ההקלטה וההורדה תיעלם בספטמבר. אבל הקבצים שלך עדיין יהיו ב- Google Drive.
עד אז אתה יכול להקליט ולהוריד את כל השיחות של Google Meet שאתה רוצה. אם אתה צריך לשמור אותם במחשב שלך ולשתף את ההקלטה, אתה יכול גם לזה. זו תכונה מדהימה המאפשרת לך לחזור ולסקור כל דבר בכל עת שתרצה.
האם אי פעם השתמשת בתכונות ההקלטה וההורדה של Google Meet? ספר לנו בסעיף ההערות למטה.