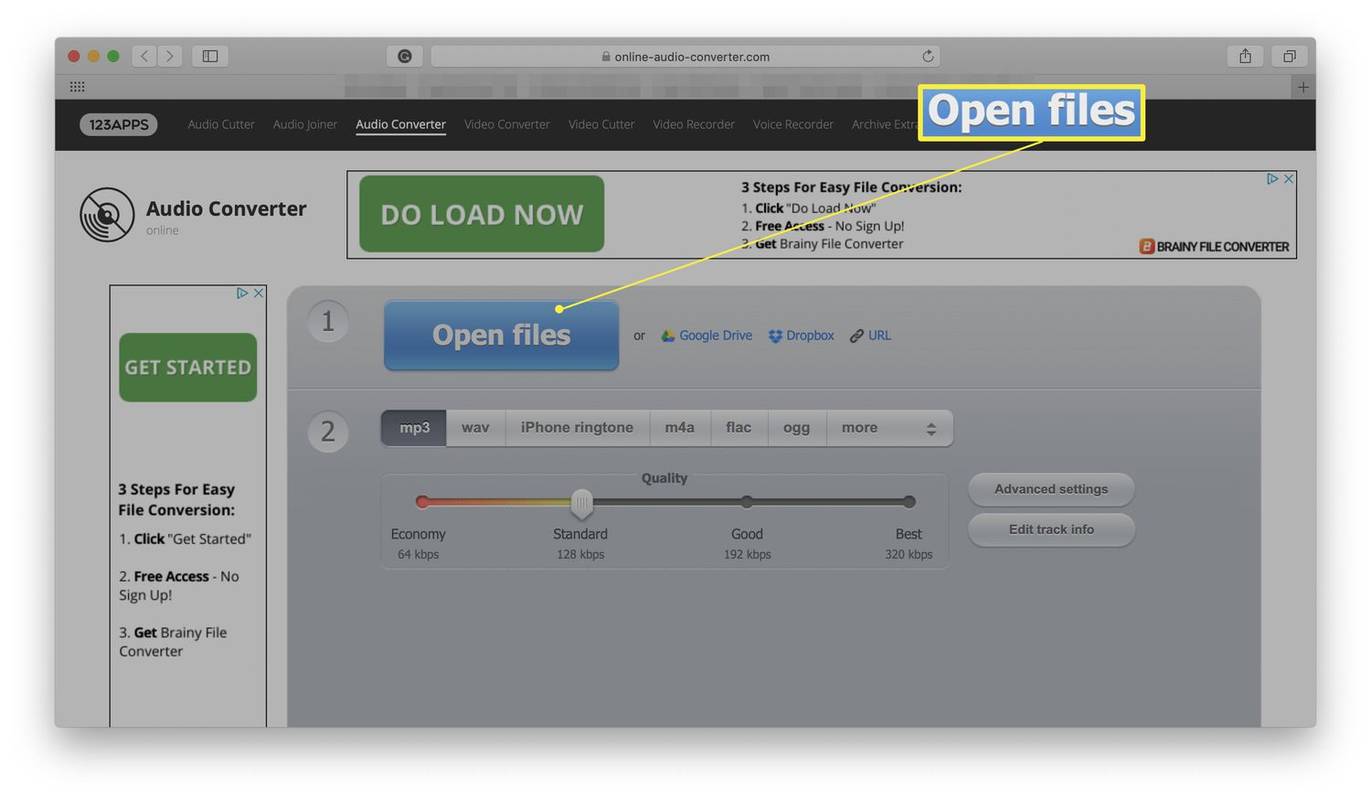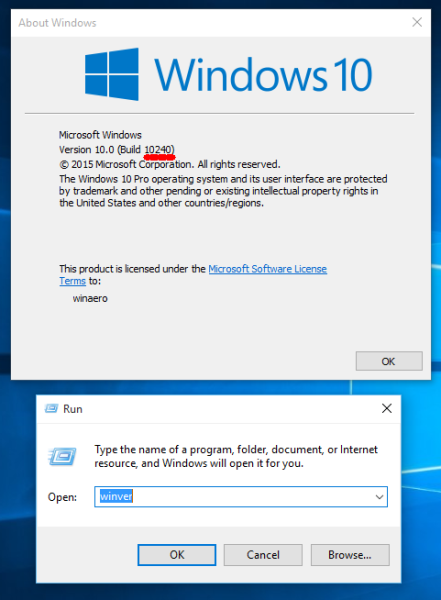Microsoft OneDrive הוא שירות ענן פופולרי לאחסון קבצים ושיתוף. אמנם זה מאוד אמין, אך לפעמים הנתונים הממוקדים לכונן עוברים לא נכון ומגיעים לפח המיחזור.

למרבה המזל, יש תכונה מובנית המאפשרת לך לשחזר פריטים שהוסרו לאחרונה. במאמר זה נראה לכם כיצד לשחזר קבצים שנמחקו ב- OneDrive במכשירים שונים.
כיצד לשחזר קבצי OneDrive באמצעות דפדפן?
אם האצבע שלך החליקה ובסופו של דבר מחקת קובץ חשוב, אל תדאג. ל- OneDrive פונקציית התאוששות נוחה עבור מצבים כאלה.
אינך צריך להתקין את אפליקציית שולחן העבודה כדי להפעיל תכונה זו. זה זמין לשימוש מקוון גם כן. כך תשחזר קבצי OneDrive באמצעות דפדפן:
- לחץ על סמל שולחן העבודה של הדפדפן. בקר ב אתר OneDrive .

- השתמש בכתובת הדוא'ל שלך, מספר הטלפון או הסקייפ שלך כדי להיכנס לחשבון Microsoft שלך. אתה יכול גם להתחבר עם מזהה המשתמש שלך בבית הספר או בחברה שלך.

- העבר את הסמן לחלונית הניווט בצד שמאל. גלול מטה ולחץ על סל המיחזור.

- לחץ על תיבות הסימון לצד הקבצים והתיקיות שברצונך לשחזר. לחצן שחזור יופיע. לחץ לאישור.

כונן אחד מאפשר לך גם לאחזר גרסאות קודמות של קבצים מסוימים. כך תעשה זאת:
- פתח את דפדפן האינטרנט שלך והיכנס ל- OneDrive. אתה יכול להשתמש בחשבון Microsoft האישי שלך או במזהה משתמש מהמוסד / הארגון שלך.

- לחץ על הקובץ האישי שברצונך לשחזר לגרסה ישנה יותר. למרבה הצער, השירות אינו מאפשר לך לשחזר מספר גרסאות בו זמנית.
- לחץ לחיצה ימנית על הקובץ המודגש. בחר היסטוריית גרסאות מהתפריט הנפתח.
- ייפתח חלון חדש. לחץ על שלוש הנקודות האופקיות לצד הקובץ ואז על שחזר. בתצוגה הקלאסית תראה במקום חץ קטן כלפי מטה.

לאחר שתסיים, הגרסה הישנה תחליף את הגרסה הנוכחית של קובץ OneDrive. כשאתה נכנס עם מזהה משתמש, מספר ההתאוששות נקבע על ידי בית הספר או החברה שלך. באמצעות חשבון Microsoft אישי תוכל לשחזר עד 25 גרסאות שנמחקו לאחרונה.
אם הקובץ החסר אינו נמצא בסל המיחזור, תוכל להשתמש בפונקציית החיפוש כדי למצוא אותו. כך:
- פתח את אתר OneDrive בדפדפן האינטרנט שבחרת.

- נווט לראש המסך. לחץ על סרגל החיפוש הכל ליד סמל זכוכית מגדלת.

- הקלד את שם הקובץ ובחר אותו מתוצאות החיפוש.
זכור כי לא ניתן לאתר קבצים המאוחסנים בכספת האישית שלך באופן זה. במקום זאת עליך לחפש בתוך התיקיה:
- פתח את סל המיחזור בחלונית הניווט.
- בחר Show Vault Personal מסרגל התפריטים שלמעלה.

כיצד לשחזר קבצי OneDrive באמצעות אפליקציית Windows?
כמובן, קיימת גרסת שולחן עבודה למחשב Windows. אתה יכול להוריד אותו בחינם מה- אתר מיקרוסופט . משתמשי Windows 10 ימצאו שהאפליקציה כבר מותקנת במכשיר שלהם.
OneDrive פועל כמו כל תיקיה מקומית אחרת במחשב שלך. כלומר כל הקבצים שנמחקו מאוחסנים בסל המיחזור. כך תשחזר קבצי OneDrive באמצעות אפליקציית Windows:
- לחץ על סמל סל המיחזור על שולחן העבודה שלך.

- העבר את הסמן לקבצים או לתיקיה שברצונך לשחזר. לחץ לחיצה ימנית ובחר שחזר מהתפריט הנפתח.

- אם ברצונך לשחזר מספר קבצים, החזק את מקש CTRL וגרור את הסמן על פני כל הפריטים. ואז לחץ באמצעות לחצן העכבר הימני> שחזר.
עם זאת, באפשרותך לשחזר רק קבצים שנמחקו באופן מקומי (כלומר מהמחשב שלך). פריטים שהוסרו באופן מקוון לא יופיעו בתיקיית סל המיחזור.
אותם כללים חלים על Windows mobile. אם משהו נמחק באפליקציית OneDrive, הוא מועבר אוטומטית לתיקיית סל המיחזור. לאחר מכן תוכל להמשיך לשחזר אותו באופן ידני.
עם זאת, אם הקובץ אינו נמצא בסל המיחזור, נסה להשתמש בפונקציית החיפוש כדי למצוא אותו. כך תוכל לאתר קבצי OneDrive חסרים בטלפון Windows:
- הקש על סמל OneDrive להפעלת האפליקציה.

- בחלק העליון של המסך, הקש על סמל הזכוכית המגדלת הזעירה.

- הקלד את שם הקובץ שלא במקומו בתיבת הדו-שיח.
- בחר את הקובץ מתוצאות החיפוש.
כיצד לשחזר קבצי OneDrive באמצעות אפליקציית Mac?
אתה יכול להשיג את אפליקציית OneDrive עבור MacOS מה- חנות האפליקציות של מק . כך:
- פתח את אפליקציית Mac App Store שלך.

- הקלד OneDrive בתיבת הדו-שיח לחיפוש.

- פתח את פרטי האפליקציה ולחץ על כפתור ההתקנה שמתחת.

- המתן לסיום ההתקנה ולחץ על פתח.

- היכנס לחשבון Microsoft שלך באמצעות הדוא'ל, מספר הטלפון או Skype שלך.

לאחר שתוריד את גרסת שולחן העבודה ל- Mac, תוכל לאתר קבצים שנמחקו בתיקיית האשפה. ואז השתמש בפקודה Put Back כדי לשחזר אותם. כך:
- לחץ על סמל האשפה על שולחן העבודה שלך.
- בחר את הקובץ שברצונך לשחזר. אם אתה מתכוון לבחור מספר פריטים בו זמנית, החזק את משטח העקיבה וגרור אותו לרוחב.
- לחץ לחיצה ימנית על התיקיות המודגשות ובחר השבת חזרה מהתפריט הנפתח.
כיצד לשחזר קבצי OneDrive באמצעות אנדרואיד?
גוגל פליי מספקת את אפליקציית OneDrive הרשמית למכשירי אנדרואיד. כך תוכל להוריד אותו בחינם:
- הקש על סמל חנות Google Play להפעלת האפליקציה.

- השתמש בסרגל החיפוש בחלקו העליון של המסך כדי לאתר את OneDrive.

- הקש על הלחצן התקן מתחת למידע על האפליקציה.

- לאחר השלמת ההורדה, הקש על פתח כדי להפעיל את האפליקציה.

- הזן את הדוא'ל או מספר הטלפון שלך כדי להיכנס לחשבון Microsoft שלך.

כאשר אתה מתקין את האפליקציה, יש לך גישה לכל קבצי OneDrive שלך. ניתן גם להעלות פריטים משטח האחסון המקומי וכרטיס ה- SSD. כמובן, פונקציית ההתאוששות שם כדי לתקן את כל התקלות. כך תשחזר קבצי OneDrive באמצעות Android:
- פתח את אפליקציית OneDrive.

- הקש על סמל החשבון שלך בפינה השמאלית התחתונה של המסך. בחר חשבון מהתפריט הנפתח.

- פתח את תיקיית סל המיחזור והדגש את הקבצים שברצונך לשחזר.

- הקש על שחזר כדי להחזיר את הקבצים לתיקיות המקוריות שלהם.

לאפליקציית Android יש גם פונקציית חיפוש מובנית. אתה יכול להשתמש בו כדי למצוא קבצים חסרים מחוץ לתיקיית סל המיחזור. כך תעשה זאת:
- הקש על סמל OneDrive כדי לגשת לדף הבית של האפליקציה.

- בחלק העליון של המסך, הקש על סמל הזכוכית המגדלת. הזן את שם הקובץ בתיבת הדו-שיח.

- כדי להתחיל את החיפוש, הקש על סמל הזכוכית המגדלת בפינה השמאלית התחתונה של המסך.
- תוצאות החיפוש יציגו את התיקיה המכילה את הקובץ החסר.
כיצד לשחזר קבצי OneDrive באמצעות iOS?
אם עדיין לא התקנת את OneDrive באייפון שלך, תוכל להשיג אותו מה- חנות אפליקציות . בדיוק כמו בגרסת אנדרואיד, היא לגמרי בחינם. כך תוכל להוריד את OneDrive ולהיכנס לחשבונך:
- פתח את אפליקציית App Store. השתמש בסרגל החיפוש בפינה השמאלית התחתונה כדי למצוא את OneDrive.

- הקש על כפתור ההתקנה מתחת לשם האפליקציה. אם תתבקש, הזן את מזהה Apple שלך. אתה יכול גם להשתמש במזהה מגע ובמזהה פנים לצורך אימות.

- לאחר השלמת ההורדה, הקש על פתח כדי להפעיל את האפליקציה.

- היכנס לחשבון Microsoft שלך באמצעות כתובת הדוא'ל שלך או מספר הטלפון שלך. אם אין לך אחד, הקש על הלחצן שעליו כתוב: אין לך חשבון? הירשם.

לאחר שתסיים להגדיר את חשבונך, תוכל להשתמש ב- OneDrive לאחסון קבצים. זה מועיל למכשירי iOS בגלל שטח האחסון המקומי המוגבל.
כמובן, אם בטעות תמחק משהו, תוכל לבטל אותו במהירות באמצעות תכונת השחזור. כך:
- הקש על סמל האפליקציה במסך הבית שלך.

- בפינה השמאלית העליונה של המסך, הקש על סמל החשבון.

- עבור אל חשבון> סל המיחזור.

- בחר את הקבצים שברצונך לשחזר והקש על שחזר.

שאלות נפוצות נוספות על שחזור קבצי OneDrive
כמה זמן הקבצים שנמחקו נשארים ב- OneDrive?
זה תלוי בסוג החשבון. אם אתה משתמש בחשבון Microsoft האישי שלך, הקבצים שנמחקו יוסרו לצמיתות לאחר 30 יום. לפעמים, כאשר תיקיית סל המיחזור מוצפת, היא מבטלת באופן אוטומטי את הקבצים העתיקים ביותר לאחר שלושה ימים בלבד.
חלון השחזור שונה לחשבונות בית הספר והחברות. לרוב, הקבצים שנמחקו יוסרו אוטומטית לאחר 93 יום. עם זאת, למנהל המערכת הסמכות להתאים את התקופה לטעמם.
האם אוכל לשחזר תמונות OneDrive שנמחקו לצמיתות?
אם תמונה נמחקת לצמיתות מהמכשיר שלך, פירוש הדבר שפספסת את חלון ההתאוששות למשך 30 יום. למרבה הצער, זה אומר שאי אפשר להחזיר אותו.
כדי למנוע זאת, שקול לגבות תמונות חשובות. כך תעשה זאת:
1. לחץ על סמל OneDrive באזור ההודעות בתחתית המסך.

2. יופיע חלון חדש. לחץ על שלוש הנקודות האופקיות בפינה השמאלית התחתונה. בחר הגדרות מתפריט האפשרויות.

3. לחץ על גיבוי ואז על ניהול גיבוי.
כיצד להימנע משדרוג ל- Windows 10

4. בחר התחל גיבוי מרשימת הפעולות.

גיבוי OneDrive יכול לאחסן עד 5GB של תמונות, קטעי וידאו, מסמכים ופורמטים אחרים של קבצים. אם אתה זקוק ליותר מקום, תוכל להירשם כמנוי לשדרוג של Microsoft 365.
האם אוכל לשחזר קבצי OneDrive מהתיקיה המשותפת?
התשובה חיובית - אם קבצי SharePoint מסונכרנים עם OneDrive. בכל פעם שמשתמש מסיר פריט מהתיקיה המשותפת, הוא מועבר אוטומטית לפח המיחזור המקומי. לכל מי שיש לו גישה לפח המיחזור יש הרשאה לשחזר קבצים.
הדרך להחלמה
תכונת ההתאוששות של OneDrive מאפשרת לך לטעות בלי לסבול מתוצאות ארוכות טווח. זה מציל חיים, במיוחד לאלו מאיתנו עם אצבעות מגושמות.
אתה יכול לשחזר כל קובץ באמצעות אתר One Drive ובאפליקציות שולחן העבודה והנייד. רק דאג לתפוס את החלון של 30 הימים. אם אתה רוצה להיות בטוח במיוחד, אתה תמיד יכול לעשות גיבוי.
האם אתה נוטה להציב קבצים בצורה לא נכונה? האם OneDrive אחסון הענן המועדף עליך? הגיבו בהמשך ואמרו לנו אם יש דרך לשחזר קבצים שנמחקו לצמיתות.