מה צריך לדעת
- אם התמונות שלך נשמרו במכשיר שלך, שחזר מגיבוי iCloud.
- כדי לבדוק, עבור אל הגדרות > תמונות . אם תמונות iCloud כבוי, התמונות שלך נשמרות במכשיר שלך.
- ייתכן שאפליקציות שחזור נתונים של צד שלישי יוכלו לאחזר את התמונות שלך זמן קצר לאחר המחיקה.
מאמר זה יסביר כיצד תוכל לנסות לשחזר תמונות שנמחקו לצמיתות.
כיצד לשחזר תמונות שנמחקו לצמיתות באמצעות גיבוי
תהליך שחזור התמונות שנמחקו הוא מסובך. לפני שאתם צוללים פנימה, בואו נבדוק במהירות את אפליקציית התמונות באייפון או ב-Mac.
- באייפון: פתח תמונות . בֶּרֶז אלבומים והחלק עד שתמצא (ואז הקש על) את נמחק לאחרונה פריט תחת כלי עזר. אם אתה רואה את התמונות שברצונך להחזיר, הקש על התמונה והקש לְהַחלִים בפינה הימנית התחתונה.
- ב-Mac: פתח תמונות . בסרגל הצד השמאלי, לחץ על הסמל/תווית שנמחקו לאחרונה. אם אתה רואה את התמונות שברצונך להחזיר, לחץ על התמונה ולאחר מכן לחץ לְהַחלִים בחלק העליון של החלון.
אם התמונות לא היו שם, תצטרך לעשות קצת עבודת רגליים מפוארת כדי לראות אם הם עדיין ניתנים לשחזור. הצעד הראשון הוא לראותאֵיךהתמונות שלך נשמרו. אם התמונות שלך אוחסנו במכשיר שלך (ולא סונכרנו עם iCloud Photos), תוכל לשחזר את המכשיר שלך iCloud גיבוי. זה לוקח קצת זמן, ואתה תאבד כל נתונים חדשים מהמכשיר שלך. אם התמונות שוות את הטרחה, הנה איך בתקווה להחזיר אותן.
-
פתח את ה הגדרות אפליקציה, ולאחר מכן גלול מטה והקש תמונות כדי לוודא היכן התמונות שלך נשמרות. אם לא הפעלת תמונות iCloud , התמונות שלך מאוחסנות במכשיר שלך.
אם תמונות iCloud מופעל, התמונות שלך מסונכרנות אוטומטית ל-iCloud. זה אומר שהתמונות שלך לא נכללות בתוכן שלך גיבוי iCloud , ותצטרך להסתמך על שיטות שונות להתאוששות אפשרית. אם זה המקרה, דלג לסעיף הבא.
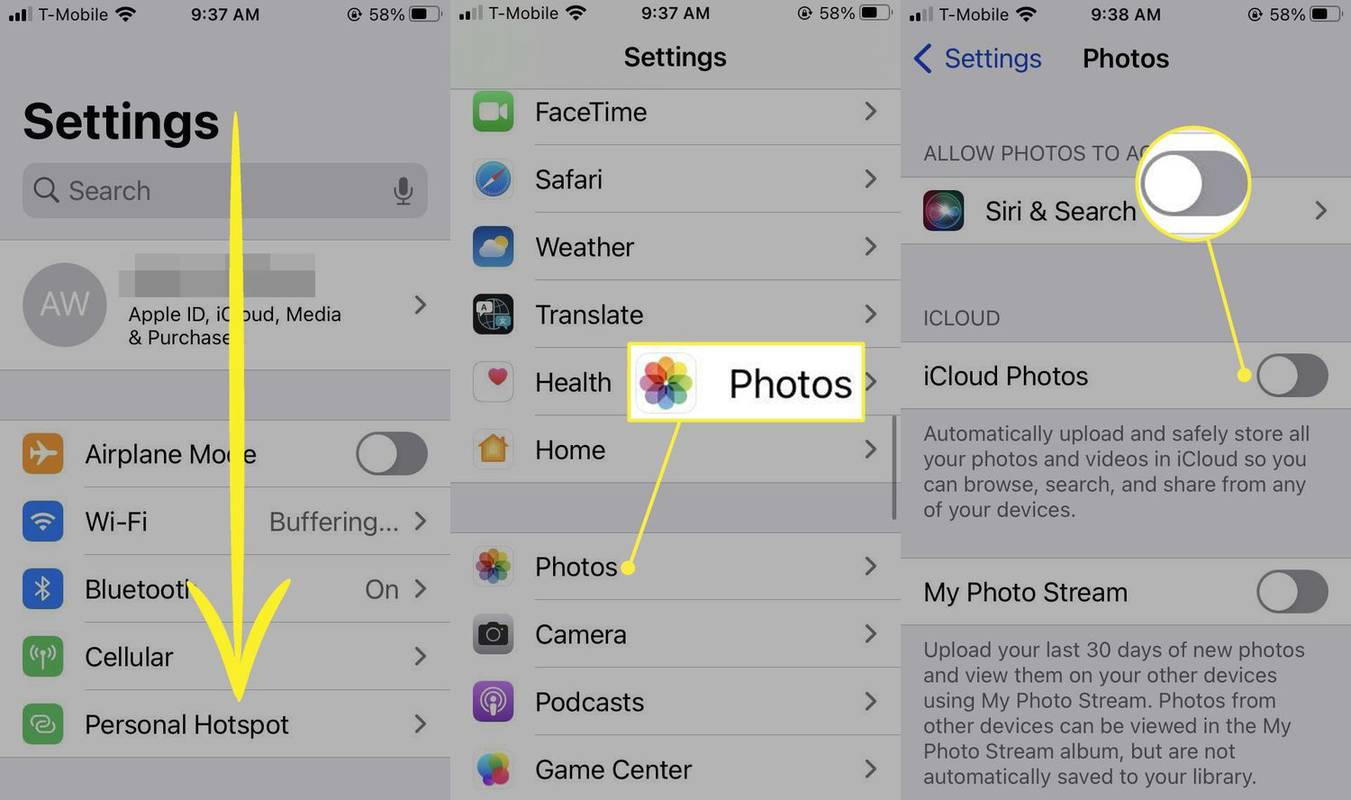
-
צור גיבוי חדש. מכיוון שייתכן שיש נתונים חדשים או חשובים במכשיר שלך מאז הגיבוי האחרון שלך, עליך לבצע גיבוי כעת. למה? אנו עומדים להחליף את הנתונים הנוכחיים שלך בגיבוי ישן יותר, שבתקווה יש בו את התמונות שנמחקו. אבל זה אומר שנצטרך לכתוב על הנתונים הנוכחיים/קיימים. לאחר השלמת הגיבוי, עבור לשלב הבא.
-
מחק את המכשיר שלך. לך ל הגדרות > כללי > העבר או אפס את האייפון . בחר למחוק את כל התוכן וההגדרות > לְהַמשִׁיך . לאחר שתזין את קוד הגישה שלך או את סיסמת Apple ID, המכשיר שלך יימחק. זה יכול לקחת כמה דקות.
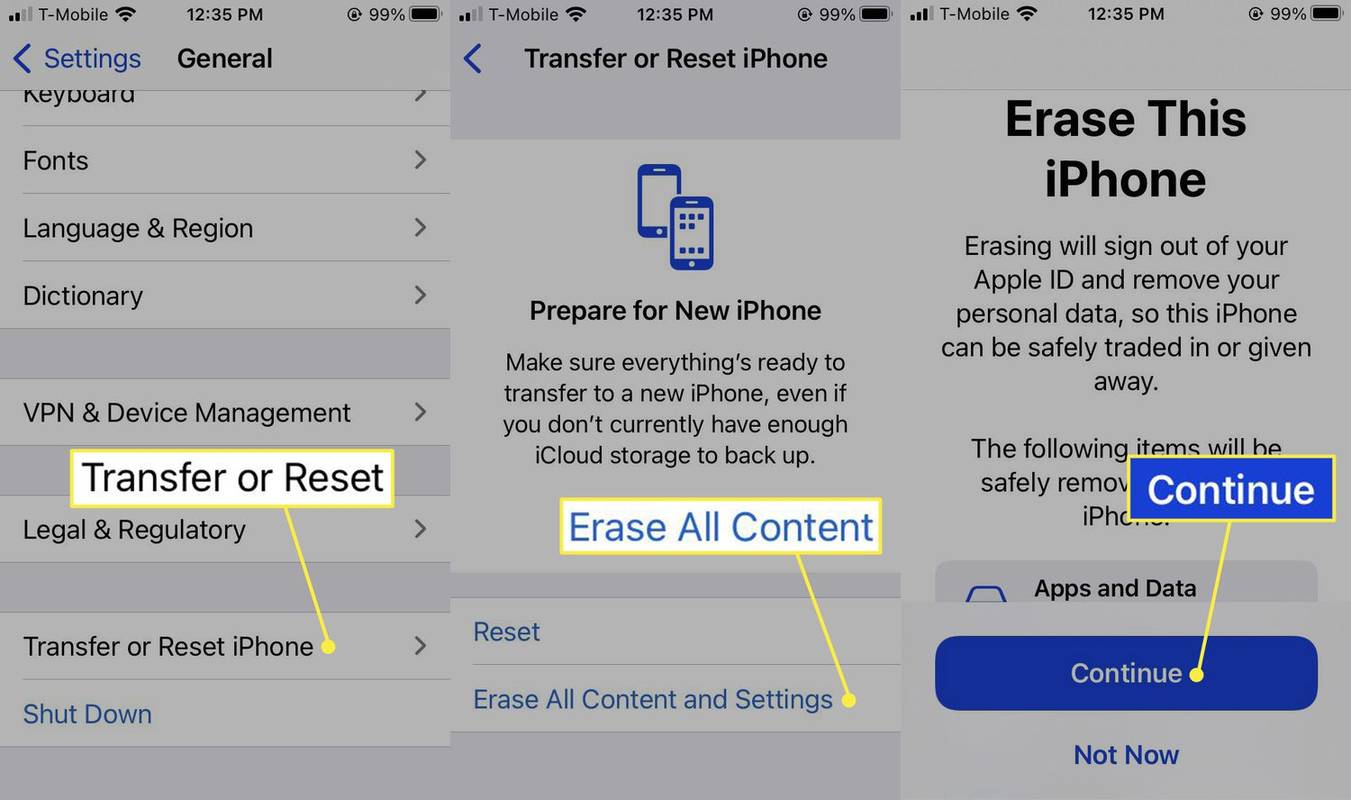
זכור, זה ימחק את כל הנתונים הנוכחיים באייפון שלך. חשוב לגבות את הנתונים הנוכחיים שלך לפני שתבצע את ההוראות בשלב זה.
-
הגדר את האייפון שלך כחדש. המכשיר שלך יתנהג כאילו הוא חדש לחלוטין, אז תצטרך להפעיל אותו ולעקוב אחר שלבי ההגדרה.
-
כשתגיע למסך אפליקציות ונתונים, בחר שחזר מגיבוי iCloud .
-
היכנס ל-iCloud עם ה-Apple ID שלך.
-
בחר את הגיבוי הנכון. כל גיבוי מסומן בתאריך או גודל. בחר גיבוי שנוצרלפנימחקת את התמונות שלך.
-
סיים את ההגדרה. בהתאם לכמות התוכן שאחסנת במכשיר שלך, עשויות להימשך כמה שעות עד לסיים את שחזור הנתונים שלך.
שמור את הטלפון שלך מחובר ל-Wi-Fi ומחובר לעתים קרובות ככל האפשר כדי לאפשר לתהליך השחזור להשלים.
-
מצא את התמונות שלך. אם התמונות שלך נשמרו במכשיר שלך בזמן הגיבוי, הן ישוחזרו.
כיצד אוכל לשחזר תמונות שנמחקו לצמיתות מספריית התמונות של iCloud?
לאחר מחיקת תמונות מהמכשיר שלך לצמיתות, לוקח זמן קצר עד שהשרתים של אפל מוחקים אותן בפועל. זה אומר שאולי תוכל לשחזר אותם עם תוכנת שחזור נתונים של צד שלישי אם תפעל במהירות.
איך לראות מי נרשם אליך ב- YouTube
שקול את האפשרויות שלך בעת בחירת תוכנית שחזור נתונים של צד שלישי. אחזור התמונות שלך ידרוש כניסה עם ה-Apple ID והסיסמה שלך. רוב התוכניות הללו ידרשו תשלום כדי לאחזר מספר גדול של תמונות. מכיוון שאולי לא תוכל לראות או לבחור אילו תמונות משוחזרות, ייתכן שתשלם או יותר עבור תמונות שלא רצית.
מתן גישה לתוכניות צד שלישי למזהה Apple שלך מהווה סיכון אבטחה. ליתר ביטחון, שנה את הסיסמה שלך לאחר שתסיים להשתמש בתוכנת הצד השלישי.
לפני השימוש בכלי לשחזור נתונים של צד שלישי, בדוק את הביקורות כדי לראות אם משתמשים אחרים הצליחו לשחזר את התמונות שלהם. הנה איך התהליך עבד עבור זה שניסינו, CopyTrans.
-
היכנס אל שלך ספריית תמונות iCloud . תצטרך להזין את מזהה Apple שלך וקוד אימות.
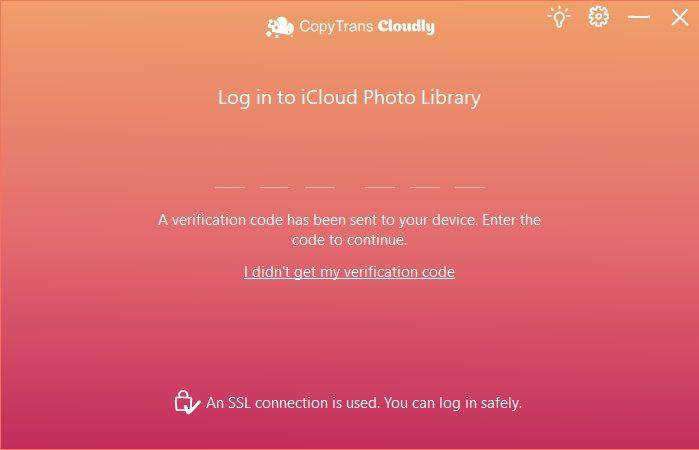
-
בחר לְהַצִיל . תוכניות רבות לשחזור נתונים של צד שלישי כמו זו יכולות גם להוריד את התמונות שלך מ-iCloud.
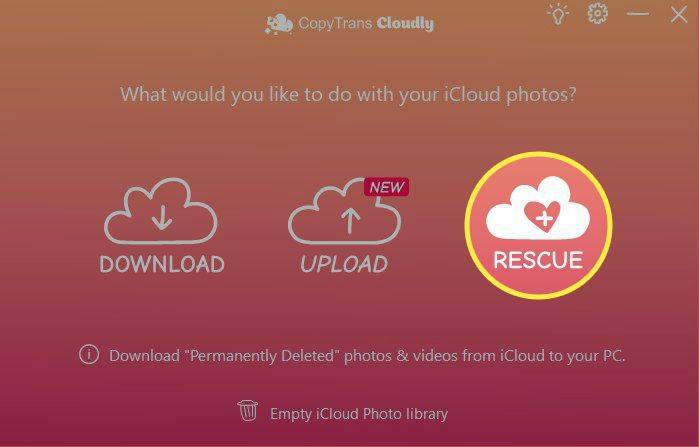
-
המתן עד שהתוכנית תשחזר את כל התמונות שהיא מוצאת.
רוב תוכניות שחזור הנתונים של צד שלישי ישחזרו מספר מוגבל של תמונות בחינם. תתבקש לשלם עבור אלה נוספים.
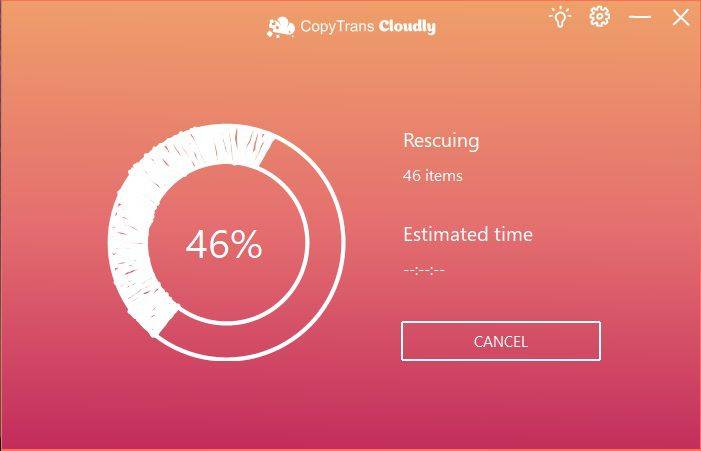
-
בחר פתח את התיקיה המכילה כדי לבדוק את התמונות שלך. אם התוכנית לא הצליחה לשחזר את התמונות שלך מספריית התמונות של iCloud, הן נמחקו לצמיתות ולא ניתן לשחזר אותן.
CopyTrans Cloudly לא הצליחה לשחזר תמונות שנמחקו ביום הקודם. זה רק שחזר תמונות שנמחקו בשעות הקודמות.
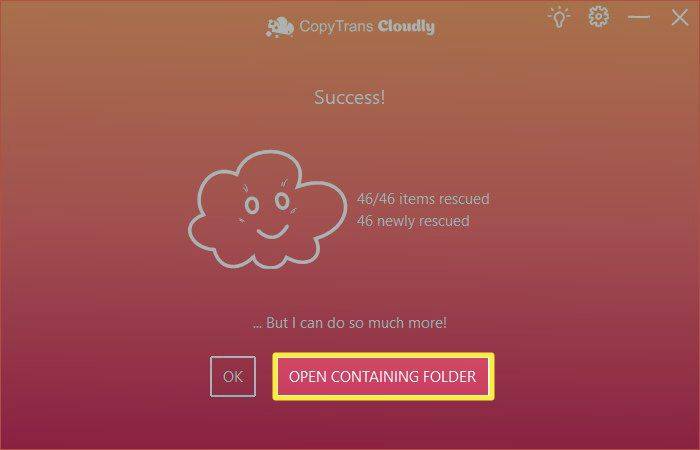
כיצד אוכל לשחזר תמונות שנמחקו לצמיתות מ-iCloud לאחר 30 יום?
כאשר אתה מוחק תמונות, יש לך 30 יום לשחזר אותן מהקבצים שנמחקו. לאחר מכן, הם נמחקים לצמיתות. אם חלפו יותר מ-30 יום מאז שמחקת את התמונות שלך, תוכנת צד שלישי לא תוכל לאחזר את התמונות שלך. אם הם לא נשמרו במכשיר שלך, לא תוכל לשחזר אותם מגיבוי.
חפש כפילויות בגיליונות Google
האם תמונות iCloud שנמחקו לצמיתות נעלמו לנצח?
כן, ברוב המקרים, אם לא תפעל כדי לאחזר את התמונות שלך באופן מיידי, הן נעלמו לנצח. כדי לשמור על התמונות שלך בעתיד, הורד את התמונות שלך מ-iCloud ולשמור אותם במספר מיקומים.
שאלות נפוצות- כיצד אוכל להציג את תמונות ה-iCloud שלי במחשב?
ל גישה לתמונות iCloud שלך במחשב האישי שלך, התקן את iCloud עבור Windows. אז לך ל תמונות > בחר אפשרויות > ספריית תמונות iCloud > בוצע > להגיש מועמדות .
- איך אני מעלה תמונות ל-iCloud?
כדי להפעיל את סנכרון התמונות האוטומטי של iCloud בטלפון, הקש הגדרות > שם זיהוי של אפל > iCloud > תמונות ולהפעיל את תמונות iCloud לְמַתֵג. כדי להעלות תמונות מהמחשב, פתח את אפליקציית iCloud, עבור אל תמונות , ובחר את ה העלה סמל (ענן עם חץ למעלה).
- איך אני מוחק תמונות מהאייפון שלי אבל לא מ-iCloud?
כדי למחוק תמונות מה-iPhone שלך אך לא מ-iCloud , כבה את סנכרון התמונות האוטומטי של iCloud ולאחר מכן מחק את התמונות באייפון שלך. התמונות יישארו ב-iCloud שלך.
- איך אני מכבה תמונות iCloud?
כדי לכבות את תמונות iCloud, השבת את הסנכרון האוטומטי או עבור אל הגדרות > בחר את השם שלך > התנתק . הזן את מזהה Apple שלך והקש לכבות ל צא לחלוטין מ-iCloud .

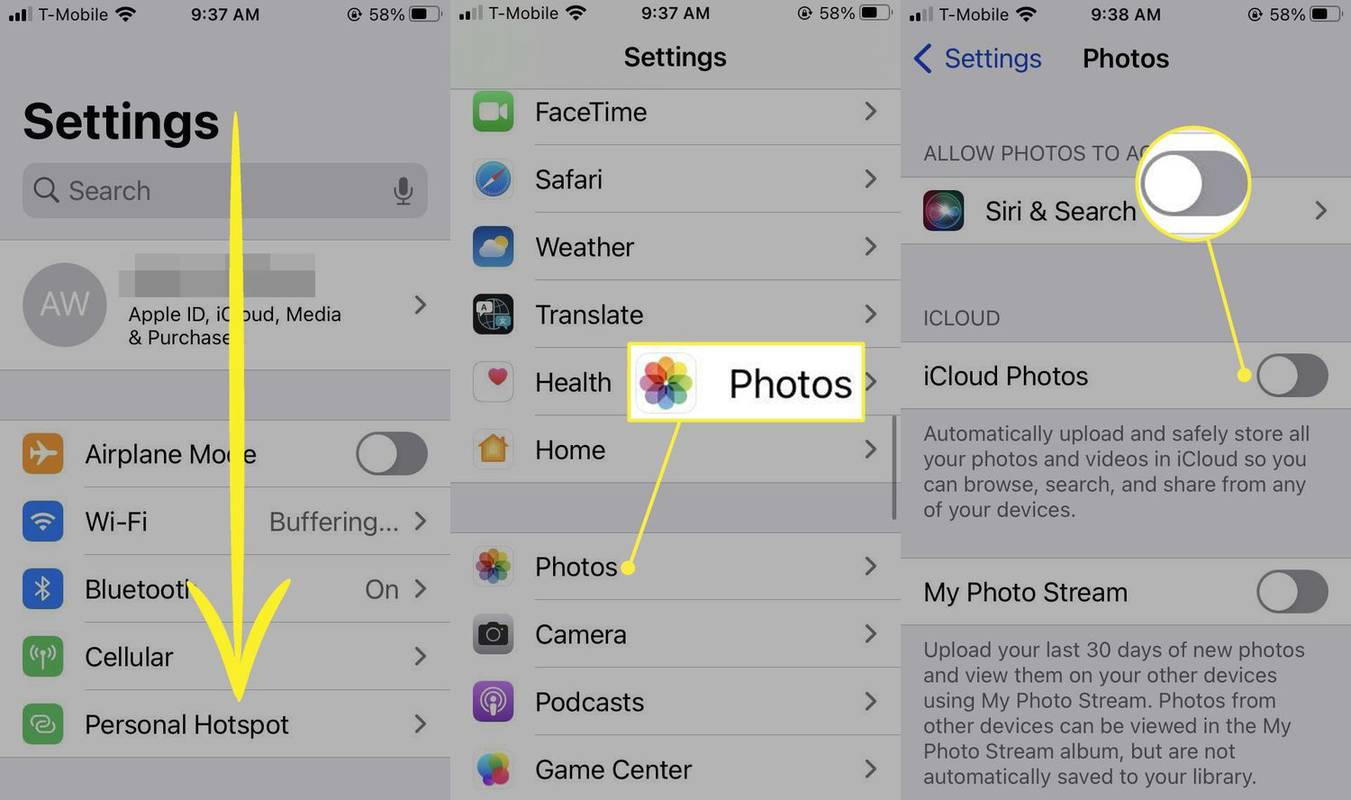
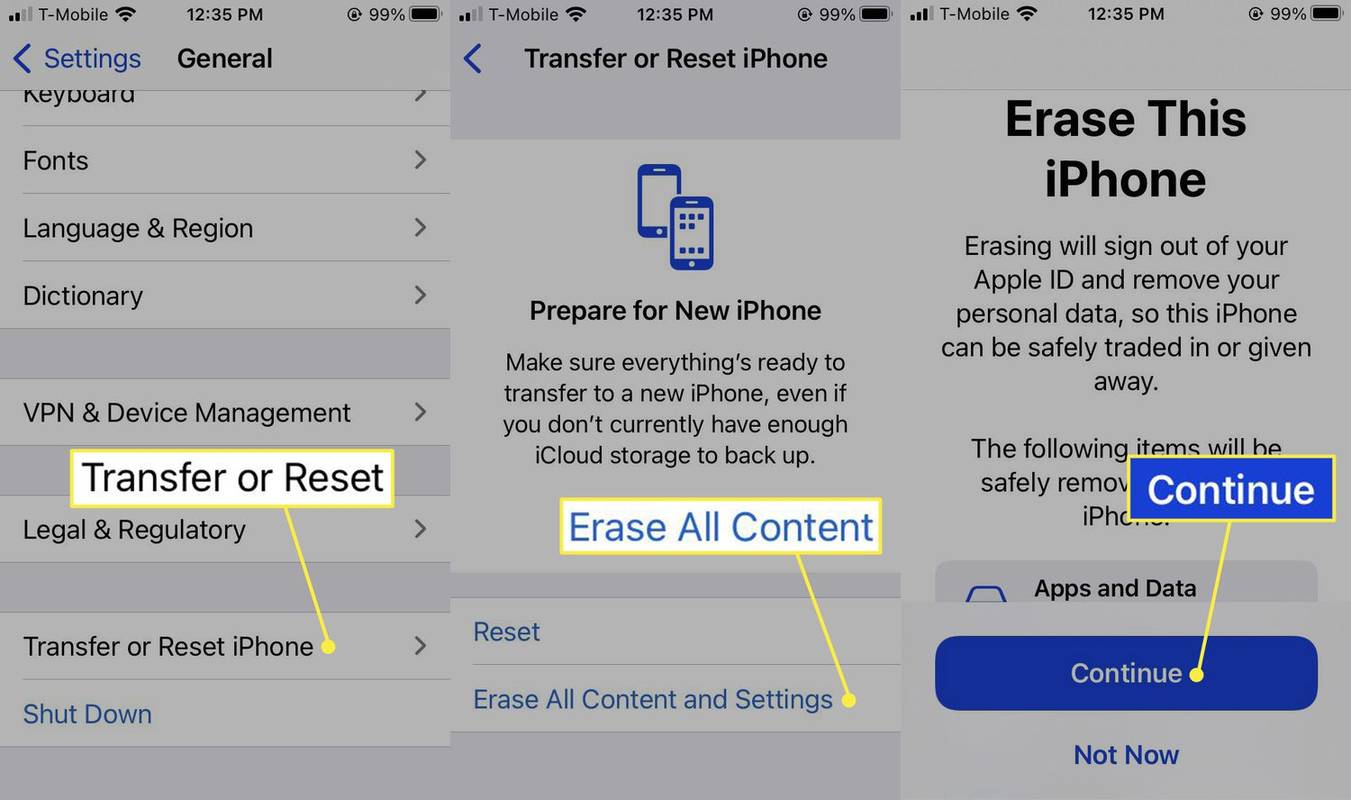
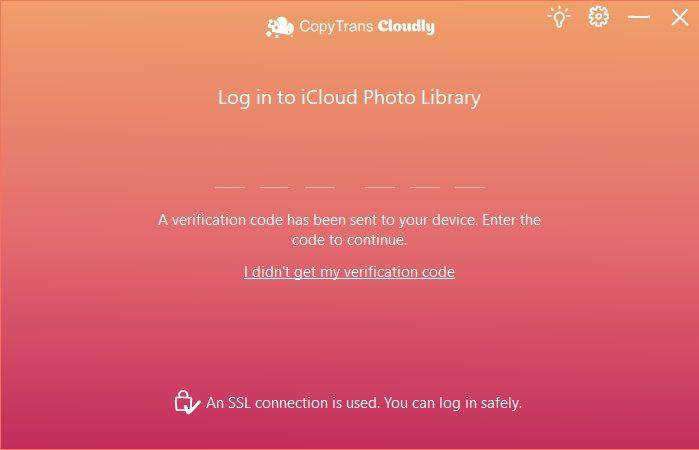
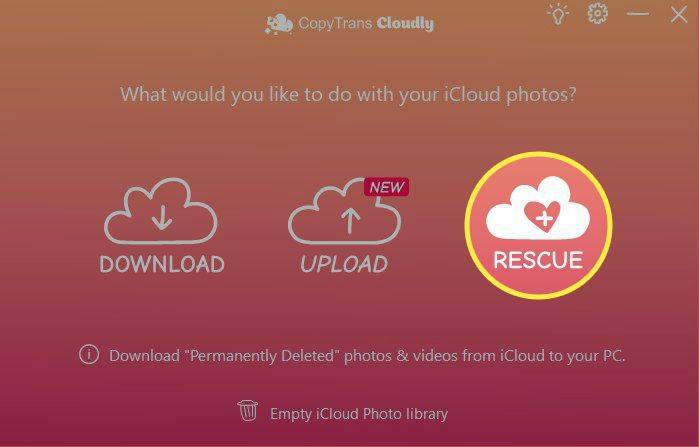
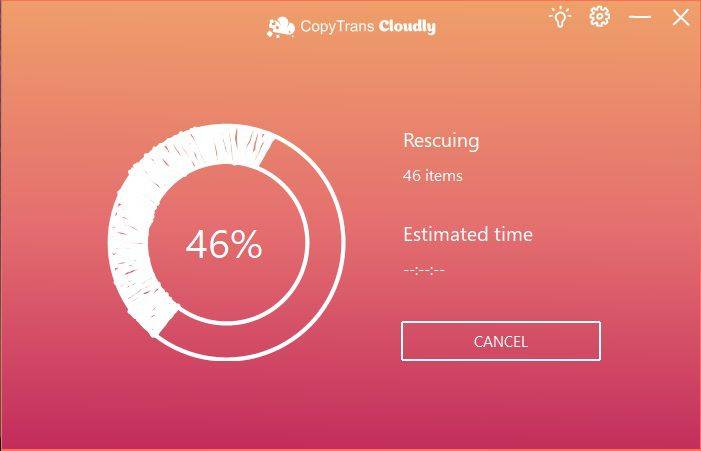
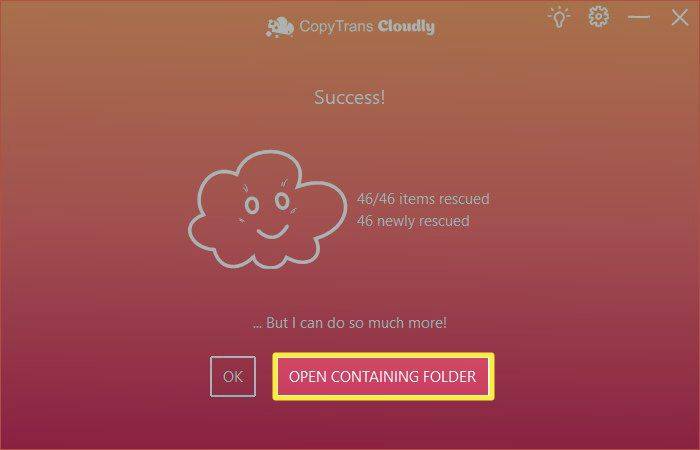



![סיפורי אינסטגרם לא נטענים, והמעגל מסתובב - מה לעשות [דצמבר 2021]](https://www.macspots.com/img/networks/49/instagram-stories-aren-t-loading.jpg)




