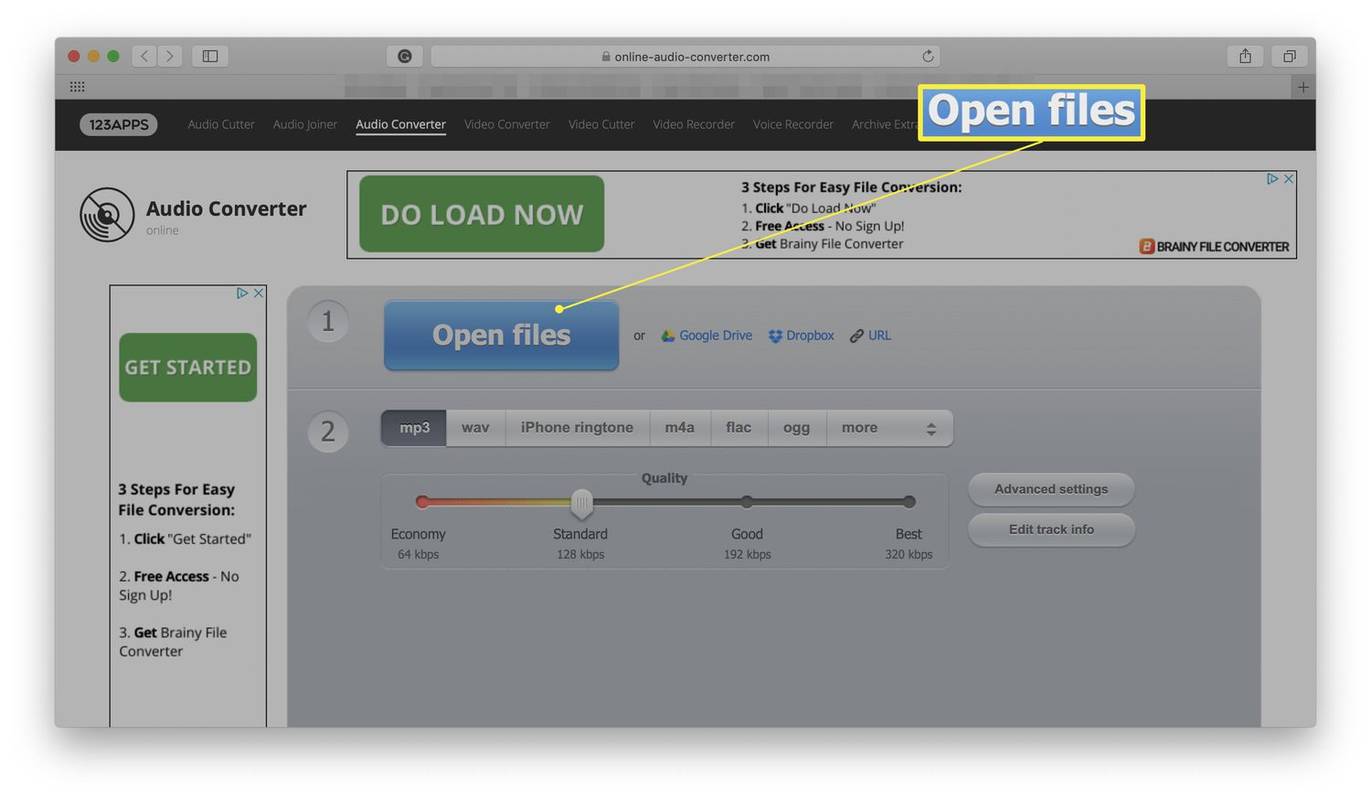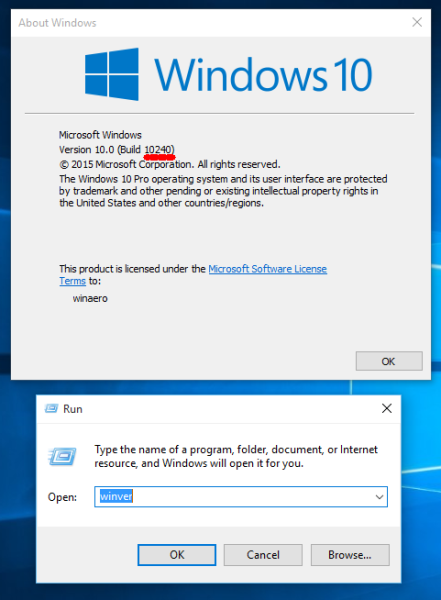מדפסות יכולות להיות כאב להגדיר אותן ככאלה שעושות כך היא אף פעם לא כל כך חתוכה ויבשה. סביר להניח שתזדקק למידע שלא ידעת אפילו שאתה זקוק לו. זה נכון כל כך בעת הגדרת מדפסת ברשת מאשר בבית, אך בשני המצבים, אף אחד מהתהליכים אינו כרוך בהענקת שם לזיהוי המדפסת.

ברוב הבתים, סביר להניח שתמצא רק מדפסת אחת אשר הופכת אותה לפשוטה יותר מכיוון שהיא היחידה המחוברת למערכת שלך. מדפסות במקום העבודה הן פחית תולעים שונה לחלוטין. הסיכויים טובים, במיוחד במסגרת משרדית, שיש יותר מדפסת אחת המחוברת דרך רשת.
דבר מסוג זה עלול להוביל לבלבול אם אתה זוכר בדיוק באיזו מדפסת הוקצה להשתמש עבורך בסעיף שלך. שמות המדפסות מוגדרים בדרך כלל כיצרן המדפסת ומספר הדגם.
זה נשמע מבלבל. איך היית משנה את השם כדי להפוך אותו לידידותי יותר למשרד?
אם אתה מתקשה לעקוב אחר כל מדפסת מחוברת, כל עוד יש לך הרשאות ניהול, תוכל לשנות את שמו למשהו פשוט יותר לזיהוי קל.
שינוי שם מדפסת ב- Windows 10
כאשר מדפסת מתווספת למערכת ההפעלה Windows, היא מקבלת שם ברירת מחדל באופן אוטומטי. זה בדרך כלל לא בעיה אם אתה מתכוון להוסיף אי פעם את המדפסת האחת. הבעיות מתחילות להגביר את המדפסות המתווספות. במסגרת עסקית המקום בו החידה הזו באה למקומה. כדי למנוע בלבול עבור עצמך ואחרים העשויים להשתמש בהם, עדיף לשנות את שם המדפסות.
ישנן כמה דרכים שונות לשנות את שם המדפסות ב- Windows 10.
באמצעות אפליקציית ההגדרות
כדי לשנות את שם המדפסות המותקנות כעת במערכת Windows 10 באמצעות הגדרות Windows:
- לחץ לחיצה ימנית על תפריט התחל של Windows.
- מהתפריט לחץ על הגדרות סמל (השיניים).
- אתה יכול גם ללחוץ לחיצה ימנית על סמל ההתחלה של Windows ולבחור הגדרות מהתפריט כדי להשיג את אותה התוצאה.
- Win + I היא גם אפשרות קיימא כמפתח קיצור דרך לפתיחה הגדרות באופן ישיר.
- בחלון ההגדרות בחר מכשירים .
- מחלון המכשירים, עבור אל מדפסות וסורקים .
- בצד ימין, אתה אמור לראות רשימה של מדפסות וסורקים שכבר הותקנו.
- גלול ברשימת המדפסות ולחץ על אחת מהן שברצונך לבצע שינוי שם.
- לחץ על לנהל לַחְצָן.
- חלון זה יציג את כל האפשרויות שיש לך עבור אותה מדפסת מסוימת.
- מהתפריט בצד שמאל בחר מאפייני מדפסת .
- חלון חדש יופיע עבור המדפסת שנבחרה.
- הישאר על (או עבור לכרטיסייה כללי).
- תהיה תיבת טקסט המציגה את השם הנוכחי של המדפסת. לחץ בתוך תיבה זו, מחק את השם הנוכחי והקלד את השם המועדף עליך עבור המדפסת.
- בעוד שאתה כאן, אתה יכול גם להוסיף תיאור ומיקום למדפסת על מנת להקל על עצמך (או הקולגות) לבחור את המדפסת הנכונה לצרכיהם.
- לאחר שנבחר שם והוקלד, תוכל ללחוץ על בסדר כפתור לתחתית החלון.
- אם תשנה שם מדפסת ברשת, תתבקש לאשר לפני שתוכל לסיים את התהליך.
- משתמשים אחרים המשתמשים במדפסת זו יצטרכו להוסיף מחדש את המדפסת למחשבים שלהם לאחר שינוי השם.
- ייתכן שיהיה עליך לסגור ולפתוח מחדש את כל היישומים הפועלים לפני ששם המדפסת החדש יופיע בהם.
- לאחר רענון נתוני רשימת המכשירים, שם המדפסת החדש צריך להיות מוצג בכל מקום בו הוא מופיע בדרך כלל.
אפליקציית ההגדרות מצורפת אפילו בגרסת Windows 10 הבסיסית ביותר. זוהי אפליקציה אוניברסלית שנוצרה כדי להחליף את אפשרות לוח הבקרה הקלאסית עבור שני המשתמשים במסך מגע, כמו גם המקלדת והעכבר הרגילים.
בוחרים בלוח הבקרה
עם כל מהדורה חדשה (עדכון) של Windows 10, יותר ויותר אפשרויות קלאסיות מומרות לדף מודרני ומרכזי יותר באפליקציית ההגדרות. זה יכול להוביל להחלפה מוחלטת של לוח הבקרה לחלוטין.
עם זאת, אם אתה עדיין תומך קשיח לשימוש בלוח הבקרה, אתה יכול להשתמש בו כדי לשנות את שם המדפסת שלך זהה.
כדי לשנות את שם המדפסות המותקנות כעת במערכת Windows 10 באמצעות לוח הבקרה:
- פתח את אפליקציית לוח הבקרה על ידי הקלדה לוח בקרה לתיבת החיפוש הממוקמת בשורת המשימות ובחירת האפשרות מהרשימה.
- ניתן גם להשתמש בפונקציית הפעלה על ידי לחיצה Win + R. והקלדה לִשְׁלוֹט לתוך תיבת הדו-שיח.
- אם ה תצוגה מאת: הגודל מוגדר ל קטגוריה , תחת הקטע חומרה וקול, לחץ על הקישור אל הצג מכשירים ומדפסות .
- אם תצוגה מאת: מוגדרת לאחת מהאפשרויות האחרות (סמלים קטנים / גדולים), בחר התקנים ומדפסות מהאפשרויות הזמינות המוצגות.
- תראה תצוגה חזותית יותר של המדפסות והתקנים אחרים שלך בחלון זה. אתר את המדפסת הזקוקה לשינוי שם ולחץ עליה לחיצה ימנית.
- מהתפריט לחץ על מאפייני מדפסת .
- בשלב זה, אתה יכול להתייחס לשלבים עבור ה- הגדרות האפליקציה מתחילה ב שלב 8 .
שנה את שם המדפסת באמצעות PowerShell
שמור בעיקר עבור תסריטאים שאוהבים להתעסק במסגרת .NET ו- C #, Windows Powershell היא גרסה מתוחכמת ומתקדמת יותר לשורת הפקודה האופיינית שלך.
כדי לשנות את שם המדפסות המותקנות כעת במערכת Windows 10 שלך באמצעות Powershell:
כיצד להתקין את Java על
- אתה יכול להפעיל את Powershell על ידי הקלדה ראשונה פגז כוח בתיבת החיפוש בשורת המשימות שלך.
- כדי לפתוח אותו במקרה זה כמנהל, לחץ עליו באמצעות לחצן העכבר הימני ובחר הפעל כמנהל מאפשרויות התפריט.
- ניתן גם להשתמש בפונקציית הפעלה על ידי לחיצה Win + R. והקלדה פגז כוח לתוך תיבת הדו-שיח.
- בעוד בחלון Powershell, הקלד את הפקודה או העתק אותה והדבק אותה קבל מדפסת | שם פורמט-טבלה, שם שם, משותף ולחץ להיכנס .
- זה יעלה טבלה של המדפסות המחוברות כרגע ויספק לך את סטטוס השיתוף שלהן.
- לאחר מכן הקלד את הפקודה שנה שם-מדפסת-שם שם המדפסת הנוכחי שלך-שם חדש שם מדפסת חדש שם תצטרך להקליד את השמות המדויקים של המדפסות האלה בסוגריים.
- אתה יכול לראות את השם המקורי של המדפסת שברצונך לשנות מהטבלה שערכנו קודם.
- ללחוץ להיכנס כדי להפעיל את הפקודה והשם של המדפסת שלך ישתנה.
כעת, אמור להיות לך שמות תצוגה נחמדים ותיאוריים עבור המדפסות שלך במקום מספרי הדגם היצרניים המבלבלים שהם החזיקו כברירת מחדל. זכור כי הדבר לא ישנה את מספר הדגם שמאחורי הקלעים וכי Windows ימשיך לזהות את השם האמיתי של המדפסת. שינוי שמו הוא קוסמטי בלבד ולכן לא צריך לדאוג שעדכוני הנהג יגרמו לבעיות כלשהן.
כיצד לשנות את שם המדפסת ב- Windows 7 או 8.1
כבונוס נוסף נוסף אגלה את השלבים לשינוי שם מדפסת בגירסאות Windows 7 ו- 8.1 של מערכת ההפעלה. מכיוון שגרסאות ישנות יותר של Windows אינן מגיעות עם אפליקציית ההגדרות, אתה תקוע באמצעות לוח הבקרה במקום זאת.
כדי לשנות שם מדפסת ב- Windows 7 או 8.1:
- השתמש בחלון חיפוש בתפריט התחל כדי לאתר את לוח הבקרה על ידי הקלדתו באזור הטקסט ולחיצה על התוצאה.
- בדומה לאופן הפעולה שלו ב- Windows 10, תוכלו לשנות את התצוגה לפי: לסמלים קטנים או גדולים ולבחור התקנים ומדפסות או לחץ על הצג מכשירים ומדפסות קישור מתחת לקטע חומרה וסאונד בקטגוריה.
- בקטע מדפסות, אתר את המדפסת שנבחרה לשינוי שם ולחץ עליה באמצעות לחצן העכבר הימני.
- בחר מאפייני מדפסת מהתפריט.
- הישאר בכרטיסיה כללי והקלד את שם המדפסת בתיבת הטקסט העליונה ביותר.
- אתה יכול גם להקליד את המיקום ואת התיאור (הערות) גם בתיבות שלהם.