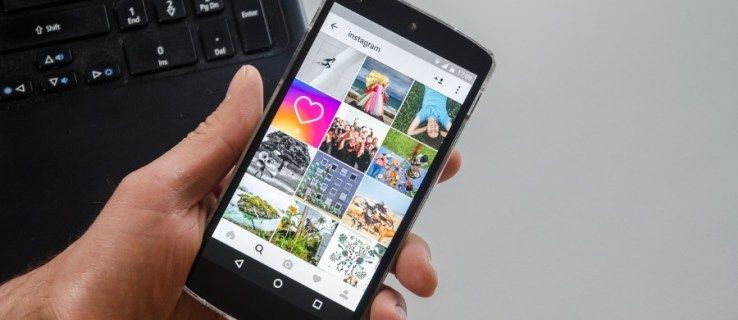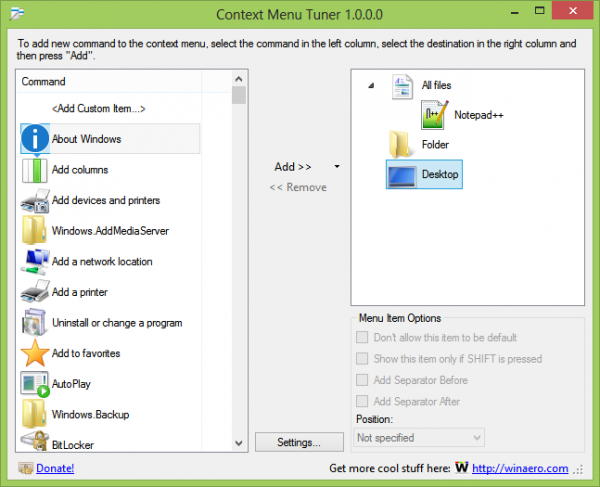אם אתה משתמש במחשב Apple שלך לעסקאות, משלוחים או עניינים כספיים, צילום צילומי מסך הוא מיומנות חשובה ללמוד. בין אם זה לשמור עדויות על טפסים ונתונים אם יש לך חיבור לאינטרנט מפוקפק, אם זה רק כדי לכסות את הגב, הידיעה כיצד לצלם צילומי מסך ב- Mac שלך שימושית הן במקום העבודה והן בחיי היומיום.
כיצד לשנות שם על

בניגוד למחשבי Windows, ל- Apple MacBook ולמחשבים שולחניים אין לחצן מסך הדפסה ייעודי, אך למעשה די קל לצלם צילומי מסך ב- Mac ברגע שאתה יודע איך. מעוניין לצלם את המסך או את חלונותיך במחשב השולחני MacBook או Apple שלך? כך ניתן לצלם מסך ב- Mac.
כיצד לצלם צילומי מסך ב- Apple Mac
אולי לא יהיה כפתור ייעודי במקלדת ה- Mac שלך לצילומי מסך, אבל זה לא אומר שזה קשה במיוחד לעשות זאת. למעשה, צילום צילומי מסך ב- Mac הוא פשוט, ואפשר גם לצלם את כל שולחן העבודה, את החלונות שנבחרו, או אפילו אזור שנבחר על ידי המשתמש. כך תעשה זאת:
כיצד לצלם צילום מסך של כל שולחן העבודה ב- Mac
- אם אתה רוצה לצלם את כל שולחן העבודה שלך, ודא תחילה ששולחן העבודה שלך מציג בדיוק את מה שאתה רוצה לצלם, ואז בצע את הפעולות הבאות.
- לחץ לחיצה ממושכת על מקש הפקודה, יחד עם Shift ואת מקש המספר 3 (מופיע כShift-Command (⌘) -3) בדף התמיכה הרשמי.
- אם עשית את זה כראוי, תשמע רעש של תריס - וזה אומר שנלקח משרץ.
- מערכת ההפעלה של אפל שומרת צילומי מסך לשולחן העבודה כברירת מחדל, והיא גם חותמת עליהם זמן. אם הכל עובד כמו שצריך, תמצא את מכסי המסך שלך על שולחן העבודה בפורמט .png.
- אם אתה מעדיף לשמור את צילום המסך שלך בלוח במקום בשולחן העבודה שלך, הוסף Control לשילובי המקשים שלמעלה. אז, לחץ על Control, Shift, Command ועל המספר 3 בו זמנית.
כיצד לצלם צילום מסך של אזור נבחר ב- Mac
- בסבב הפעם, לחץ לחיצה ממושכת על מקש Command ועל Shift, והפעם לחץ על מקש מספר 4.
- אם עשית זאת כהלכה, תראה שסמל העכבר שלך הופך למצביע.
- לאחר שקיבלתם את מצביע הכוונת, הגיע הזמן לבחור את האזור אותו תרצו לתפוס. לשם כך, אתה רק צריך ללחוץ ולגרור מעל האזור הרצוי, אם כי החזקת סרגל Shift, Option או רווח ישנה את אופן פעולת כלי הבחירה.
- לאחר שבחרתם את האזור הרצוי, הרפו את העכבר או את משטח העקיבה ותשמעו את אותו רעש תריס כמו קודם.
- לאחר מכן תוכל למצוא את הבחירה שלך שנשמרה על שולחן העבודה, שוב בפורמט .png.
כיצד לצלם צילום מסך של חלון ב- Mac
- כדי לצלם צילום מסך של חלון, תחילה עליך להחזיק את מקש Command, מקש Shift ואת מקש מספר 4 לחוץ.
- ברגע שזה נעשה, הסמן שלך צריך לעבור לקו השיער, כאילו אתה עומד לבחור אזור מסך לצילום. במקום זאת, לחץ על סרגל הרווח, וכוונת השיער תהפוך לסמל מצלמה.
- לאחר מכן תוכל לכוון את הסמן על כל חלון, ולחיצה עליו תביא לשמירת תוכן החלון.
- כמו בכל צילומי המסך האחרים, ה- Mac שלך ישמור את התמונות שהתקבלו לשולחן העבודה שלך בפורמט .png - וזה אפילו יחתים אותן בזמן בשבילך.
כיצד לצלם צילום מסך של תפריט ב- Mac
- לחץ על כותרת תפריט כדי לראות את רשימת התוכן שלה.
- לחץ על Shift-Command-4 והמצביע ישתנה לקושיה.
- גרור כדי לבחור את התפריט או את האזור שברצונך ללכוד.
- שחרר את כפתור העכבר או משטח העקיבה והאזור בתוך התיבה שנבחרה ייקח כצילום מסך. לביטול, לחץ על מקש Escape (esc) לפני שתשחרר את הלחצן.
- מצא את צילום המסך כקובץ .png על שולחן העבודה שלך.