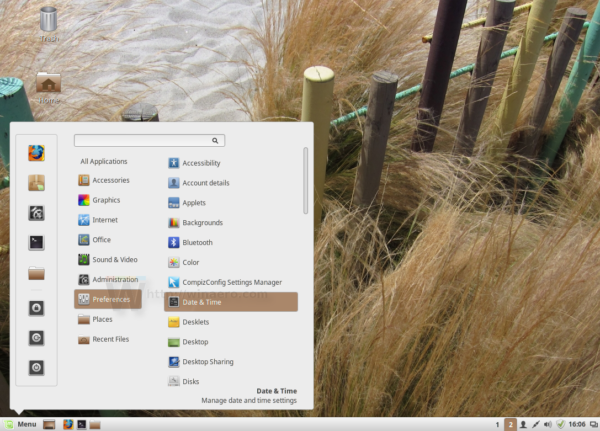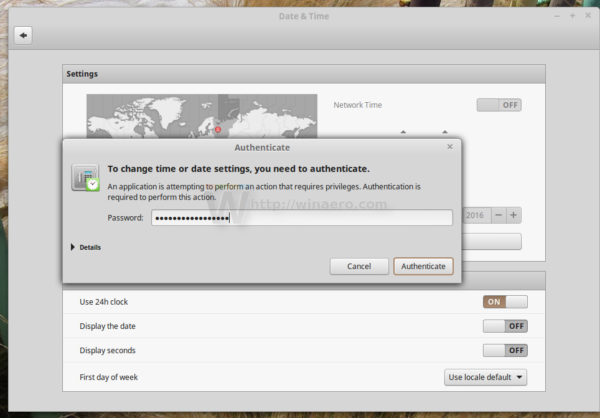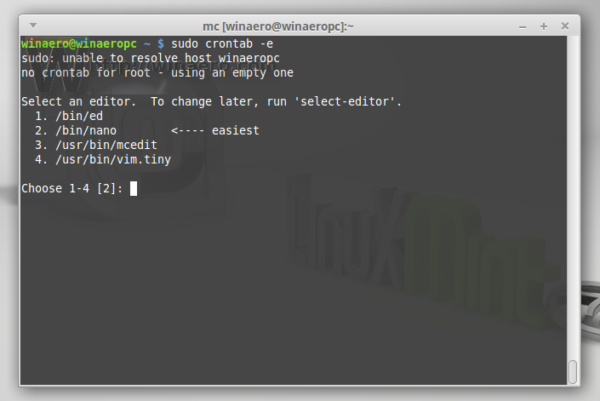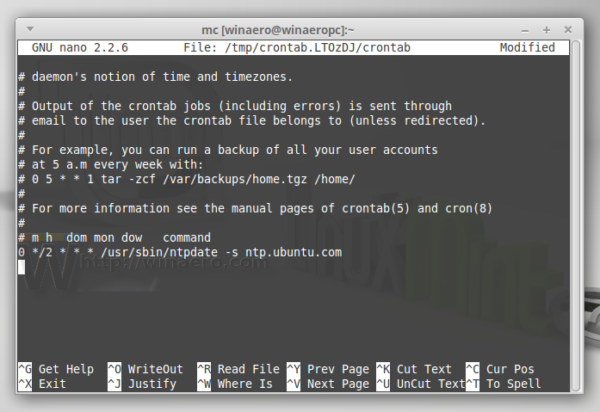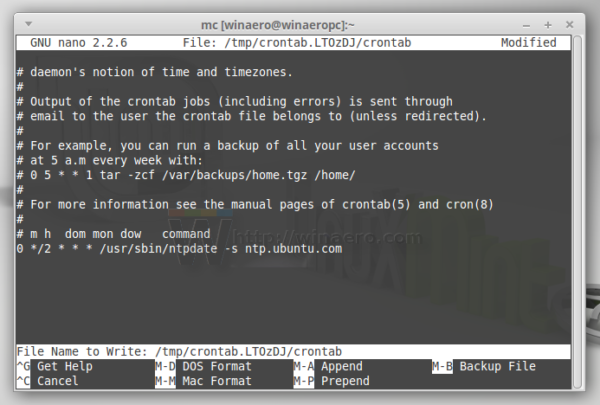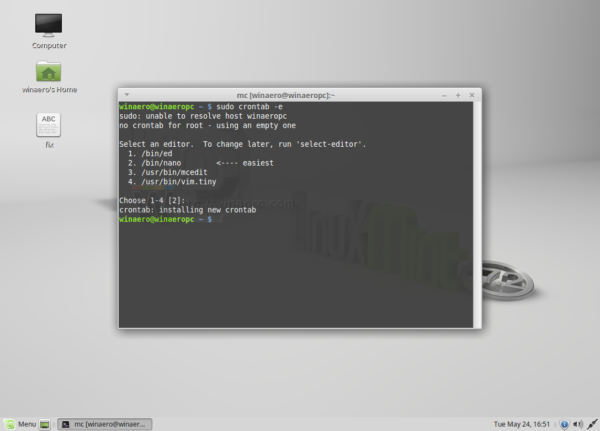אם ברצונך להיות בטוח שהזמן במחשב מנטה לינוקס שלך מדויק, ייתכן שתרצה להגדיר אותו לעדכון אוטומטי משרתי זמן מיוחדים באינטרנט. לשם כך, עליך להגדיר את מערכת ההפעלה לינוקס מנטה כראוי. כך ניתן לעשות זאת.
פרסומת
ראשית, עליך להתקין את חבילת ntpdate. פתח את התפריט -> הגדרות -> מנהל התוכנה וחפש את החבילה הזו. אתה יכול להשתמש בחיפוש כדי לחסוך זמן. בצילום המסך למטה התקנתי אותו:

אם ההתקנה שלך אינה כוללת אותה, התקן את חבילת ntpdate.
'ntpdate' היא חבילה קלה המשמשת להשגת זמן מהאינטרנט באמצעות NTP (פרוטוקול זמן רשת).
השלב הבא תלוי בסביבת שולחן העבודה שבה אתה משתמש ב- Linux Mint.
כיצד לקבוע זמן מהאינטרנט עם קינמון
זה די קל. אם התקנת חבילת ntpdate, כל שעליך לעשות הוא להפעיל את ההגדרה המתאימה בהגדרות המערכת (מרכז הבקרה).
עשו זאת באופן הבא.
- עבור לתפריט -> העדפות - תאריך ושעה.
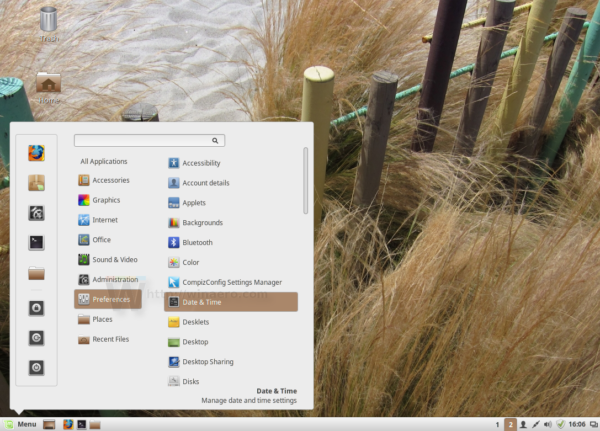
- היישומון תאריך ושעה יופיע על המסך.
- לחץ על הלחצן 'בטל נעילה' והפעל את האפשרות זמן רשת:
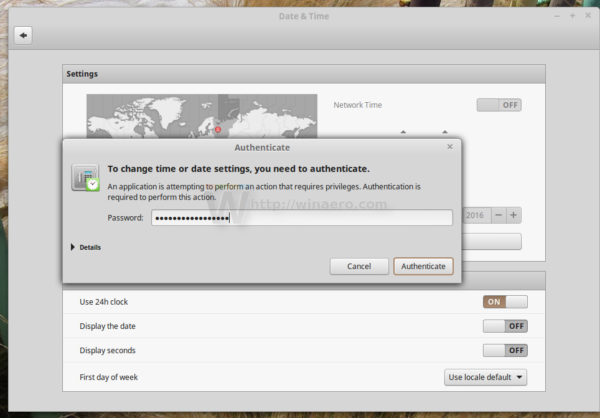
מתחת למכסה המנוע של ממשק משתמש זה, קינמון משתמש ב- ntpdate שהוזכר באמצעות הפקודה הבאה:
/ usr / sbin / ntpdate -s ntp.ubuntu.com
הוא משתמש בשרת NTP המוגדר כברירת מחדל של אובונטו.
כיצד להגדיר זמן מהאינטרנט עם MATE ו- XFCE
בניגוד לקינמון, סביבות שולחן עבודה אחרות מציעות דרך אחרת לסנכרן זמן באמצעות NTP או שאין להן ממשק משתמש בכלל.
שתי סביבות שולחן עבודה פופולריות נוספות עבור Linux Mint הן MATE ו- XFCE.
בעוד ש- MATE מגיעה עם אפשרות לסנכרן זמן ותאריך עם שרתי אינטרנט, היא דורשת חבילה נוספת, ntp, שהיא שרת NTP מלא.
זהו יתר על המידה למשתמש הביתי הטיפוסי, ולכן ברצוני להימנע מכך. אין שום סיבה להריץ שרת NTP משלך במחשב הביתי או במחשב הנייד שלך.
המדריך שלהלן חל על שניהם וניתן להשתמש בו בכל מכשיר DE, גם ללא שרת X. כך ניתן לעשות זאת.
- פתח את אפליקציית המסוף המועדפת עליך. כל אפליקציה מתאימה.
- הקלד את הפקודה הבאה:
sudo crontab -e
הזן את הסיסמה שלך כדי לאשר את הפקודה.
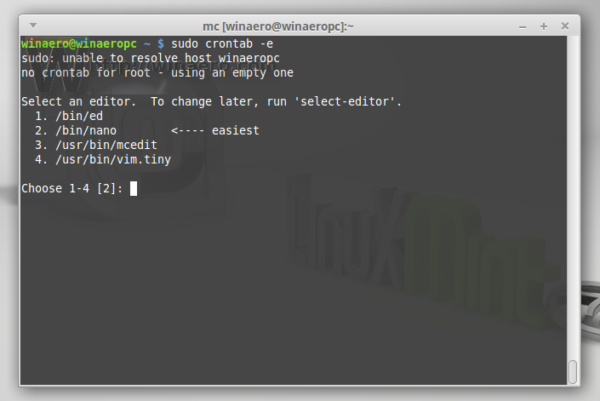
אם תעשה זאת בפעם הראשונה, יוצע לך לבחור בעורך ברירת המחדל. ננו ייבחר כברירת מחדל. אתה יכול לקבל את זה.
זה יאפשר לך לתזמן משימות באמצעות מתזמן המשימות של cron שמגיע מותקן מראש. - בפגישת העורך, שבמקרה שלי היא ננו, עליכם להוסיף שורה חדשה לקובץ שנפתח. הקלד את השורה באופן הבא:
0 * / 2 * * * / usr / sbin / ntpdate -s ntp.ubuntu.com
פעולה זו תריץ את הפקודה ntpdate כל שעתיים, וזה מספיק כדי לשמור על שעון התוכנה מדויק.
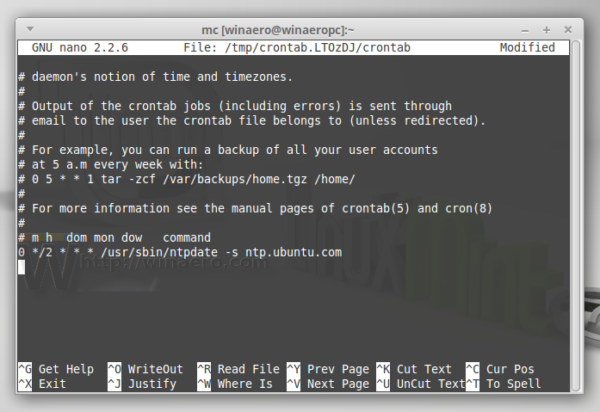
יתרון נוסף בשיטה זו הוא שאתה מקבל את האפשרות לשנות את שרת ה- NTP לכל ערך רצוי במקום לברירת המחדל ntp.ubuntu.com. - לחץ על Ctrl + O כדי לשמור את השינויים שאתה מבצע.
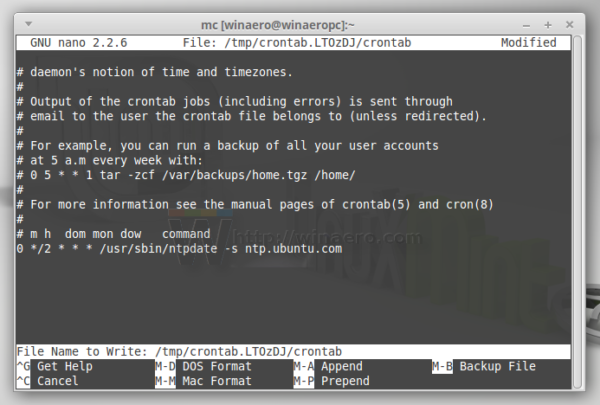
- כעת, צא מאפליקציית העורך שלך. במקרה של ננו, לחץ על Ctrl + X:
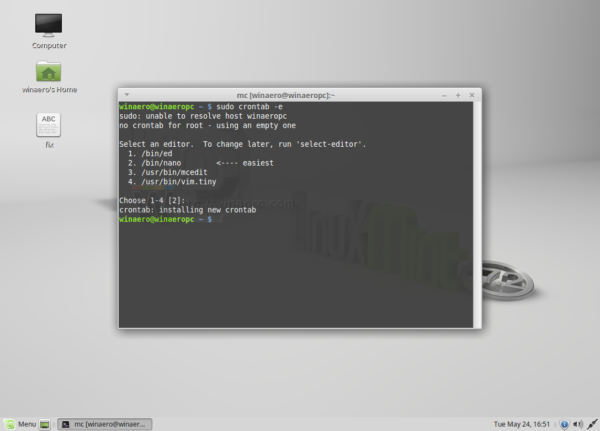
זה יפעיל את המשימה שהוספת זה עתה.
זהו זה. עכשיו הזמן שלך יסונכרן עם שרת ה- NTP על פי בחירתך ומחשב ה- Mint של לינוקס תמיד יהיה מדויק בזמן ובמועד.
כיצד למחוק את כל הודעות הדוא"ל של Yahoo בבת אחת