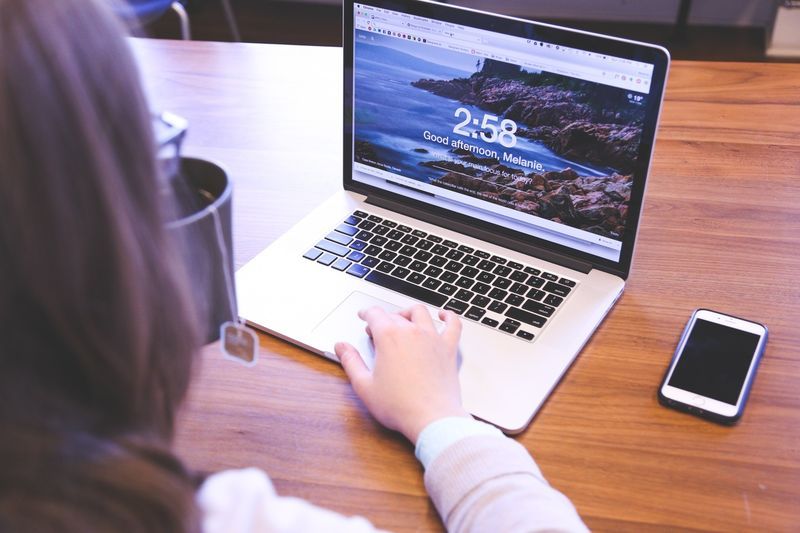מה צריך לדעת
- פתח את ה חשבונות משתמשים מתקדמים התוכנית על ידי כניסה ל netplwiz פקודה ב לָרוּץ תיבת דיאלוג.
- בתוך ה מִשׁתַמֵשׁ טאב, בטל את הסימון משתמשים חייבים להזין שם משתמש וסיסמה כדי להשתמש במחשב זה . בחר בסדר .
- הזן את שם המשתמש והסיסמה עבור הכניסה האוטומטית. בחר בסדר לשמור. הפעל מחדש את המחשב.
מאמר זה מסביר כיצד להיכנס אוטומטית ל-Windows 11, 10, 8, 7, Vista ו-XP. זה כולל גם מידע על שימוש בכניסה אוטומטית בתרחיש של דומיין וטיפים למקרים שבהם הגדרת הדומיין לא עובדת.
כיצד להיכנס אוטומטית ל-Windows
יש הרבה סיבות טובות להיכנס אוטומטית למחשב שלך, ויש כמה סיבות לא להגדיר את המחשב שלך לכניסה אוטומטית. הכי חשוב שתאבד את היכולת לאבטח את הקבצים שלך מאחרים שיש להם גישה פיזית אליהם המחשב שלך.
אם האבטחה אינה בעיה, היכולת להשתמש ב-Windowsלהתחיל לגמרי, ללא צורך בכניסה, הוא שימושי וקל לביצוע. אתה עושה זאת על ידי ביצוע שינויים בתוכנית הנקראת יישומון לוח הבקרה של חשבונות משתמשים מתקדמים (אשר, בהתאם לגרסת Windows שלך, אינו יישומון ואינו זמין בלוח הבקרה).
אחד השלבים הכרוכים בהגדרת Windows לכניסה אוטומטית שונה בהתאם למערכת ההפעלה של Windows שבה אתה משתמש. הפקודה המשמשת להפעלת יישומון לוח הבקרה של חשבונות משתמשים מתקדמים שונה ב-Windows XP מאשר ב-Windows 11 ובגירסאות חדשות יותר של Windows.
-
פתח את החשבונות משתמשים מתקדמיםתכנית.
כדי לעשות זאת ב-Windows 11, Windows 10, Windows 8, Windows 7 או Windows Vista, הזן את הפקודה הבאה בתיבת הדו-שיח הפעלה (פתח את זה עם WIN+R או התפריט Power User ב-Windows 11/10/8), ואחריו הקשה או לחיצה על בסדר לַחְצָן:
|_+_|
חלון חשבונות משתמשים מתקדמים (Windows 10).
נעשה שימוש בפקודה אחרת ב-Windows XP:
|_+_|
אתה יכול גם פתח את שורת הפקודה ועשה את אותו הדבר אם אתה מעדיף, אבל באמצעותלָרוּץהוא כנראה קצת יותר מהיר בסך הכל. ב-Windows 10, אתה יכול גם פשוט לחפשnetplwizבאמצעות ממשק החיפוש/ Cortana.
מבחינה טכנית, תוכנית זו נקראתלוח הבקרה של חשבונות משתמשים מתקדמים, אבל זה לא באמת יישומון של לוח הבקרה ולא תמצא אותו בלוח הבקרה. כדי לעשות את זה יותר מבלבל, הכותרת של החלונות אומרת בדיוקחשבונות משתמשים.
-
בטל את הסימוןהתיבה שליד משתמשים חייבים להזין שם משתמש וסיסמה כדי להשתמש במחשב זה מ ה משתמשים לשונית.

-
בחר בסדר בתחתית החלון.

-
כשתופיע בקשת הסיסמה, הזן את שם המשתמש שבו ברצונך להשתמש עבור ההתחברות האוטומטית שלך, ואחריו את הסיסמה בשתי התיבות הבאות.
ב-Windows 11, 10 ו-8, אם אתה משתמש בחשבון Microsoft, הקפד להזין את כל כתובת הדוא'ל שבה אתה משתמש כדי להיכנס ל-Windows באמצעות שם משתמש שדה. ברירת המחדל שם עשויה במקום זאת להיות השם המשויך לחשבון שלך, לא שם המשתמש שלך בפועל.
-
בחר בסדר לשמור ולסגור את החלונות הפתוחים.

-
הפעל מחדש את המחשב וודא ש-Windows מתחבר אותך אוטומטית. אתה עשוי להציץ במסך הכניסה, אבל רק מספיק זמן כדי לראות אותו מתחבר אותך בלי שתצטרך להקליד כלום!
לִרְאוֹת איזו גרסה של Windows יש לי אם אינך בטוח איזו מכמה גרסאות אלו של Windows מותקנת במחשב שלך.

דרק אבלה / Lifewire
האם אתה חובב שולחן עבודה שמעוניין להאיץ את תהליך האתחול של Windows 8 עוד יותר? ב-Windows 8.1 ואילך, אתה יכול לגרום ל-Windows להפעיל ישירות לשולחן העבודה, תוך דילוג על מסך ההתחלה. ראה כיצד לאתחל לשולחן העבודה ב-Windows 8.1 לקבלת הוראות.
כיצד להשתמש בכניסה אוטומטית בתרחיש של דומיין
לא תוכל להגדיר את מחשב Windows שלך להשתמש בכניסה אוטומטית בדיוק בצורה שתוארה למעלה אם המחשב שלך חבר בדומיין.
במצב התחברות לדומיין, הנפוץ ברשתות עסקיות גדולות יותר, האישורים שלך מאוחסנים בשרת המנוהל על ידי מחלקת ה-IT של החברה שלך, לא במחשב ה-Windows שבו אתה משתמש. זה מסבך מעט את תהליך ההתחברות האוטומטית של Windows, אבל זה עדיין אפשרי.
הנה איך לגרום לתיבת הסימון הזו משלב 2 (ההוראות למעלה) להופיע כדי שתוכל לסמן אותה:
-
פתח את עורך הרישום שברוב הגירסאות של Windows, נעשה בצורה הקלה ביותר על ידי ביצוע regedit מתיבת החיפוש לאחר שתבחר בלחצן התחל.

תוך כדי ביצוע השלבים הבאיםבְּדִיוּקאמור להיות בטוח לחלוטין, מומלץ מאוד לגבות את הרישום לפני ביצוע השינויים.
-
מרשימת כוורת הרישום בצד שמאל, בחר HKEY_LOCAL_MACHINE , בא אחריו תוֹכנָה .
כיצד להפסיק קטעי וידאו להפעלה אוטומטית - -

אם אתה נמצא במיקום נפרד לחלוטין ברישום Windows כשאתה פותח אותו, פשוט גלול לחלק העליון ביותר בצד שמאל עד שתראהמַחשֵׁב, ולאחר מכן כווץ כל כוורת עד שתגיע ל-HKEY_LOCAL_MACHINE.
-
המשך לקדוח למטה דרך המקוננת מפתחות רישום , ראשון ל מיקרוסופט , לאחר מכן Windows NT , לאחר מכן גרסה נוכחית , ואז לבסוף Winlogon .
-
עם Winlogon נבחר בצד שמאל, אתר את ערך הרישום של AutoAdminLogon בצד ימין.
-
לחץ לחיצה כפולהAutoAdminLogonולשנות אתנתוני ערךל 1 מ-0.
-
בחר בסדר .

-
הפעל מחדש את המחשב ולאחר מכן בצע את הליך ההתחברות האוטומטי הסטנדרטי של Windows המתואר לעיל.
כאשר הגדרת הדומיין לכניסה אוטומטית לא עובדת
זֶהצריךעובד, אבל אם לא, ייתכן שיהיה עליך להוסיף ידנית כמה ערכי רישום נוספים בעצמך. זה לא קשה מדי.
-
תעבוד בחזרה ל Winlogon ברישום Windows, כמתואר לעיל משלב 1 עד שלב 3.
-
הוסף את ערכי המחרוזת של DefaultDomainName , DefaultUserName , ו DefaultPassword , בהנחה שהם לא קיימים כבר.

אתה יכול הוסף ערך מחרוזת חדשה מהתפריט בעורך הרישום דרך לַעֲרוֹך > חָדָשׁ > ערך מחרוזת .
-
הגדר אתנתוני ערךכמו שלך תְחוּם , שם משתמש , ו סיסמה , בהתאמה.

-
הפעל מחדש את המחשב ובדוק כדי לראות שאתה יכול להשתמש בכניסה האוטומטית מבלי להזין את אישורי Windows הרגילים שלך.
האם זה בטוח להיכנס אוטומטית ל-Windows?
עד כמה שזה נשמע נהדר להיות מסוגל לדלג מעל תהליך ההתחברות המעצבן הזה כאשר Windows מופעל, זה לא תמיד רעיון טוב. למעשה, זה אפילו יכול להיות רעיון רע, והנה הסיבה:מחשבים פחות ופחות מאובטחים פיזית.
סיכוני אבטחה והתחברות אוטומטית
אם מחשב Windows שלך הוא שולחן עבודה ושולחן העבודה הזה נמצא בבית שלך, שהוא כנראה נעול ומאובטח אחרת, אז הגדרת כניסה אוטומטית היא כנראה דבר בטוח יחסית.
מצד שני, אם אתה משתמש במחשב נייד של Windows, נטבוק, טאבלט או מחשב נייד אחר שלעתים קרובות יוצא מהבית שלך, אנחנומְאוֹדממליץ לא להגדיר אותו כך שייכנס אוטומטית.
מסך הכניסה הוא ההגנה הראשונה שיש למחשב שלך מפני משתמש שלא אמורה להיות לו גישה. אם המחשב שלך נגנב והגדרת אותו לדלג מעל ההגנה הבסיסית הזו, לגנב תהיה גישה לכל מה שיש לך עליו - דואר אלקטרוני, רשתות חברתיות, סיסמאות אחרות, חשבונות בנק ועוד.
חשבונות משתמשים מרובים והתחברות אוטומטית
כמו כן, אם למחשב שלך יש יותר מחשבון משתמש אחד ואתה מגדיר התחברות אוטומטית עבור אחד מאותם חשבונות, אתה (או בעל החשבון) תצטרך להתנתק או להחליף משתמשים מחשבון המחובר באופן אוטומטי כדי להשתמש בחשבון המשתמש השני. .
במילים אחרות, אם יש לך יותר ממשתמש אחד במחשב ואתה בוחר להיכנס אוטומטית לחשבון שלך, אתה למעשה מאט את חוויית המשתמש השני.
שאלות נפוצות- כיצד אוכל להיכנס כמנהל מערכת ב-Windows 10?
ל היכנס כמנהל מערכת ב-Windows 10 , תחילה עליך להפעיל את חשבון המנהל. פתח את ה שורת פקודה ובחר הפעל כמנהל , ואז הכנס מנהל משתמש נטו /active:yes . המתן לאישור, ואז הפעל מחדש את המחשב והיכנס תחת חשבון הניהול.
- כיצד אוכל לשנות את סיסמת הכניסה שלי ב-Windows 10?
כדי לשנות סיסמת משתמש ב-Windows 10, פתח לוח בקרה > חשבונות משתמשים > חשבונות משתמשים > נהל חשבון אחר > בחר את המשתמש. בחר שנה את הסיסמה , לאחר מכן הגדר את הסיסמה החדשה שלך ופעל לפי ההוראות המופיעות על המסך. הפעל מחדש את המחשב והיכנס באמצעות הסיסמה החדשה שלך.