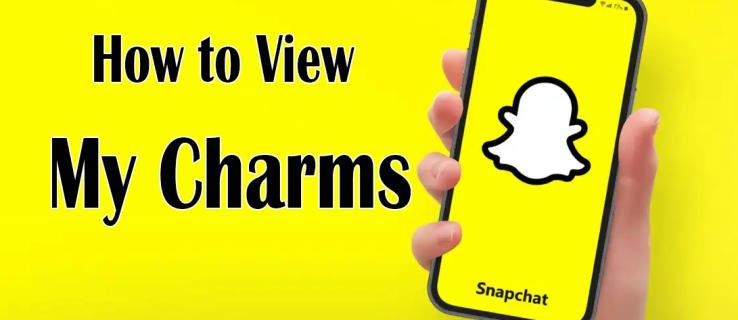מה צריך לדעת
- Win 11: חבר את המיקרופון ועבור אל הַתחָלָה > הגדרות > נשמע > מִיקרוֹפוֹן . בחר מכשיר > בחר חץ ימני ליד זה.
- Win 10: חבר מיקרופון, לחץ לחיצה ימנית רַמקוֹל סמל > צלילים . הגדר אותו כהתקן ברירת מחדל תחת הקלטה .
- אם אתה משתמש במיקרופון USB עם תוכנת מנהל התקן, התקן זאת תחילה ולאחר מכן הפעל מחדש את המחשב.
מאמר זה מסביר כיצד להתקין מיקרופון ב-Windows (כולל מיקרופונים Bluetooth) ולבדוק את המיקרופון. ההוראות חלות על Windows 10 ו-11.
כיצד להגדיר ולבדוק מיקרופון ב-Windows 11
אם רכשת א יו אס בי מיקרופון שהגיע עם תוכנת מנהל ההתקן, תרצה להתקין את זה קודם, ואז להפעיל מחדש את המחשב. אחרת, התחל בחיבור המיקרופון ליציאה המתאימה במחשב שלך.
ייתכן שיהיו כמה שלבים נוספים מעורבים אם המיקרופון שלך הוא התקן Bluetooth. עיין בסעיף הבא במקום זאת.
-
בחר את תפריט התחל (סמל Windows) בשורת המשימות ופתח את הגדרות אפליקציה.

-
בחר מערכת בסרגל הצד ולאחר מכן בחר נשמע .

-
תַחַת קֶלֶט , בחר בחר מכשיר לדיבור או הקלטה .

-
בחר מכשיר ולאחר מכן בחר את חץ ימני לצידו כדי לפתוח את הגדרות המיקרופון.

-
בחר התחל בדיקה כדי לבדוק את המיקרופון שלך. ניתן גם לשנות את פורמט ההקלטה, להתאים את הרגישות ולאפשר שמע משופר. שינויים שאתה מבצע נשמרים אוטומטית.

-
כדי להגדיר זיהוי קולי עבור המיקרופון שלך, עבור אל הגדרות > זמן ושפה > נְאוּם .

-
תַחַת מִיקרוֹפוֹן , בחר להתחיל .

כיצד להגדיר מיקרופון בלוטות' ב-Windows 11
אם יש לך מיקרופון אלחוטי או אוזניות הכוללות מיקרופון בלוטות', תחילה עליך להתאים אותו למחשב Windows 11 שלך.
-
בחר את מרכז הפעילות סמל בשורת המשימות שלך (סמלי רשת, צליל והפעלה) הממוקם משמאל לשעה ולתאריך כדי לפתוח את תפריט ההגדרות המהירות.

-
אם ה בלוטות הסמל באפור, בחר בו כדי להפוך אותו עַל .

-
מקש ימני בלוטות ובחר לך להגדרות .

-
בחר הוסף מכשיר .
כיצד ליצור משחק על רובלוקס

-
בחר בלוטות .

-
בחר את מכשיר ה-Bluetooth שלך מהרשימה. אשר שהמכשיר שלך מופעל ומוכן להתאמה אם הוא לא מופיע.
-
לאחר ההתאמה של המכשיר, תראה חלון אישור שהמיקרופון שלך מוכן לשימוש. בחר בוצע כדי לצאת מהמסך.
-
בצע את השלבים בסעיף הקודם כדי לבדוק את המיקרופון שלך ולהתאים את ההגדרות.
כיצד להגדיר מיקרופון קווי ב-Windows 10
השלבים להגדרת מיקרופון ב- Windows 10 הם קצת שונים:
-
לאחר שהמיקרופון מחובר לחשמל, לחץ לחיצה ימנית על רַמקוֹל סמל בשורת המשימות ובחר צלילים .

-
בחלון צלילים, בחר את הקלטה לשונית כדי לראות את כל המיקרופונים המחוברים. אם הוא עדיין לא נבחר כמכשיר ברירת המחדל, לחץ לחיצה ימנית על המיקרופון שחיברת (תוכל לזהות אותו לפי המותג הרשום), ובחר הגדר כהתקן ברירת מחדל .

-
בחר את מִיקרוֹפוֹן ולאחר מכן בחר הגדר ל פתח את חלון זיהוי דיבור.
-
בחר הגדר מיקרופון כדי לפתוח את אשף הגדרת המיקרופון.

-
בחר את סוג המיקרופון שחיברת למחשב ובחר הַבָּא כדי להמשיך דרך האשף. קרא את ההוראות ולאחר מכן בחר הַבָּא שוב.

-
במסך הבא של אשף הגדרת המיקרופון, דבר לתוך המיקרופון בזמן שאתה קורא את הטקסט על המסך. אם המיקרופון פועל, אתה אמור לראות את פס הקול התחתון זז בזמן שאתה מדבר.

-
בחר הַבָּא שוב. אתה אמור לראות חלון אישור שהמיקרופון שלך מוגדר. בחר סיים כדי לצאת מאשף הגדרת המיקרופון.

כיצד להגדיר מיקרופון בלוטות' ב-Windows 10
אם רכשת מיקרופון בלוטות' או אוזניות הכוללות מיקרופון בלוטות', עליך להתאים את המכשיר למחשב Windows 10 שלך.
-
ודא שמיקרופון ה-Bluetooth שלך מופעל, ולאחר מכן לחץ באמצעות לחצן העכבר הימני על בלוטות סמל בשורת המשימות של Windows ובחר הוסף מכשיר Bluetooth .

-
בתוך ה Bluetooth והתקנים אחרים חלון, ודא את בלוטות מתג ההחלפה פועל. לאחר מכן, בחר הוסף Bluetooth או מכשיר אחר .

-
בתוך ה הוסף התקן חלון, בחר בלוטות כסוג המכשיר שברצונך להוסיף.

-
אתה אמור לראות את מכשיר ה-Bluetooth שלך ברשימה בחלון הבא. אשר שהמכשיר שלך מופעל ומוכן להתאמה אם הוא לא מופיע. בחר את המכשיר מהרשימה כדי להתחיל את תהליך ההתאמה כאשר הוא מופיע ברשימה.

-
לאחר ההתאמה של המכשיר, תראה חלון אישור שהמיקרופון שלך מוכן לשימוש. בחר בוצע כדי לצאת מהמסך.

-
חזרה ב Bluetooth והתקנים אחרים בחלון, אתה אמור לראות את מיקרופון ה-Bluetooth שלך מוצג ברשימה של שֶׁמַע מכשירים. אם המיקרופון פועל כהלכה, אתה אמור לראות תג 'קולי מחובר' מתחת למכשיר.

-
לחץ לחיצה ימנית על נשמע סמל שוב בשורת המשימות של Windows ובחר צלילים > הקלטה . כעת אתה אמור לראות את מיקרופון ה-Bluetooth שלך ברשימה. אם זה עדיין לא מכשיר ברירת המחדל, לחץ לחיצה ימנית על המיקרופון ובחר הגדר כהתקן ברירת מחדל .

-
בדוק את מיקרופון ה-Bluetooth שלך על ידי דיבור. סרגל הקול מימין למיקרופון אמור להציג פסים ירוקים, המציינים שהוא פועל ומוכן לשימוש.
כיצד לבדוק מיקרופון ב-Windows 10
אם המיקרופון שלך פעל אך מפסיק, אתה יכול לבדוק את המיקרופון בכמה שלבים.
-
לחץ לחיצה ימנית על רַמקוֹל סמל בשורת המשימות ולאחר מכן בחר צלילים > הקלטה . אתה אמור לראות רשימה של מיקרופונים עם מד קול אנכי מימין למיקרופון המופעל שלך.

-
אם המיקרופון אפור ומסומן כ נָכֶה , זה עשוי להסביר מדוע המיקרופון אינו פועל. לחץ לחיצה ימנית על המיקרופון ובחר לְאַפשֵׁר .

-
דבר לתוך המיקרופון. אתה אמור לראות את מד הקול מימין לפסים הירוקים של תצוגת המיקרופון, תלוי בעוצמת הדיבור שלך.

-
המיקרופון שלך מחובר כעת ונבדק כעובד כהלכה. בחר בסדר אוֹ לְבַטֵל כדי לסגור את חלון הצליל.
- כיצד אוכל להגדיר מיקרופון קונדנסר ב-Windows?
כדי להשתמש במיקרופון קונדנסר עם המחשב האישי שלך, אתה צריך ממשק שמע (כגון מיקסר) התומך בהספק פנטום. לאחר שתחבר את המחשב לממשק ותאפשר מתח פנטום, חבר את מיקרופון הקבל לממשק באמצעות כבל XLR. אם לא תפעיל את מתח הפנטום, זה עלול לגרום נזק לסוללה שלך.
- איך אני מכבה את המיקרופון במחשב שלי?
כדי להשבית את המיקרופון ב-Windows 11, עבור אל הגדרות > מערכת > נשמע , בחר את המיקרופון שלך ולאחר מכן בחר אל תאפשר בקטע אודיו. ב-Windows 10, בחר ניהול מכשירי סאונד , בחר את המיקרופון שלך ולאחר מכן בחר השבת .
- איך אני מתקן את זה כשהמיקרופון של Windows שלי לא עובד?
אם מיקרופון Windows שלך לא עובד, ודא שהמיקרופון אינו מושתק ובדוק את הגדרות ההרשאה לאפליקציה. אם הבעיה נמשכת, לחץ לחיצה ימנית על רַמקוֹל סמל בשורת המשימות של Windows ובחר פתרון בעיות קול כדי להפעיל פותר בעיות אוטומטי.