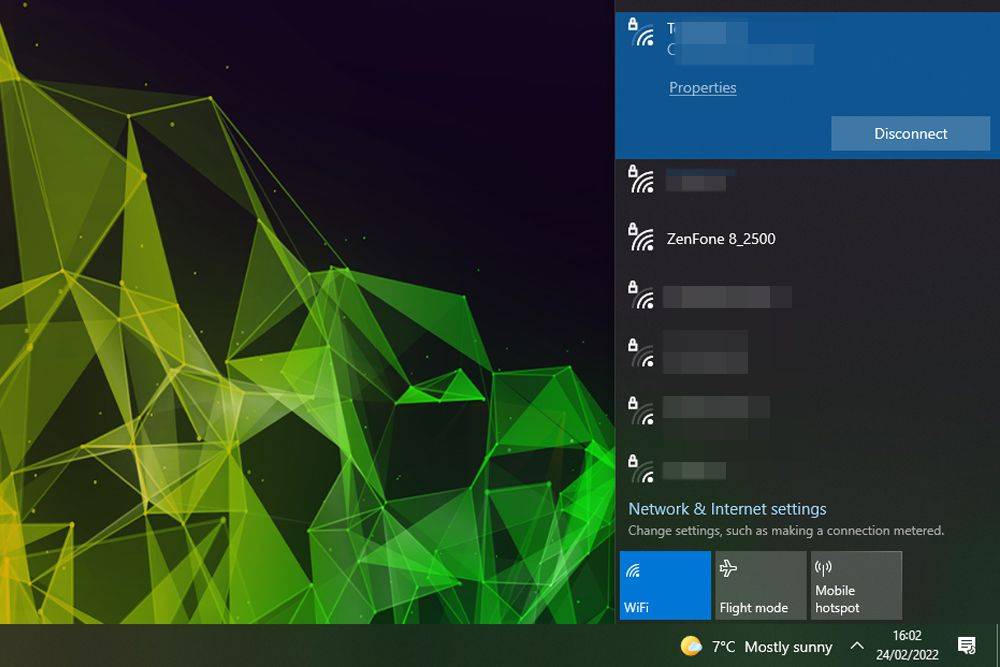סביר להניח שאתה מעדיף לדעת מתי הסוללה של המחשב שלך הולכת ומתמעטת מראש ולא לחכות עד שהיא תיכבה. יכול להיות שנראה כי דבר כה חיוני צריך להיות מוצג באזור גלוי - וכברירת מחדל, הוא כן. אם סמל רמת ההספק נעלם משורת המשימות שלך ואתה תוהה כיצד להחזיר אותו, אנחנו כאן כדי לעזור.
כיצד להסיר סרטונים שאהבת מ

במדריך זה נסביר כיצד להציג את אחוז הסוללה שלך ב- Windows 10. בנוסף, נענה על כמה מהשאלות הנפוצות ביותר הקשורות לבעיית סמל רמת הספק חסר.
כיצד להציג את אחוז הסוללה ב- Windows 10
סרגל האחוזים של הסוללה צריך להיות מוצג בפינה השמאלית התחתונה של שורת המשימות של Windows 10. אם זה לא שם, תקן זאת על ידי ביצוע השלבים הבאים:
- נווט לתפריט התחל ואז להגדרות.

- בחר התאמה אישית ולחץ על שורת המשימות.

- גלול מטה עד שתגיע להגדרות ההודעות, ומצא את האפשרות בחר אילו סמלים יופיעו בשורת המשימות.

- העבר את לחצן ההחלפה לצד הפעלה למצב פועל. הסמל אמור להופיע באופן מיידי.

- אם הסמל עדיין לא נראה, לחץ על סמל החץ בשורת המשימות שלך כדי להציג סמלים מוסתרים ולחץ על סמל הסוללה.

- אם האפשרות הצג סמלים מוסתרים לא עזרה, הקלד מנהל המשימות בתיבת החיפוש בתפריט התחל ופתח אותה. מצא את הכרטיסייה תהליכים ולחץ באמצעות לחצן העכבר הימני על סייר ואז הפעל מחדש.
כיצד להציג את אחוז הסוללה במחשב נייד Windows 10
אם אתה משתמש במחשב נייד, פעל לפי ההוראות שלמטה כדי להציג את אחוז הסוללה בשורת המשימות:
- נווט לתפריט התחל ואז להגדרות.

- בחר התאמה אישית ואז שורת המשימות.

- גלול מטה עד שתגיע להגדרות ההודעות, ומצא את האפשרות בחר אילו סמלים יופיעו בשורת המשימות.

- העבר את לחצן ההחלפה לצד הפעלה למצב פועל. אם מתג ההפעלה אינו גלוי, בצע את השלבים הבאים.

- בתיבת החיפוש בתפריט התחל, הקלד את מנהל ההתקנים והפעל אותו.

- תחת סוללות, מצא את שם הסוללה של המחשב הנייד ולחץ עליה לחיצה ימנית.

- לחץ על השבת ולאחר מכן אשר. לאחר מספר שניות, לחץ לחיצה ימנית על שם הסוללה שלך ובחר הפעל.

- הפעל מחדש את המחשב הנייד שלך.
כיצד להציג את אחוז הסוללה במחשב הנייד של Lenovo ב- Windows 10
בהתאם לדגם המדויק של המחשב הנייד של Lenovo, ההוראות להפעלת סמל הסוללה בשורת המשימות עשויות להשתנות. למחשבים ניידים חדשים של Lenovo, עקוב אחר המדריך הבא:
- לחץ לחיצה ימנית על אזור כלשהו בשורת המשימות ובחר הגדרות שורת המשימות מהתפריט הנפתח.

- גלול מטה עד שתגיע לאזור ההודעות.

- לחץ על בחר איזה סמל יופיע בשורת המשימות ואז העבר את לחצן ההחלפה לצד הפעלה למצב פועל.

- בחר הפעל או כבה סמלי מערכת והפעל את תצוגת אייקון הסוללה.

- הפעל מחדש את המחשב הנייד שלך.
כיצד להגדיר הודעות על אחוז הסוללה ב- Windows 10
אם המחשב שלך לא מזהיר אותך כאשר הסוללה חלשה, בצע את השלבים הבאים כדי לתקן אותה:
- נווט לתפריט התחל והקלד את לוח הבקרה לסרגל החיפוש ואז פתח אותו. לחלופין, השתמש בקיצור המקשים Win + X.

- נווט אל חומרה וצליל ואז לאפשרויות צריכת חשמל.

- תראה רשימה של תוכניות החשמל של המכשיר שלך. לצד תוכנית החשמל הנוכחית, לחץ על שנה הגדרות תוכנית.

- בחר שנה הגדרות כוח מתקדמות ופעל על הקישור.

- גלול מטה עד שתגיע לחלק הסוללה.

- לחץ על סמל הפלוס לצד סוללה.

- הגדר את ההודעות להעדפתך ולאחר מכן אשר בלחיצה על אישור והפעל מחדש את המכשיר.

כיצד להציג אחוז סוללה במחשב נייד Windows 10 בשורת המשימות
אם אחוז הסוללה של המחשבים שלך לא מוצג בשורת המשימות, בצע את השלבים הבאים כדי לתקן את זה:
- נווט לתפריט התחל ואז להגדרות.

- בחר התאמה אישית ולחץ על שורת המשימות.

- גלול מטה עד שתגיע להגדרות ההודעות, ומצא את האפשרות בחר אילו סמלים יופיעו בשורת המשימות.

- העבר את לחצן ההחלפה לצד הפעלה למצב פועל. הסמל אמור להופיע באופן מיידי.

- אם הסמל עדיין לא נראה, לחץ על סמל החץ בשורת המשימות שלך כדי להציג סמלים מוסתרים ולחץ על סמל הסוללה.

- אם האפשרות הצג סמלים מוסתרים לא עזרה, הקלד מנהל המשימות בתיבת החיפוש בתפריט התחל ופתח אותה. מצא את הכרטיסייה תהליכים ולחץ באמצעות לחצן העכבר הימני על סייר ואז הפעל מחדש.
כיצד להציג את אחוז הסוללה שלי ב- Windows 10
להפעלת סמל רמת ההספק בשורת המשימות של Windows 10, בצע את המדריך להלן:
- נווט לתפריט התחל ואז להגדרות.

- בחר התאמה אישית ולחץ על שורת המשימות.

- גלול מטה עד שתגיע להגדרות ההודעות, ומצא את האפשרות בחר אילו סמלים יופיעו בשורת המשימות.

- העבר את לחצן ההחלפה לצד הפעלה למצב פועל. הסמל אמור להופיע באופן מיידי.

- אם הסמל עדיין לא נראה, לחץ על סמל החץ בשורת המשימות שלך כדי להציג סמלים מוסתרים ולחץ על סמל הסוללה.

- אם האפשרות הצג סמלים מוסתרים לא עזרה, הקלד מנהל המשימות בתיבת החיפוש בתפריט התחל ופתח אותה. מצא את הכרטיסייה תהליכים ולחץ באמצעות לחצן העכבר הימני על סייר ואז הפעל מחדש.
כיצד להציג אחוז סוללות Bluetooth ב- Windows 10
אם ברצונך לבדוק את רמת הסוללה של התקני Bluetooth המחוברים למחשב שלך, פעל לפי ההוראות שלהלן:
- נווט לתפריט התחל ואז להגדרות.

- לחץ על התקנים ואז על Bluetooth והתקנים אחרים.

- תראה רשימה של מכשירים מחוברים. מימין משם המכשיר, תראה את רמת הסוללה שלו.
כיצד להציג אחוז סוללה במחשב נייד Windows 10 Pro
ההוראות להפעלת סמל רמת הסוללה בשורת המשימות ב- Windows 10 Pro אינן שונות מזו של Windows 10. רגיל. בצע את השלבים הבאים:
- נווט לתפריט התחל ואז להגדרות.

- בחר התאמה אישית ולחץ על שורת המשימות.

- גלול מטה עד שתגיע להגדרות ההתראות, ומצא את האפשרות בחר אילו סמלים יופיעו באפשרות שורת המשימות.

- העבר את לחצן ההחלפה לצד הפעלה למצב פועל. הסמל אמור להופיע באופן מיידי.

- אם הסמל עדיין לא נראה, לחץ על סמל החץ בשורת המשימות שלך כדי להציג סמלים מוסתרים ולחץ על סמל הסוללה.

- אם האפשרות הצג סמלים מוסתרים לא עזרה, הקלד מנהל המשימות בתיבת החיפוש בתפריט התחל ופתח אותה. מצא את הכרטיסייה תהליכים ולחץ באמצעות לחצן העכבר הימני על סייר ואז הפעל מחדש.
שאלות נפוצות
קרא סעיף זה כדי ללמוד עוד על מחוון רמת הסוללה ב- Windows 10.
מדוע רמת הסוללה שלי אינה מוצגת?
ישנן מספר סיבות לכך שרמת ההספק של המכשיר שלך אינה מוצגת. המחוון יכול היה להיות מושבת בטעות - במקרה זה, עבור אל הגדרות והפעל אותו. אם אתה משתמש במחשב נייד, הבעיה יכולה להיות בסוללה. כדי לבדוק זאת, עבור אל מנהל ההתקנים ובחר באפשרות סרוק שינויים בחומרה.
נווט לחלק הסוללות וודא שאפשרויות הסוללה של מתאם ה- AC של מיקרוסופט ושיטת הבקרה התואמת ל- ACPI קיימות, ובדוק אם סמל רמת ההספק גלוי כעת. לבסוף, אם שום דבר לא עוזר, נסה לעדכן את מנהלי ההתקן של הסוללה באמצעות מנהל ההתקנים.
כיצד אוכל להציג אחוזי סוללה ב- Windows 10 Bluetooth?
תוכל לבדוק בקלות את אחוז התקני ה- Bluetooth המחוברים למחשב שלך על ידי ביקור בהגדרות. שם, נווט אל התקנים, ואז אל בלוטות 'ומכשירים אחרים כדי להציג רשימה של מכשירים מחוברים. רמת הספק תוצג מימין לכל אחד מהם.
מדוע סמל הסוללה אינו מציג את Windows 10?
סמל הסוללה שאינו מופיע עשוי להיות מעצבן ביותר מכיוון שאתה זקוק לו כדי לברר את רמת הסוללה שלך. אם זה לא מוצג, יהיה עליך לנווט אל הגדרות בכל פעם שאתה רוצה לבדוק את זה, וזה מיותר וגוזל זמן. למרבה המזל, אתה יכול להחזיר את הסמל בקלות על ידי ביצוע השלבים הבאים:
• נווט לתפריט התחל ואז להגדרות.
• בחר התאמה אישית ולחץ על שורת המשימות.
• גלול מטה עד שתגיע להגדרות ההודעות, ומצא את האפשרות בחר אילו סמלים יופיעו באפשרות שורת המשימות.
• העבר את לחצן ההחלפה לצד הפעלה למצב פועל. הסמל אמור להופיע באופן מיידי.
• אם הסמל עדיין לא נראה, לחץ על סמל החץ בשורת המשימות שלך כדי להציג סמלים מוסתרים ולחץ על סמל הסוללה.
כיצד אוכל לכבות את Google Assistant בטלפון שלי
כיצד אוכל לבדוק את הסוללה שלי ב- Windows 10?
תוכל לבדוק את רמת הסוללה של המחשב בשורת המשימות. אם סמל רמת ההספק אינו שם, בצע את הפעולות הבאות:
• עבור אל הגדרות ואז אל התאמה אישית.
• לחץ על שורת המשימות וגלול מטה עד שתגיע להגדרות ההודעות, ומצא את האפשרות בחר אילו סמלים יופיעו בשורת המשימות.
• העבר את לחצן ההחלפה לצד הפעלה למצב פועל. הסמל אמור להופיע באופן מיידי.
כדי לראות את אחוז הסוללה המדויק, רחף מעל הסמל עם סמן.
לעולם אל תחמיץ רמת סוללה נמוכה
אני מקווה שבעזרת המדריך שלנו הצלחת להחזיר את סמל ההפעלה במחשב שלך לשורת המשימות. לעולם אל תחמיץ שוב את רמת הסוללה הקריטית - זכרו כי תוכלו לנהל את הגדרות התראות הסוללה לפי רצונכם מלוח הבקרה. אם אתה משתמש במחשב נייד, אנו ממליצים לעדכן את מנהלי ההתקנים שלך, כולל מנהל התקן הסוללה, באופן קבוע כדי למנוע בעיות שמתעוררות.
האם אתה יודע דרך נוחה יותר לגלות את אחוז הסוללה של התקני Bluetooth המחוברים למחשב שלך? שתף את פריצות החיים שלך בקטע התגובות למטה.