משתמשי Chrome עשויים להבחין בבאג שמוציא אותם מחשבון Google שלהם ומאתרים אחרים שהתחברו בעבר. בדרך כלל, הבעיה מתרחשת כאשר הם יוצאים מהדפדפן שלהם ומתחילים מחדש הפעלה נוספת בדפדפן לאחר זמן מה.

אם נתקלתם באותה בעיה ואתם מחפשים פתרונות, הגעתם למקום הנכון. במאמר זה, נספק הנחיות מפורטות למניעת יציאה מ-Chrome מחשבונות Google שלך ביציאה.
שורת התפריטים של חלונות 10 לא מגיבה
כיצד למנוע מ-Chrome לצאת ביציאה?
ישנם יתרונות רבים להישאר מחובר בחשבון Google שלך, כגון היכולת להשתמש בשירותי Google מיד עם ההשקה. לדוגמה, אתה יכול להעלות קובץ ל-Google Drive או לפתוח מייל חדש באופן מיידי. על ידי כך, אתה יכול לחסוך זמן בכך שלא תצטרך להזין כל הזמן סיסמה בכל פעם.
בדרך כלל, כאשר אתה מחובר ל-Chrome, יציאה מהדפדפן לא אמורה לנתק אותך. למרבה המזל עבור משתמשים שאכן חווים בעיה זו, ישנם כמה טריקים פשוטים שהם יכולים לעשות כדי למנוע מהדפדפן לסיים את ההפעלה שלך.
אנו נפרט את ההוראות עבור Windows, Android, iPhone ו-Mac בנפרד, למרות שהשלבים דומים מאוד.
חלונות 10
הפעל את העוגיות
השבתת קובצי Cookie (מידע מאתרים המאוחסנים במחשב שלך) באתרים ספציפיים עלולה למנוע מהדפדפן שלך להשאיר אותך מחובר. כדי שזה לא יקרה, עדיף לקבל את קובצי ה-Cookie כדי לשמור על ההפעלה שלך.
פשוט בצע את השלבים הבאים:
- פתח את אפליקציית Chrome.

- לחץ על שלוש הנקודות בצד הימני העליון של האפליקציה ועבור לקטע הגדרות.

- הקש על האפשרות פרטיות ואבטחה.

- פתח את הגדרות אתר.

- בחר קובצי Cookie ועבור להגדרות כלליות.

- השבת את האפשרות חסום את כל העוגיות.

- השבת את הלחצן נקה קובצי Cookie ונתוני אתר בעת יציאה מ-Chrome.

- פתח מחדש את Chrome.
בדוק את האנטי וירוס שלך
תוכנת אנטי וירוס תמחק מדי פעם את קובצי העוגיות של הדפדפן שלך באופן אוטומטי מטעמי אבטחה. כדי לבדוק אם זה המקרה, השבת את הגנת האנטי-וירוס שלך לזמן מה, ולאחר מכן בדוק אם Chrome ממשיך לנתק אותך מהפעלות הגלישה שלך ביציאה.
בצע מניפולציות בהגדרות הכניסה של Chrome
- הפעל את אפליקציית Chrome בשולחן העבודה שלך.

- עברו לקטע הגדרות.

- לחץ על אתה וגוגל.

- בחר סנכרון ושירותי Google.

- הקפד להפעיל את האפשרות אפשר כניסה ל-Chrome.

השתמש בחשבון אחר
- היכנס לחשבון גוגל (אישי, עבודה וכו').

- הפעל מחדש את Chrome.

- התנתק מהחשבון הנוכחי שלך.

- היכנס שוב עם החשבון המקורי.

עדכן את Chrome
עבור משתמשים מסוימים, הבעיה יכולה להיות פשוטה כמו גרסת Chrome מיושנת. בצע את השלבים הבאים כדי לעדכן את Chrome במידת הצורך:
- פתח את Chrome בשולחן העבודה שלך.

- פתח את דף ההגדרות.

- לחץ על כפתור העזרה.

- עבור אל אודות Chrome.

- לחץ על כפתור העדכון כדי לעדכן את Chrome לגרסה העדכנית ביותר (אם עדיין לא עודכן).

נקה מטמון
מטמון פגום עלול להוציא חלק מהמשתמשים באופן אוטומטי מכל החשבונות כאשר הם סוגרים את הדפדפן. כדי לתקן את זה:
כיצד להוסיף מוסיקה לפוסט
- הפעל את אפליקציית Chrome בשולחן העבודה שלך.

- לחץ על שלוש הנקודות בצד הימני העליון של הדפדפן ורחף מעל ההיסטוריה.

- בחר היסטוריה.

- לחץ על האפשרות נקה נתוני גלישה.

- לחץ על נקה נתונים.

- הפעל מחדש את Chrome.
כבה את ההרחבות
בדומה לתוכניות אנטי-וירוס, תוספי אבטחה עשויים להוציא אותך מחשבונך בעת יציאה מ-Chrome. כדי לבדוק אם זו הבעיה:
- לחץ על שלוש הנקודות בצד הימני העליון של Chrome ועבור אל עוד כלים.

- נווט אל הרחבות.

- כבה את ההרחבות על ידי ביטול הלחצן שלידן.

- הפעל מחדש את שולחן העבודה שלך ובדוק אם זה פתר את הבעיה.
אפס את Chrome להגדרות ברירת המחדל
אתה תמיד יכול לנסות לאפס או להתקין מחדש את Chrome:
- עבור אל הגדרות בכרום. אלו שלוש הנקודות האנכיות בצד ימין למעלה.

- הזן איפוס בתיבת החיפוש.

- בחר שחזר הגדרות לברירות המחדל המקוריות ולחץ על אפס הגדרות.

- הפעל מחדש את Chrome.
אם אף אחת מהטכניקות לא עובדת, תמיד תוכל לעבור לדפדפן אחר למשך זמן מה. ייתכן שזו בעיה שגוגל צריכה לתקן בקצה שלה.
אייפון
הפעל את העוגיות
- פתח את אפליקציית Chrome באייפון שלך.

- לחץ על שלוש הנקודות האופקיות בצד ימין למטה ופתח את ההגדרות.

- הקש על האפשרות פרטיות ואבטחה.

- הקש על הגדרות אתר.
- בחר קובצי Cookie ועבור להגדרות כלליות.
- כבה את 'חסום את כל קובצי ה-Cookie' ואת 'נקה קובצי Cookie ונתוני אתר' כאשר אתה יוצא מלחצני Chrome.
- הפעל מחדש את Chrome.
שנה את הגדרות הכניסה של Chrome
- פתח את Chrome באייפון שלך.

- עברו לקטע הגדרות.

- הקש על אתה וגוגל.
- בחר סנכרון ושירותי Google.

- הפעל את האפשרות אפשר כניסה ל-Chrome.
השתמש בחשבון אחר
- היכנס לחשבון Google אחר.
- הפעל מחדש את Chrome.
- התנתק מהחשבון הנוכחי שלך.
- היכנס שוב לחשבון המקורי.
עדכן את Chrome
- הפעל את אפליקציית Chrome באייפון שלך.

- פתח את ההגדרות.
- הקש על כפתור העזרה.

- עבור אל אודות Chrome.
- הקש על כפתור העדכון אם העדכון זמין.
נקה מטמון
- פתח את אפליקציית Chrome באייפון שלך.

- לחץ על שלוש הנקודות האנכיות בצד ימין למטה ועבור להיסטוריה.

- ודא שהתיבה תמונות וקבצים מאוחסנים מסומנת ולחץ על האפשרות נקה נתוני גלישה.

- הקש על נקה נתונים.
- הפעל מחדש את Chrome.
אם אף אחד מהפתרונות שלמעלה לא עובד, ייתכן שתרצה לעבור לדפדפן אחר עד שגוגל תתקן את הבעיה (אם זו בעיה בפלטפורמה שלהם).
דְמוּי אָדָם
הפעל את העוגיות
- פתח את Chrome במכשיר האנדרואיד שלך.

- הקש על שלוש הנקודות האופקיות בצד ימין למעלה ועבור להגדרות.

- הקש על האפשרות פרטיות ואבטחה ועבור להגדרות אתר.

- בחר קובצי Cookie ולאחר מכן הגדרות כלליות.

- כבה את 'חסום את כל קובצי ה-cookie' ואת 'נקה קובצי Cookie ונתוני אתר' כאשר אתה יוצא מלחצני Chrome.

- הפעל מחדש את Chrome.
שנה את הגדרות הכניסה של Chrome
- פתח את אפליקציית Chrome במכשיר האנדרואיד שלך.

- עבור לקטע הגדרות.

- הקש על אתה וגוגל, ואז סנכרון ושירותי גוגל.

- הפעל את האפשרות אפשר כניסה ל-Chrome.

השתמש בחשבון אחר
- היכנס לחשבון Google אחר והפעל מחדש את Chrome.
- התנתק מהחשבון הנוכחי שלך.
- היכנס שוב לחשבון המקורי.
עדכן את Chrome
- הפעל את אפליקציית Chrome במכשיר האנדרואיד שלך.

- פתח את ההגדרות והקש על כפתור העזרה.

- עבור אל אודות Chrome ועדכן את האפליקציה לגרסה חדשה אם זמינה.

נקה מטמון
- פתח את Chrome.

- לחץ על שלוש הנקודות בצד ימין למעלה ועבור להיסטוריה.

- ודא כי נקה נתונים במטמון מופעל ולחץ על האפשרות נקה נתוני גלישה.

- הקש על נקה נתונים.

- הפעל מחדש את Chrome.
אם אף אחת מהטכניקות שלמעלה לא עובדת, ייתכן שתרצה לעבור לדפדפן אחר אם הבעיה היא באג שגוגל צריכה לתקן.
מק
הפעל את העוגיות
- פתח את אפליקציית Chrome ב-Mac שלך.

- לחץ על שלוש הנקודות האנכיות בצד ימין למעלה ופתח את קטע ההגדרות.

- בחר פרטיות ואבטחה ולאחר מכן הגדרות אתר.

- לחץ על קובצי Cookie ונתוני אתר ולאחר מכן על הגדרות כלליות.

- השבת את האפשרות חסום את כל קובצי ה-Cookie ואת הלחצן נקה קובצי Cookie ונתוני אתר בעת יציאה מ-Chrome.

- הפעל מחדש את Chrome.
השבת את האנטי וירוס שלך
תוכנת אנטי-וירוס עלולה למחוק בטעות את קובצי ה-Cookie של Chrome מטעמי אבטחה. השבת את האנטי-וירוס לזמן מה כדי לראות אם Chrome עדיין מנתק אותך מהפעלות הגלישה שלך לאחר יציאה מהאפליקציה.
שנה את הגדרות הכניסה של Chrome
- הפעל את Chrome בשולחן העבודה שלך.

- עברו לקטע הגדרות.

- לחץ על אתה וגוגל.

- בחר סנכרון ושירותי Google.

- הקפד להפעיל את האפשרות אפשר כניסה ל-Chrome.

היכנס עם חשבון אחר
- היכנס לחשבון Google אחר שאולי יש לך.
- הפעל מחדש את Chrome.
- צא מהחשבון הנוכחי שלך והיכנס שוב לחשבון הבעייתי.
עדכן את Chrome
- פתח את Chrome ב-Mac שלך.

- עבור לדף ההגדרות.
- בחר עזרה ולאחר מכן על אודות Chrome.

- לחץ על עדכן כדי להוריד את הגרסה העדכנית ביותר אם זמינה.

נקה מטמון
- הפעל את Chrome ב-Mac שלך.

- לחץ על שלוש הנקודות האנכיות בצד ימין למעלה ורחף מעל ההיסטוריה.

- לחץ על היסטוריה.

- בחר באפשרות נקה נתוני גלישה ולחץ על נקה נתונים. ודא שהתיבה Cached images and files מסומנת.

- הפעל מחדש את Chrome.
כבה את ההרחבות
בדומה לתוכניות אנטי-וירוס, תוספי אבטחה עשויים להוציא אותך מחשבונך בעת יציאה מ-Chrome.
- פתח את Chrome ב-Mac שלך.

- לחץ על שלוש הנקודות האנכיות בצד ימין למעלה ונווט אל עוד כלים.

- פתח את הרחבות.

- כבה את ההרחבות על ידי ביטול הלחצן שליד כל אחת מהן.

- הפעל מחדש את ה-Mac כדי לראות אם הבעיה נפתרה.
אפס את Chrome להגדרות ברירת המחדל
- עבור אל הגדרות בכרום. אלו שלוש הנקודות האנכיות בצד ימין למעלה.

- הזן איפוס בתיבת החיפוש.

- בחר שחזר הגדרות לברירות המחדל המקוריות ולחץ על אפס הגדרות.

- הפעל מחדש את Chrome.
אם אף אחד מהשלבים האלה לא עובד, מומלץ לשקול לעבור לדפדפן אחר עד שבעיית Chrome תיפתר.
שאלות נפוצות נוספות
כיצד אוכל להישאר מנותק מ-Google Chrome?
אם אתה משתמש במחשב ציבורי או רוצה ש-Chrome יוציא אותך מההפעלות שלך מסיבה כלשהי, בצע את השלבים הבאים:
1. גלישה במצב פרטי. אתה יכול להפעיל מצב פרטי על ידי הפעלת Chrome ובחירה באפשרות חלון גלישה בסתר חדש מהתפריט. אתה יכול לפתוח את התפריט על ידי לחיצה על שלוש הנקודות בצד הימני העליון של Chrome.
2. סגור את כל חלונות הגלישה הפרטית לאחר שתסיים. Chrome יוציא אותך אוטומטית.
מעבר להגדרות Google Chrome
ישנם יתרונות רבים להישאר מחובר לגוגל כרום. היסטוריית הגלישה, הסיסמאות, הסימניות ועוד הרבה יותר מסונכרנות אוטומטית בין מכשירים. למרבה הצער, משתמשים דיווחו על הבעיה שמוציאה אותם מהחשבונות שלהם ברגע שהם עזבו את Chrome.
אני מקווה שהשלבים שסיפקנו במאמר זה יכולים לעזור לך למנוע מ-Chrome להוציא אותך מהיציאה.
האם אני יכול לקבל את דיסני פלוס באמזון פריים
איזו טכניקה מהמאמר עבדה עבורך? האם אתה מכיר דרכים מעשיות אחרות לפתור את הבעיה הזו? שתף את החוויה שלך בקטע ההערות למטה.































































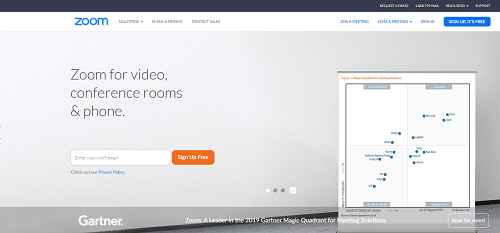







![[BEST FIX] שגיאות 'עמוד_פגם_בנתוני_דף' ב- Windows 10](https://www.macspots.com/img/windows-os/48/page_fault_in_nonpaged_area-errors-windows-10.jpg)