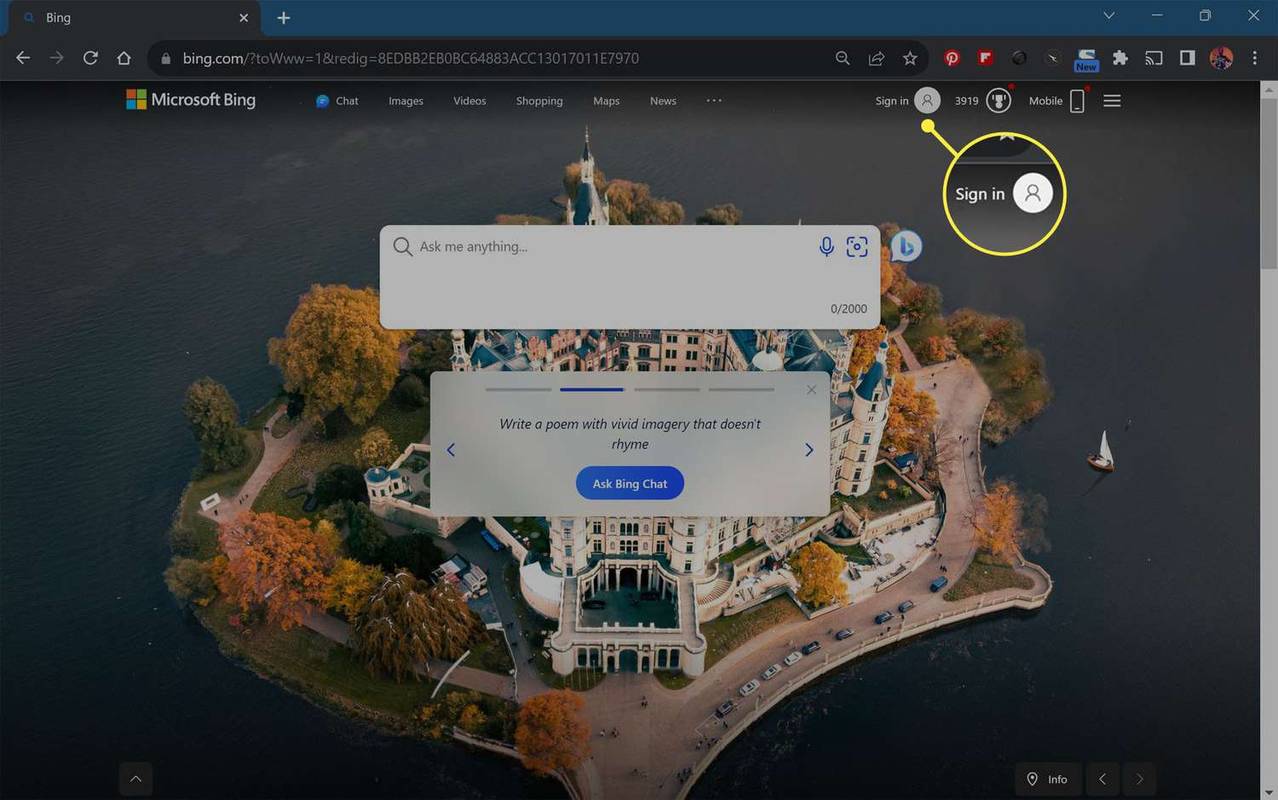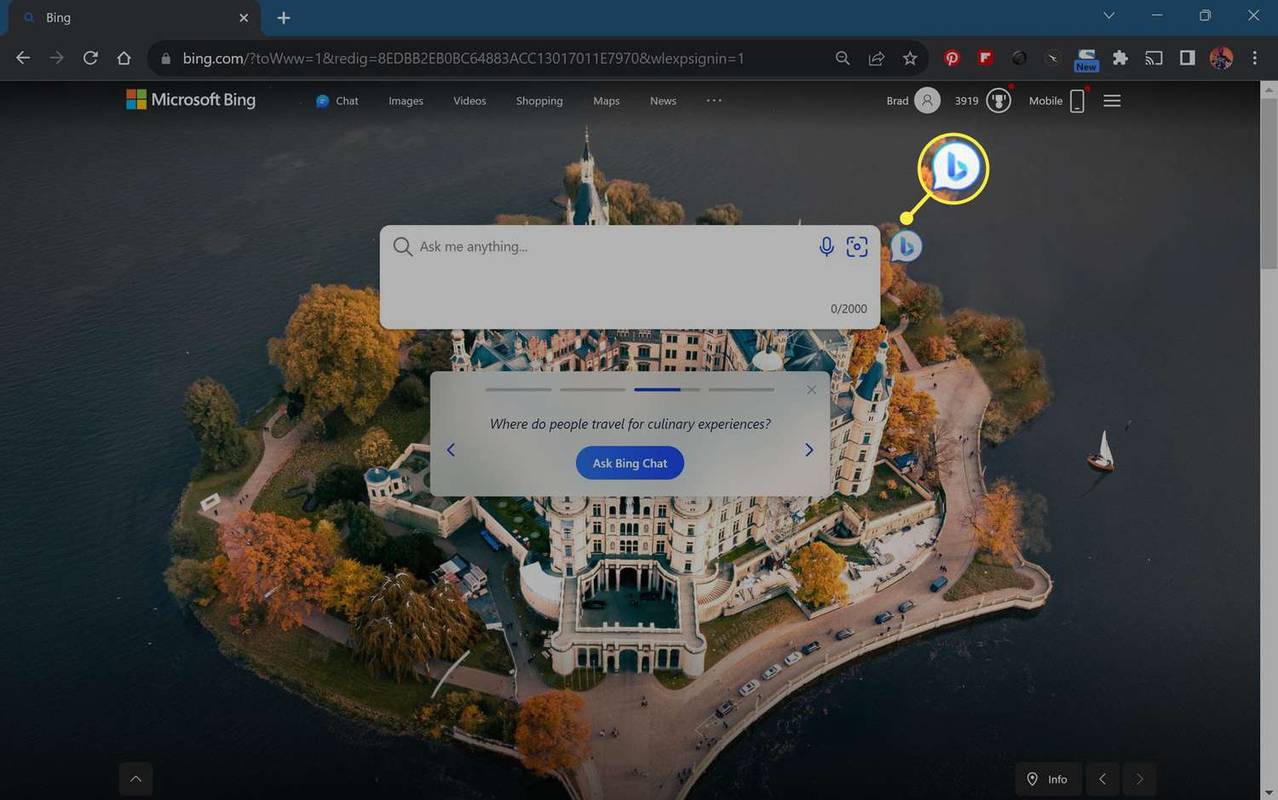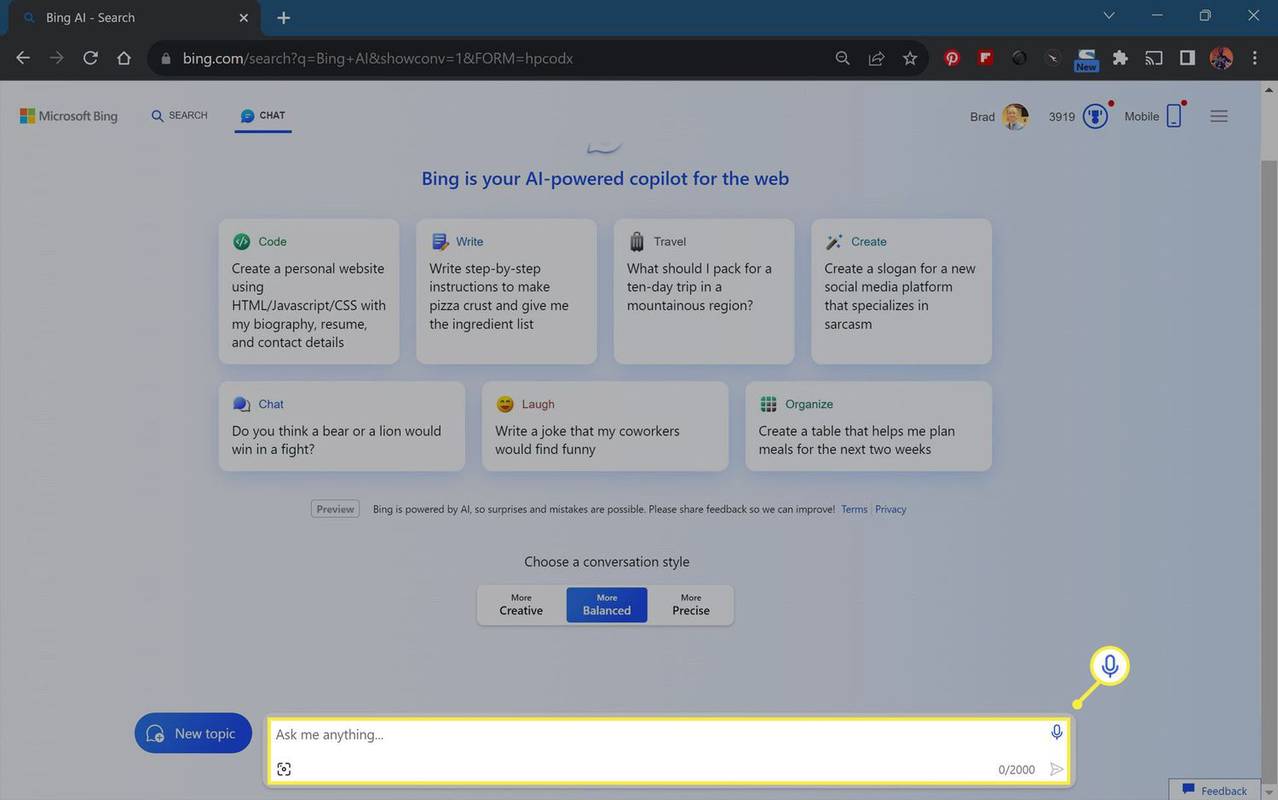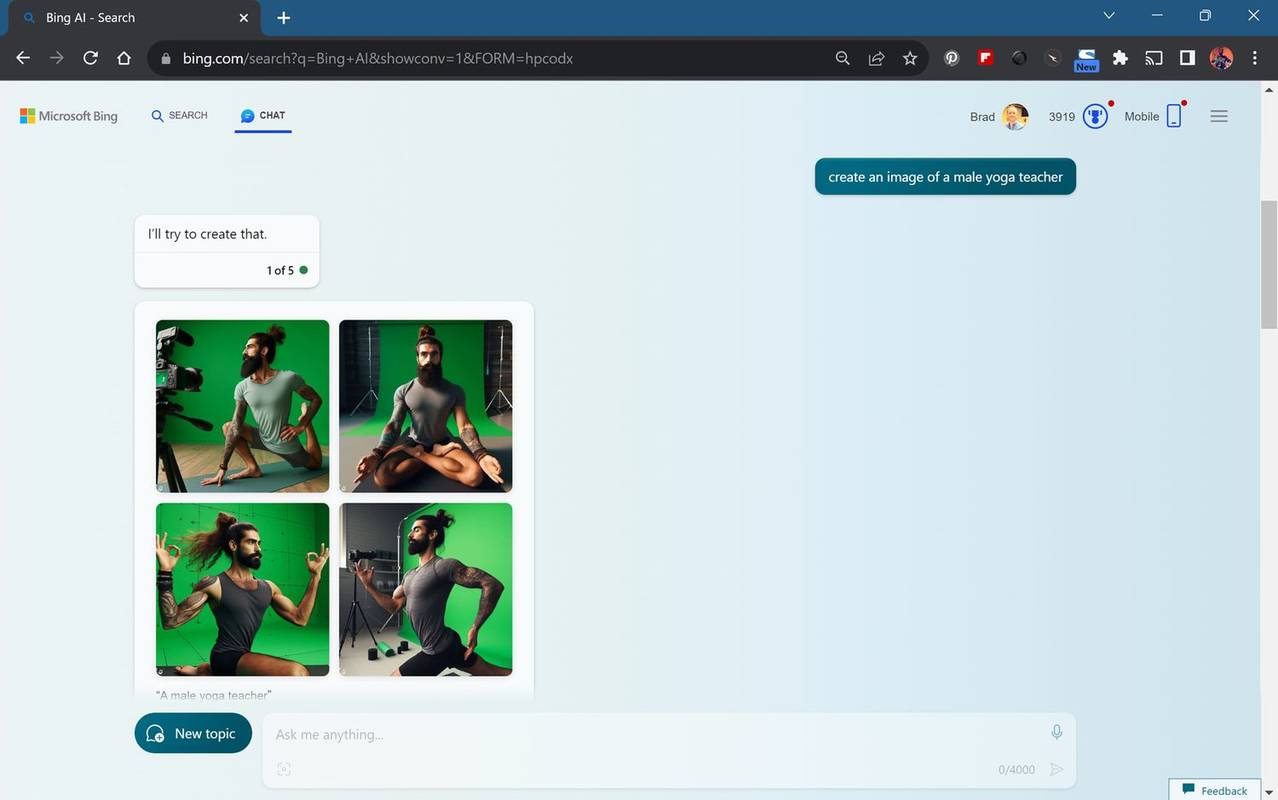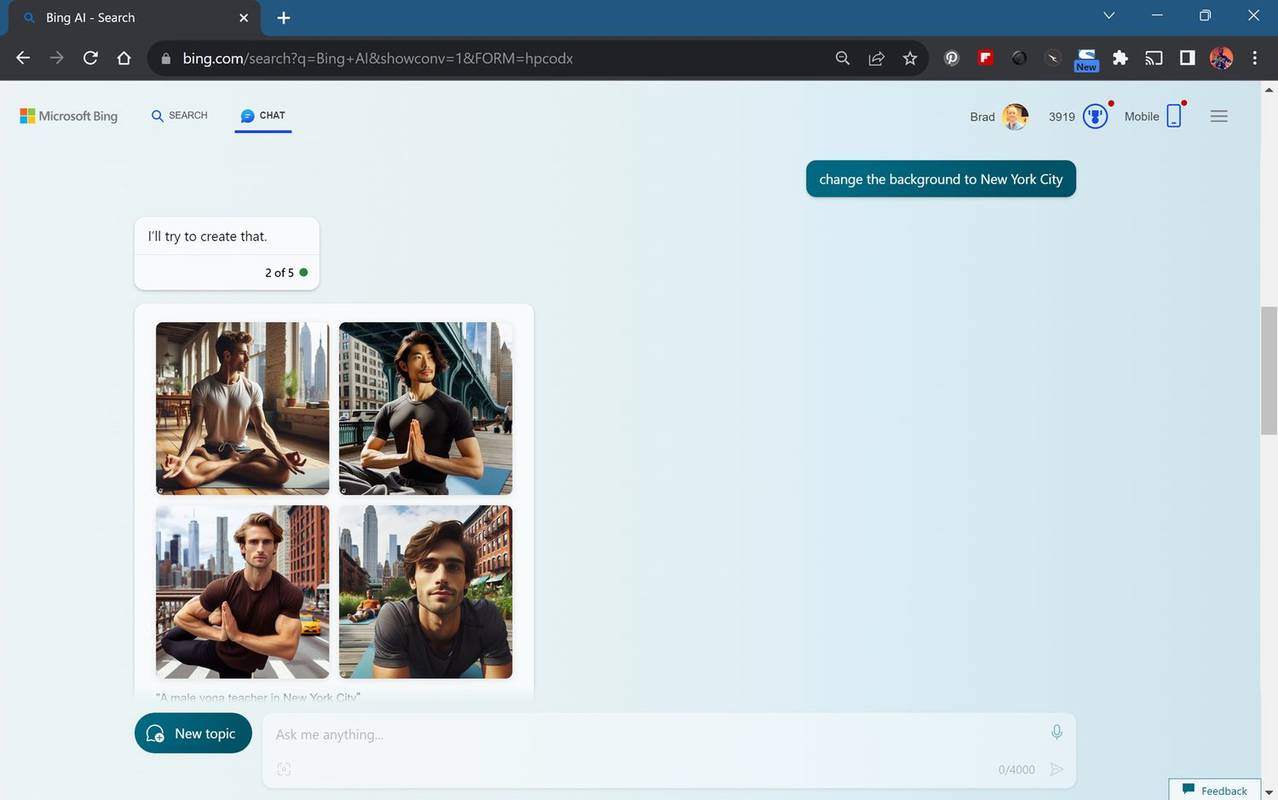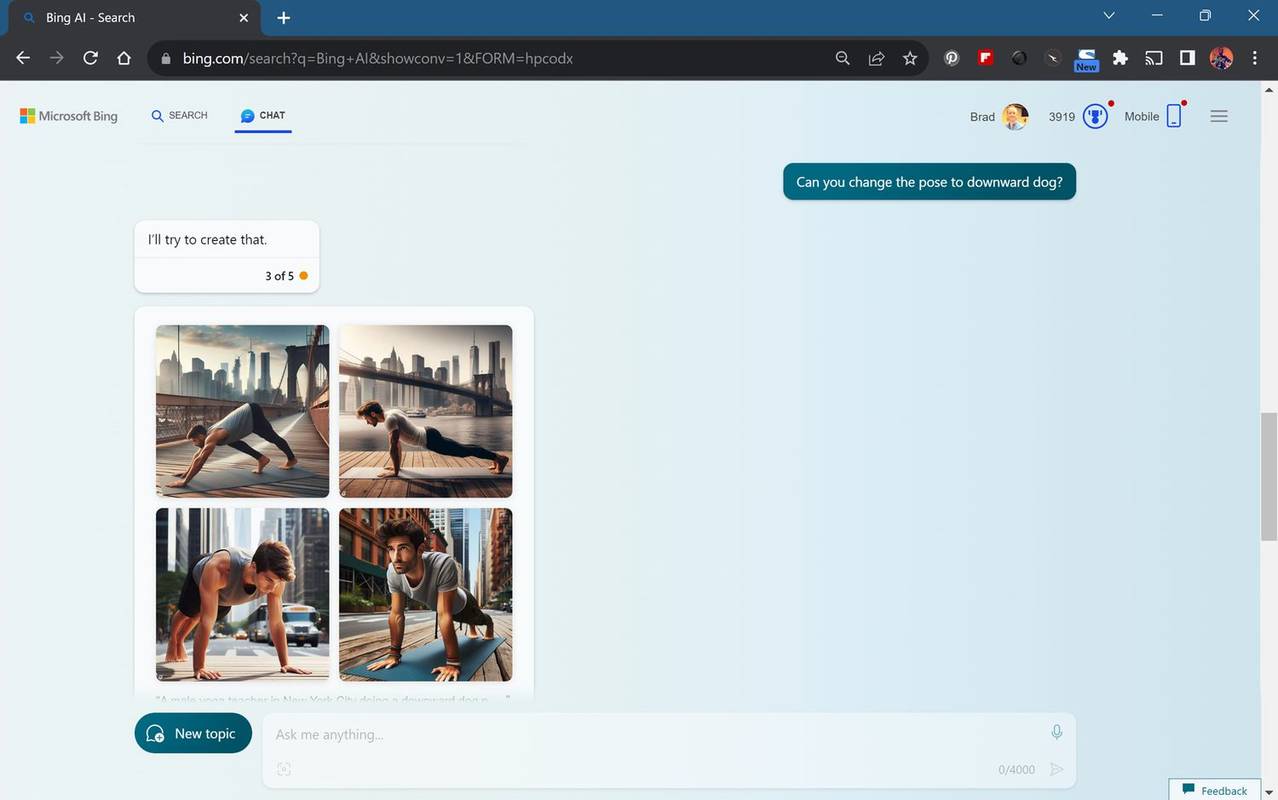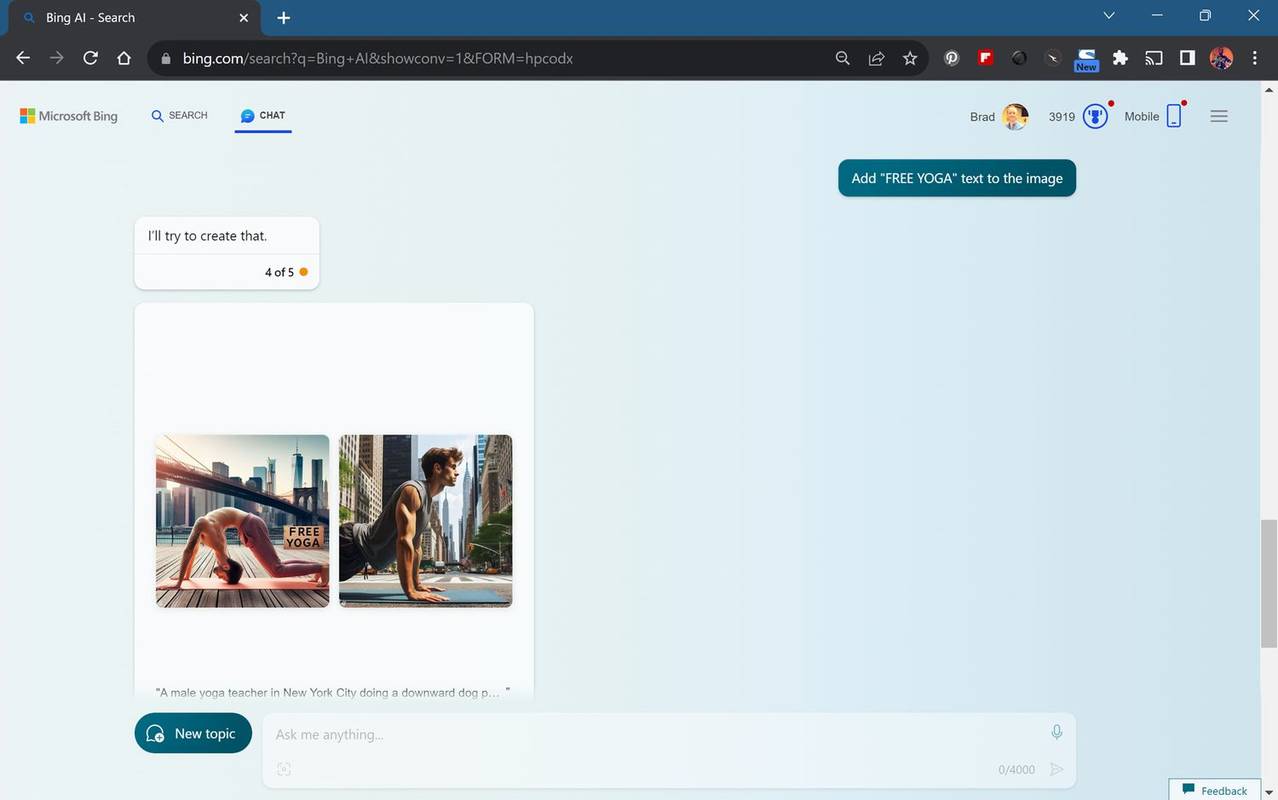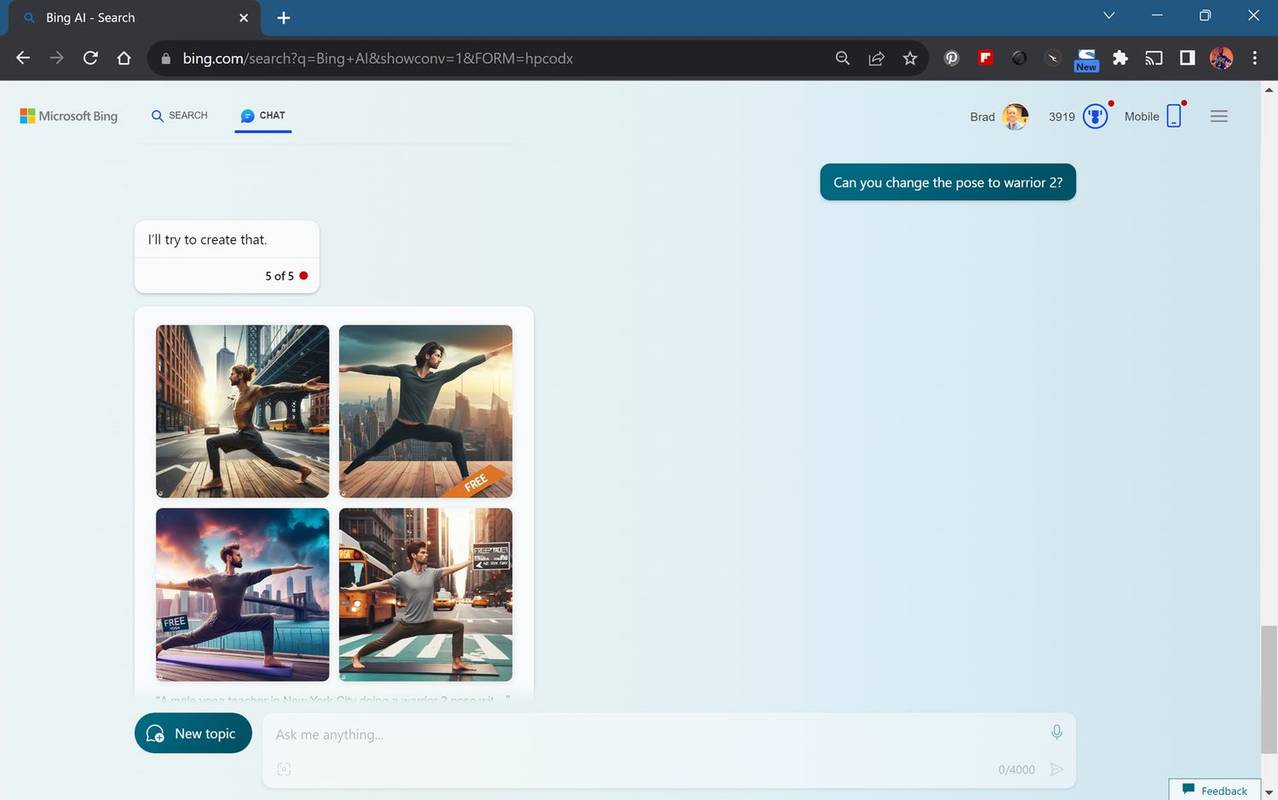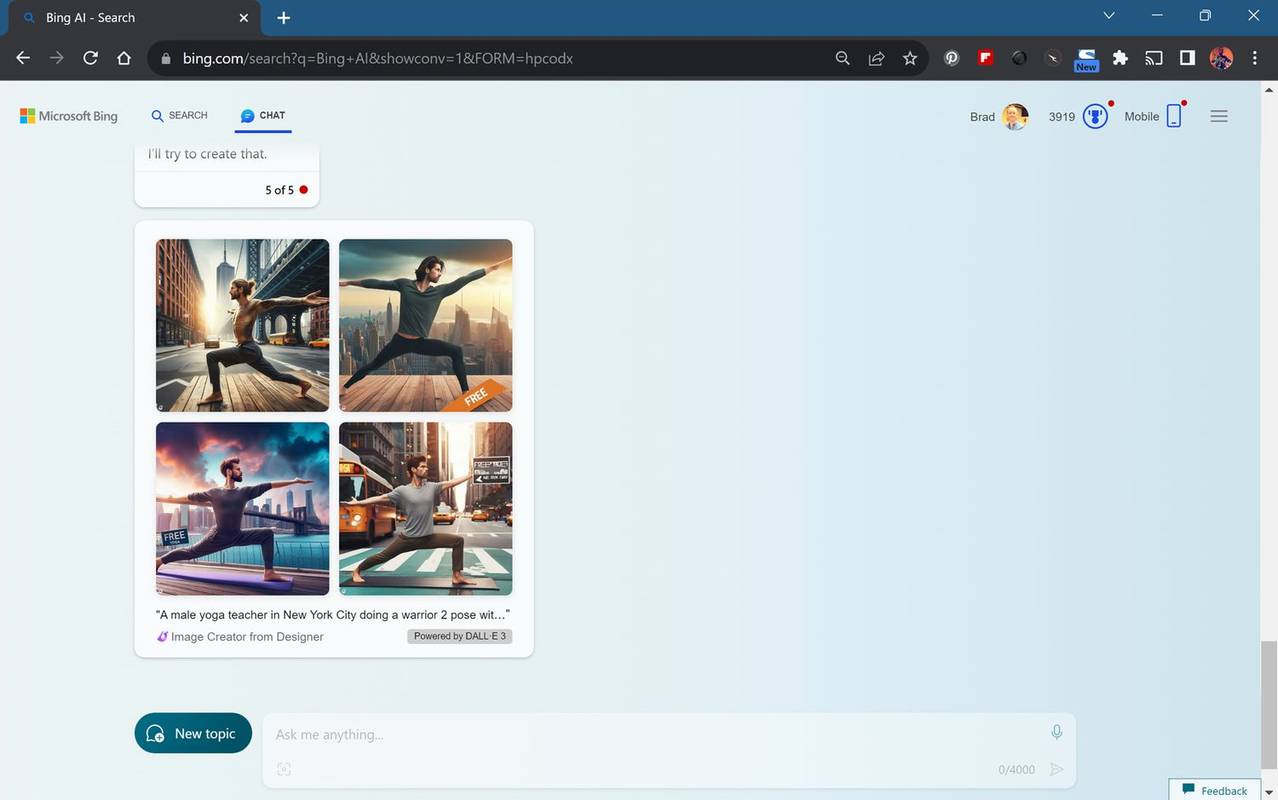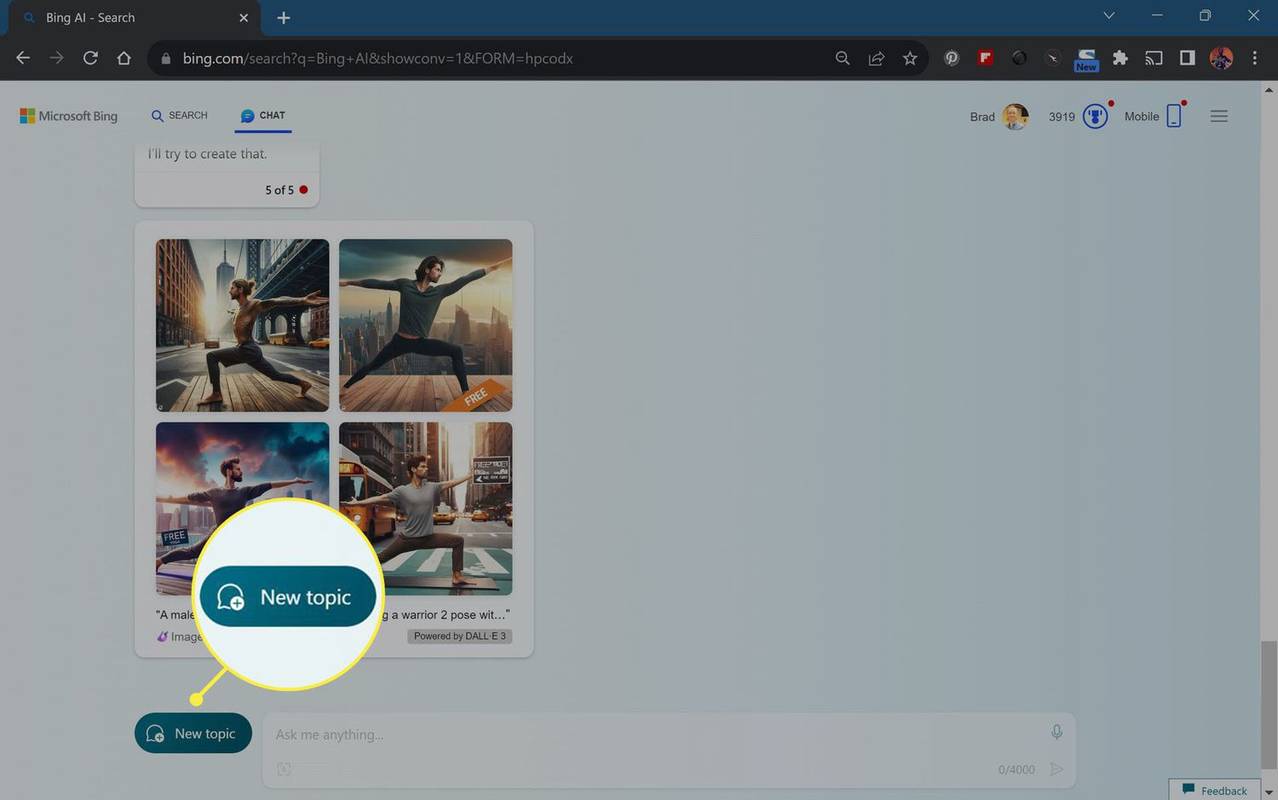מה צריך לדעת
- פתח את Google Chrome, בקר באתר Bing והיכנס לחשבון Microsoft שלך.
- לחץ על בינג צ'אט סמל להפעלת Bing AI בכרום.
- בחר השתמש במיקרופון כדי לדבר עם Bing AI עם המיקרופון של המחשב שלך, או השתמש בשדה הטקסט כדי להקליד בקשה.
Bing AI של מיקרוסופט הוא כלי עוזר וירטואלי המופעל בחינם על ידי AI שיכול ליצור תמונות AI עם DALL-E 3, נושאי מחקר ואפילו לחבר שירה. דף זה בוחן כיצד להשתמש ב-Bing AI בכרום והיכן לגשת לתכונות השונות שלו.
ההוראות בדף זה חלות על שימוש ב-Bing AI בדפדפן Google Chrome במחשבי Chromebook, Windows ו-Mac.
כיצד להשתמש ב-Bing AI בכרום
ניתן לגשת ל-Bing AI ולממשק Bing Chat שלו ב-Google Chrome על ידי ביקור באתר הרשמי של Microsoft Bing. Bing Chat ב-Chrome מתפקד כמעט באופן זהה לאופן שבו הוא עובד בדפדפן Microsoft Edge, אם כי הוא כולל כמה מגבלות, אותן נחקור להלן.
-
פתח את דפדפן האינטרנט Google Chrome, עבור אל Bing.com , והיכנס לחשבון Microsoft שלך.
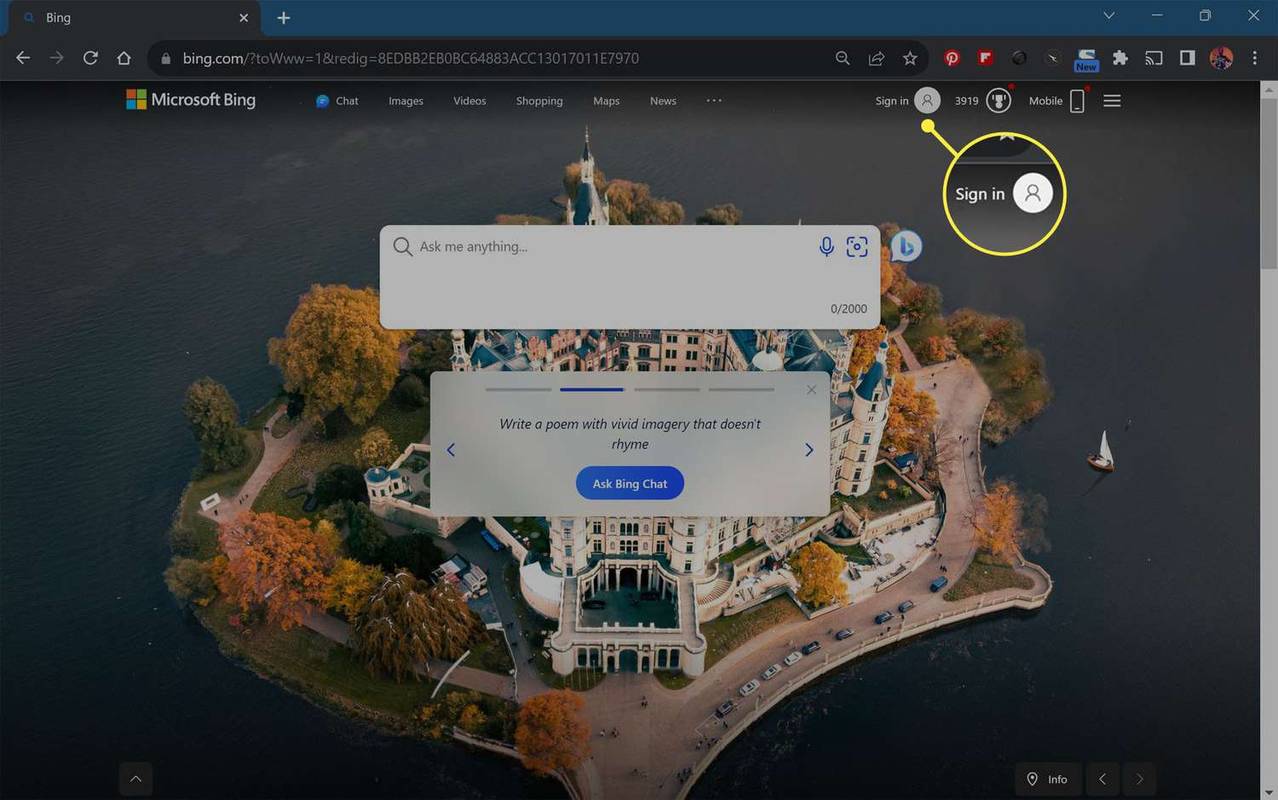
הכניסה לחשבון Microsoft שלך היא אופציונלית לחלוטין, אך פעולה זו תאפשר לך לסנכרן את פעילות הצ'אט של Bing AI בין דפדפנים, אפליקציות ומכשירים.
-
בחר את בינג צ'אט סמל מימין לסרגל החיפוש.
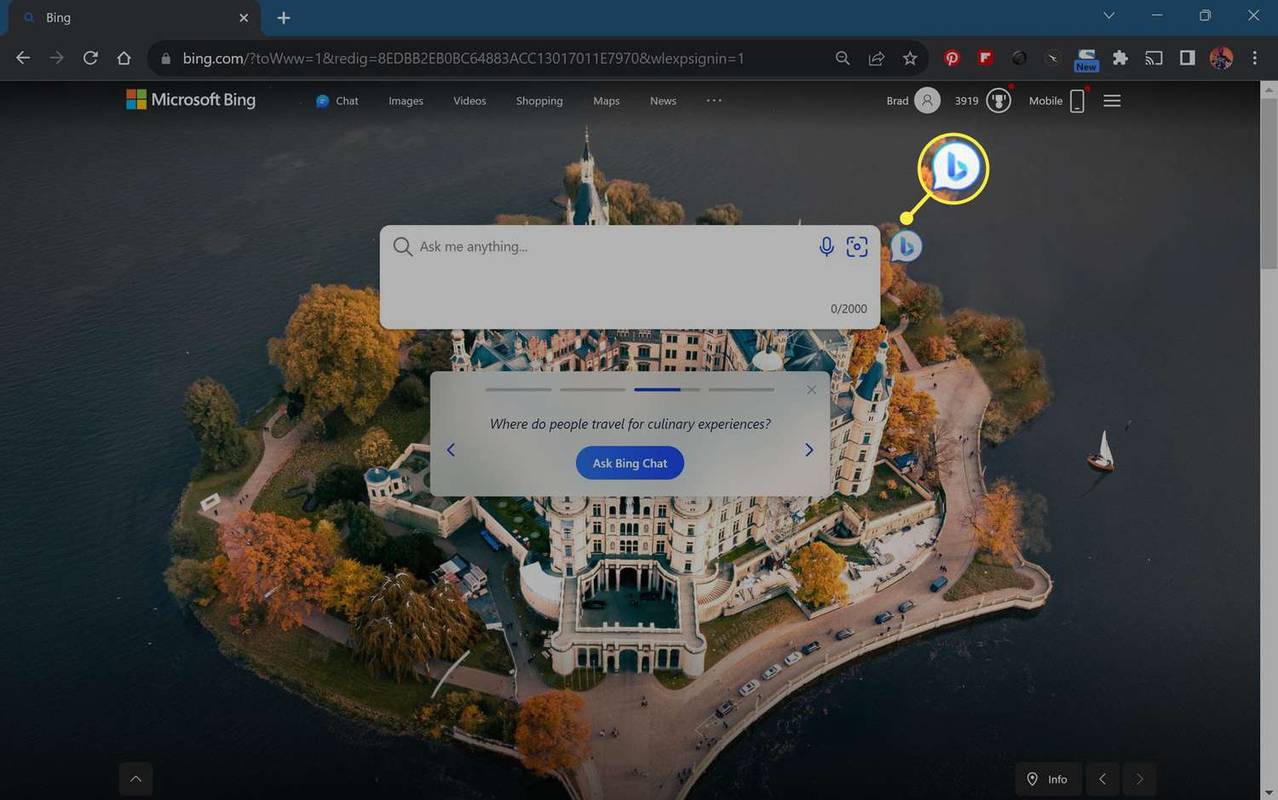
אתה יכול גם לגשת ישירות ל-Bing AI על ידי מעבר אל Bing.com/chat .
-
כעת תוכל לגשת ל-Bing AI בכרום.
כיצד להסיר סיפור מהפייסבוק - -
הקלד בקשה בשדה הטקסט ולחץ להיכנס . אם למכשיר שלך יש מיקרופון, תוכל לבחור השתמש במיקרופון ולדבר שאלה או הנחיה.
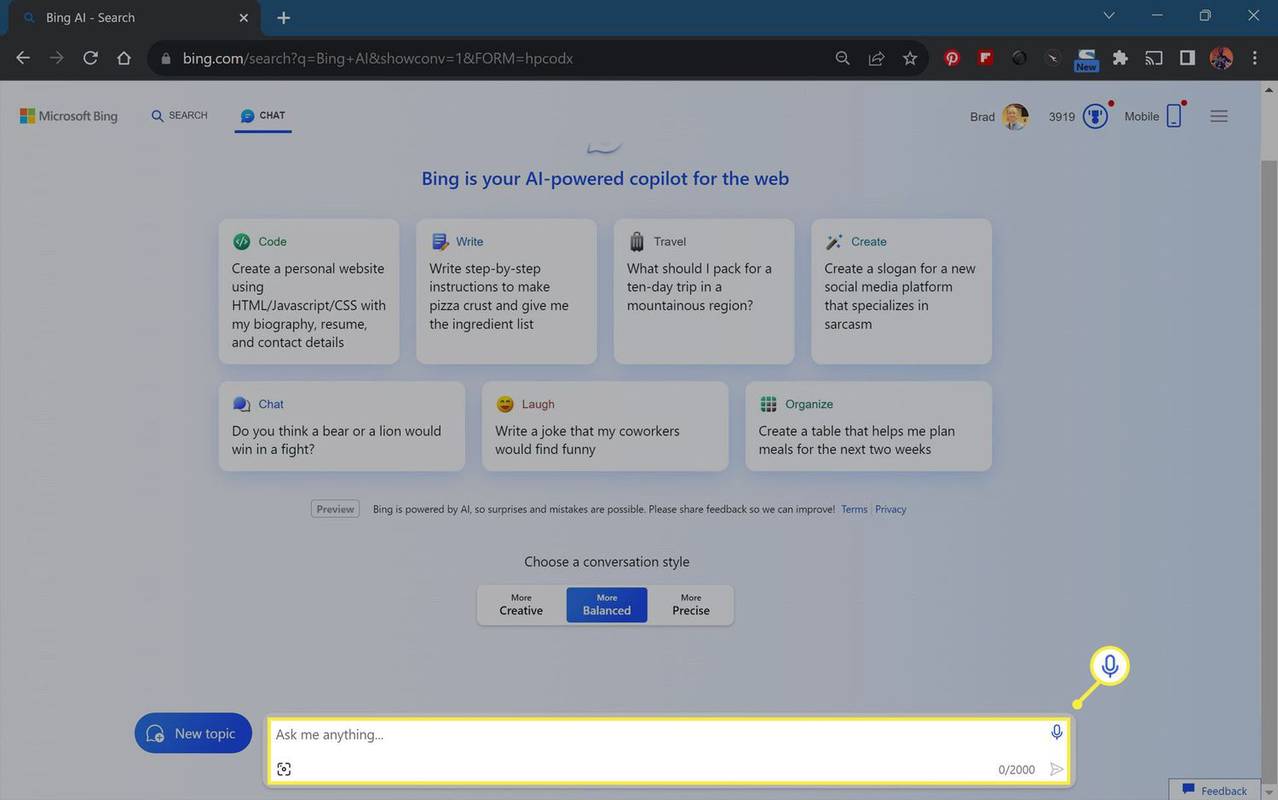
כיצד להשתמש ב-Bing Chat בכרום
Bing AI ב-Chrome עובד באותו אופן שהוא פועל בדפדפני אינטרנט ואפליקציות אחרות. כל מה שאתה צריך לעשות הוא להקליד או לדבר שאלה או בקשה, ושירות הבינה המלאכותית יגיב. התהליך יכול להיות מפחיד עבור אלה שרגילים לבצע בחירות ספציפיות בעת שימוש בתוכנות. זכור לדבר עם Bing AI כאילו זה עוזר בעולם האמיתי, ואתה אמור להיות בסדר.
צעד ראשון טוב הוא לבחור סגנון שיחה עבור Bing AI. יְצִירָתִי הוא יותר סתמי עם הרבה אימוג'י בזמן מְדוּיָק הוא מקצועי יותר עם כמעט אפס אימוג'י בשימוש בתגובות. מְאוּזָן נמצא איפשהו בין השניים.
הנה דוגמה מהירה כיצד להשתמש ב-Bing Chat ב-Chrome כדי ליצור תמונת DALL-E 3 שנוצרה בינה מלאכותית ולשנות אותה.
-
צור תמונה של מורה ליוגה גבר.
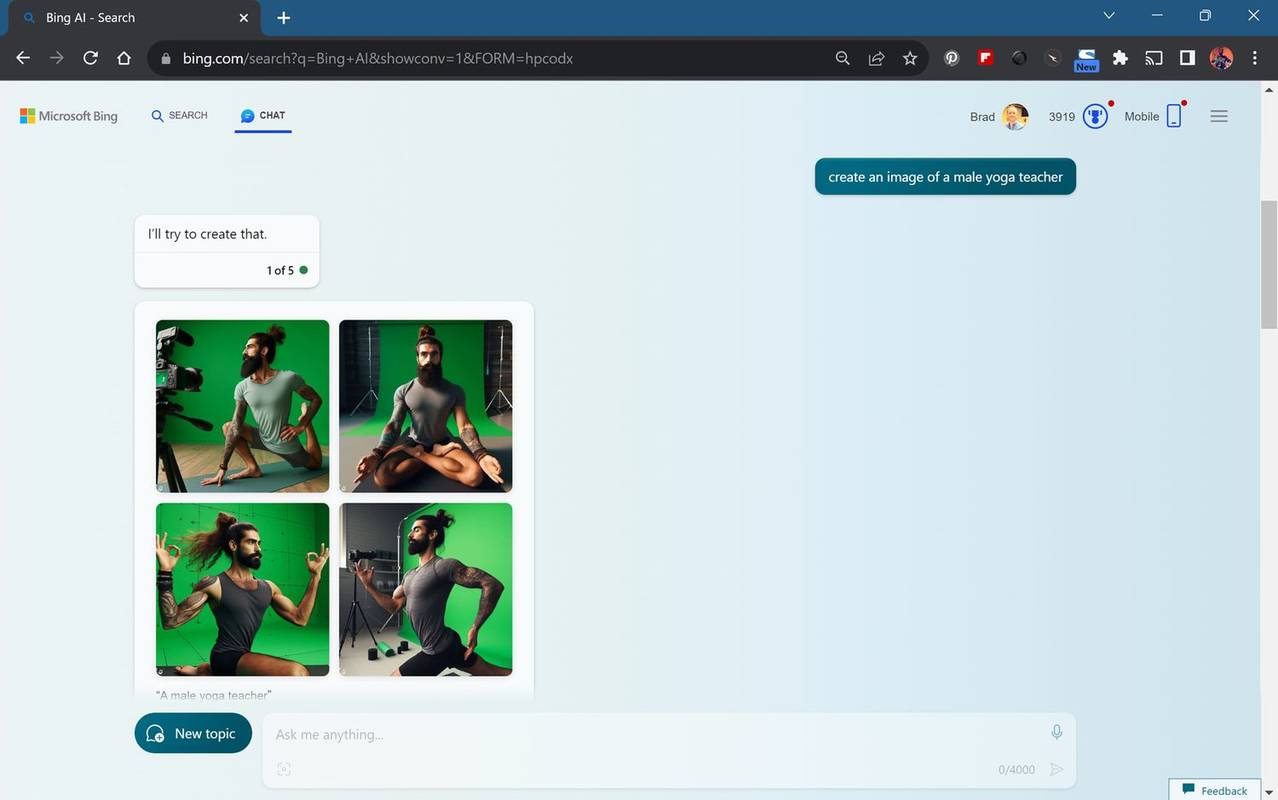
-
שנה את הרקע לעיר ניו יורק.
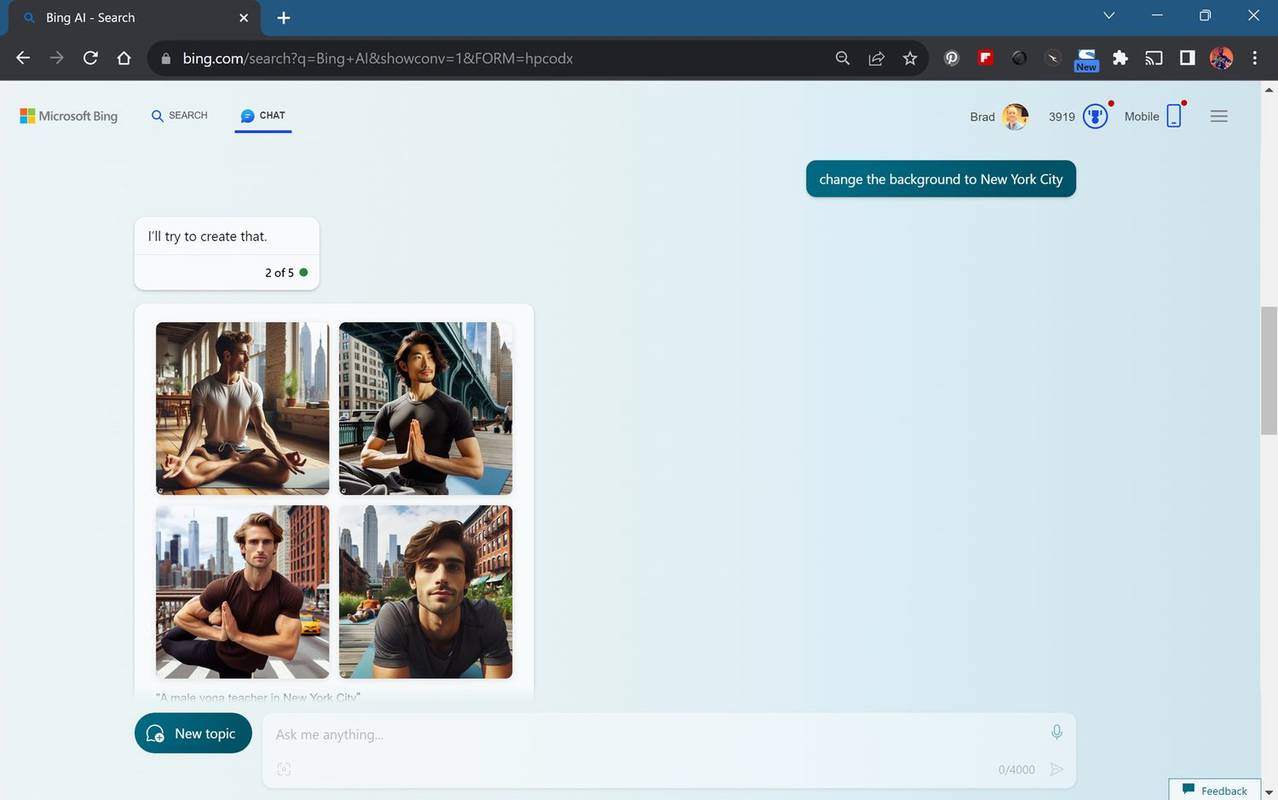
-
האם אתה יכול לשנות את התנוחה לכלב כלפי מטה?
כיצד לעקוב אחר שינויים בגליונות
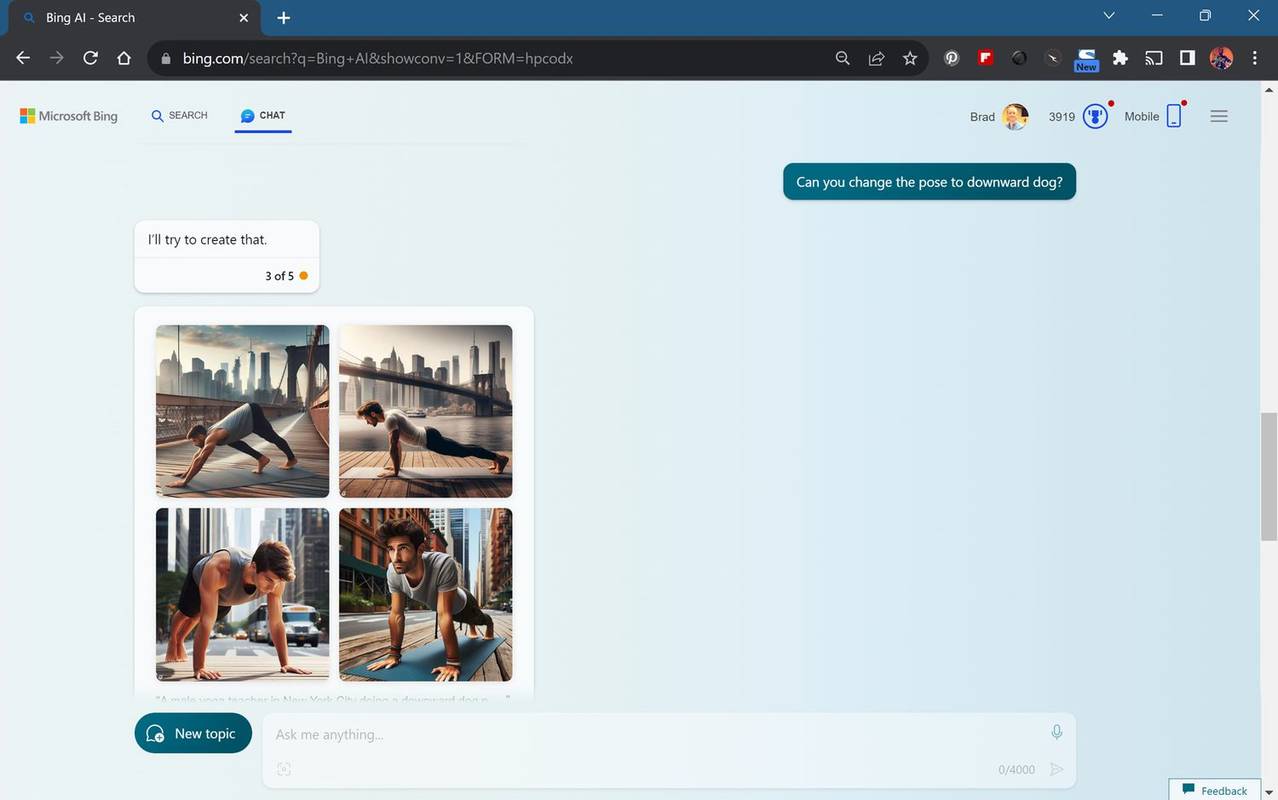
-
הוסף טקסט יוגה בחינם לתמונה.
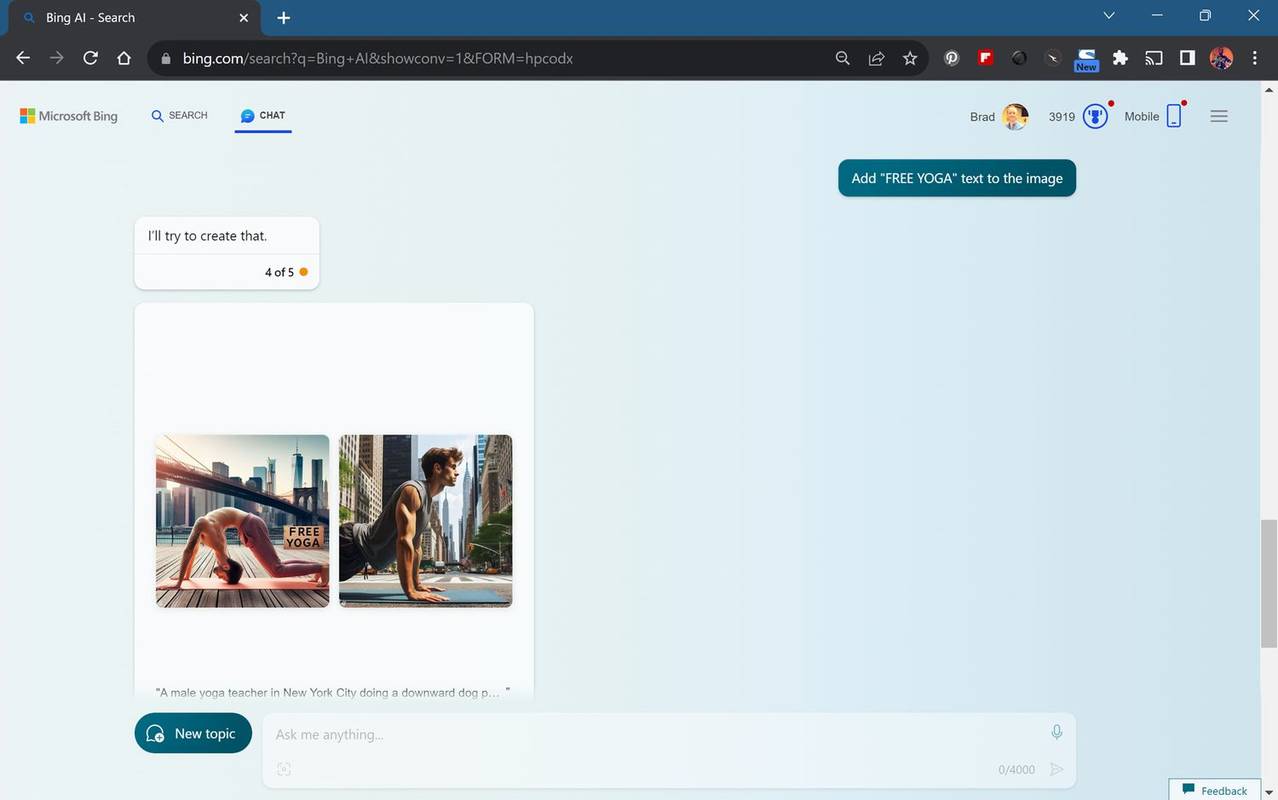
-
האם אתה יכול לשנות את התנוחה ל-Warrior 2?
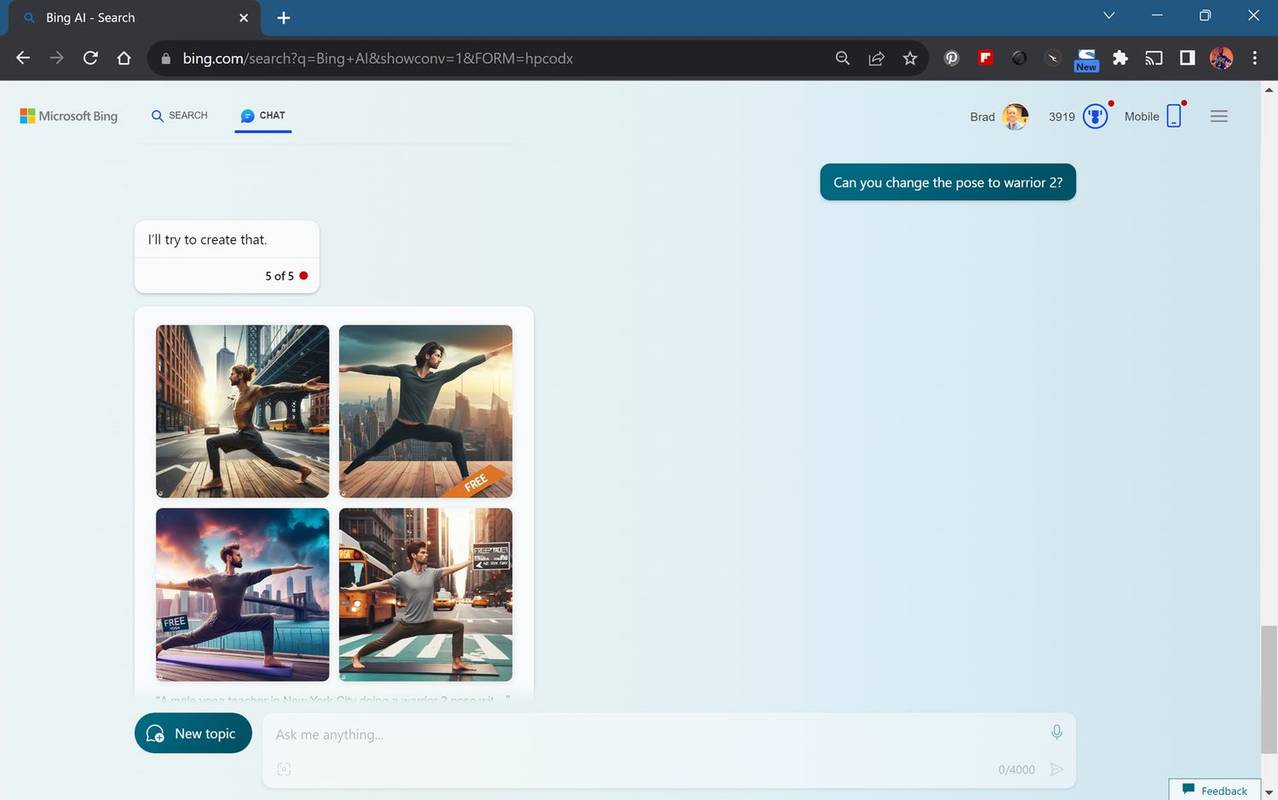
-
אתה יכול, בכל עת, לבחור תמונה לצפייה ולשמור גרסה גדולה יותר שלה.
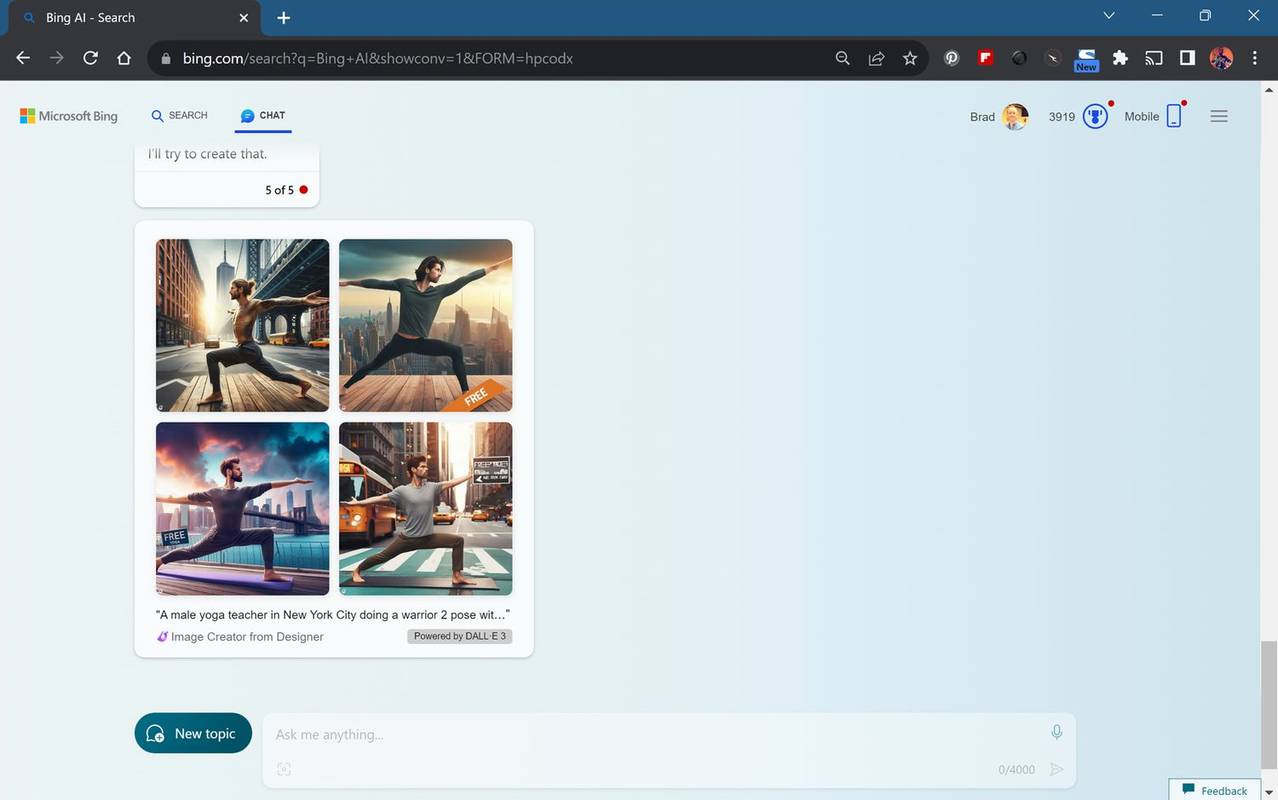
-
כדי להתחיל שיחה חדשה עם Bing AI, בחר נושא חדש .
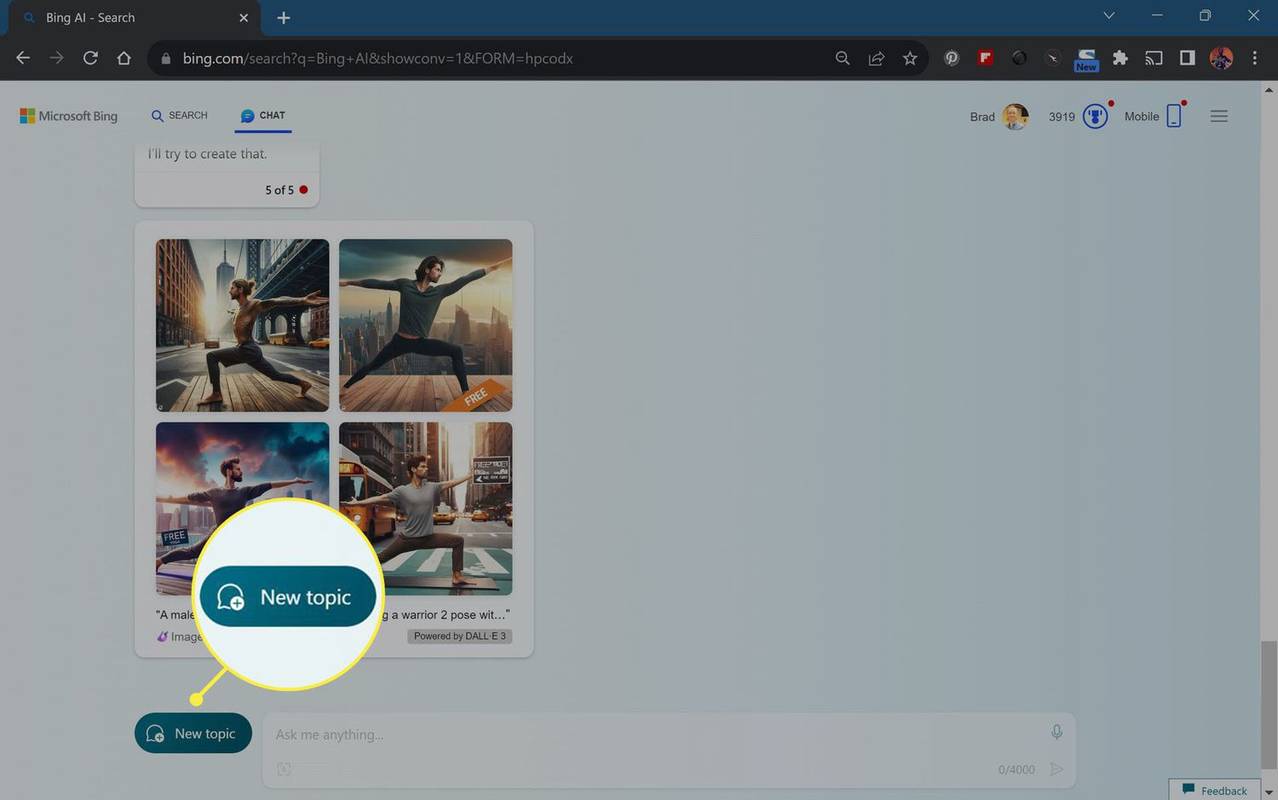
מגבלות של Bing AI בגוגל כרום
בעוד Bing AI עובד בדפדפן Google Chrome, מספר האינטראקציות או הבקשות שהוא מאפשר לשיחה מוגבל לחמש. זה יכול להיות מתסכל כאשר אתה צריך לבצע התאמות נוספות לתמונה של DALL-E 3 או לכוונן קומפוזיציה. מגבלה זו של Google Chrome נשארת בין אם אתה משתמש ב-Bing AI כאורח או אם אתה מחובר עם חשבון Microsoft.
Hotmail, Outlook ו חשבונות Xbox הם חשבונות Microsoft וניתן להשתמש בהם כדי להיכנס ל-Bing.
לשם השוואה, שימוש באפליקציית Bing או באתר Bing בדפדפן האינטרנט של Microsoft Edge מאפשר עד 10 אינטראקציות. כניסה לחשבון Microsoft באחד מהשניים פותחת 20 אינטראקציות נוספות, ומעניקה לך 30 אינטראקציות.
איך לבעוט בבוטים ב
Bing AI גם לא מציג שיחות צ'אט קודמות בצד שמאל של המסך בכרום, בעוד ש-Microsoft Edge כן.
כיצד להשתמש בתוסף Bing AI עבור Chrome
מיקרוסופט לא יצרה תוסף דפדפן אינטרנט רשמי של Bing AI עבור Google Chrome. אמנם יש כמה הרחבות Bing AI בחנות האינטרנט של Chrome, אבל כולם מיוצרים על ידי מפתחי צד שלישי ובדרך כלל הם די תקולים ולא אמינים.
אין צורך בהתקנת הרחבה, אפליקציה או תוכנית כדי להשתמש ב-Bing AI ב-Google Chrome.
הדרך הקלה והיעילה ביותר להשתמש ב-Bing AI ב-Google Chrome היא לבקר באתר Bing.