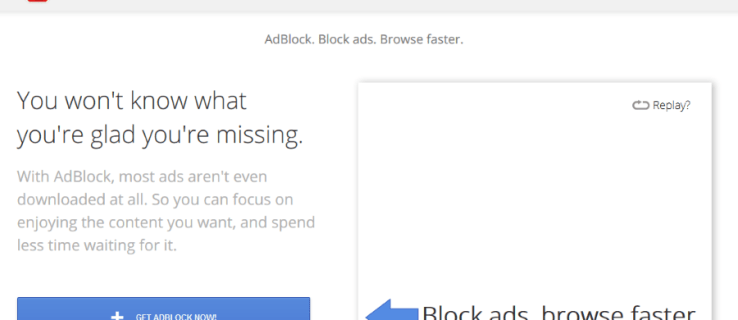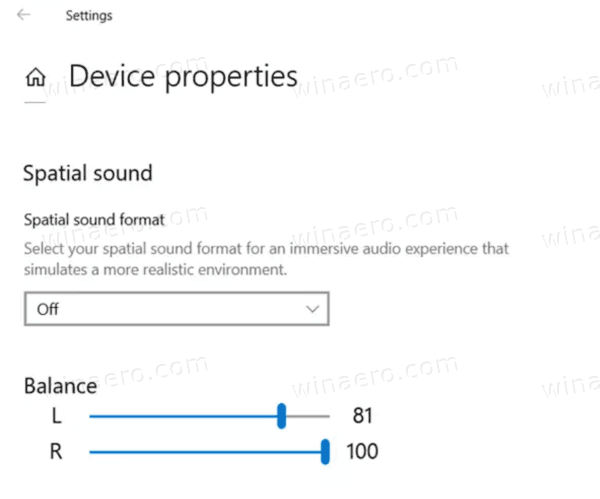Google Sheets מציע שפע של כלים כדי לפשט חישובים מסובכים, אחד מהם הוא פונקציית SUM. למרות שזו נוסחה בסיסית, לא כל משתמש ב-Google Sheets יודע על כל היתרונות של השימוש בה. יתר על כן, האופן שבו אתה מזין את הנוסחה והערכים עשוי להשפיע על אופן פעולת הפונקציה.

אם אתה תוהה איך לסכם שורה שלמה באפליקציה בצורה נכונה, אנחנו כאן כדי לעזור. במדריך זה, נסביר כיצד לסכם שורה ב-Google Sheets בצורה הנכונה. אנו גם נשתף הוראות כיצד להוסיף רק ערכים נבחרים או טווח של תאים. בנוסף, נשיב על כמה שאלות הקשורות לנושא.
כיצד לשנות את חשבון ברירת המחדל שלי
פונקציות SUM ב-Google Sheets
הפונקציה SUM ב-Google Sheets, בדיוק כמו ב-Microsoft Office Excel, מסכמת ערכים נבחרים. זה מועיל כי זה עשוי להיות טרחה גדולה מדי להזין נוסחה אם אתה רק צריך להוסיף כמה ערכים. בטח, אתה יכול למצוא 2+3+4 ללא עזרה של מחשב. אבל בפועל, הנוסחה שימושית ביותר עבור כל ערכים.
היתרון העיקרי הוא שהסכום מתעדכן אוטומטית כאשר כל אחד מהערכים משתנה או מתווסף לשורה או לעמודה שנבחרו. לדוגמה, אם תשנה את 2 בדוגמה שהוזכרה לעיל ל-1, הערך בתא הסכום יתעדכן מ-9 ל-8 מעצמו.
מצד שני, ללא הנוסחה, תצטרך לחשב מחדש את הסכום בכל פעם שאתה מבצע שינויים. מסיבה זו, אנו ממליצים לא להזין את הערך עצמו בעת שימוש בנוסחת =SUM. במקום זאת, הקלד את מספר התא המכיל את הערך. נסקור מקרוב כיצד להשתמש בפונקציה בסעיף הבא.
כיצד להזין את הנוסחה
עכשיו כשאתה יודע מדוע פונקציית SUM כל כך שימושית, הגיע הזמן לגלות כיצד להשתמש בה. כדי לסכם שורה שלמה, בצע את ההוראות שלהלן:
- לחץ על תא ריק כלשהו.

- בתחתית המסך, לחץ על הזן טקסט או נוסחה והקלד |_+_|.

- כדי לסכם שורה כוללת, לחץ על המספר שמשמאל מהשורה שלך, למשל, 1.

- לחץ על מקש Enter או לחץ על סימן הביקורת הירוק משמאל מהנוסחה שלך. התוצאה תופיע בתא שבחרת.

הערה: כאשר אתה בוחר שורה שלמה על ידי לחיצה על המספר בצד שמאל, ערכים חדשים שהוכנסו לשורה זו מתווספים אוטומטית לסכום.
אם ברצונך לבחור רק תאים מסוימים, הנה הדרך הראשונה להוסיף רק את הערכים שנבחרו:
- לחץ על תא ריק כלשהו.

- בתחתית המסך, לחץ על הזן טקסט או נוסחה והקלד |_+_|.

- כדי לסכם תאים מסוימים הממוקמים בסדר אקראי, לחץ על כל אחד מהם. תראה את מספרי התאים מופיעים בנוסחה שלך.

- כדי לסכם טווח של תאים - לדוגמה, באותה שורה - הקלד את מספר התא הראשון או לחץ עליו.

- הקלד את הסימן |_+_| סמל מבלי ללחוץ על רווח והזן את מספר התא האחרון בטווח שלך או לחץ עליו. לחלופין, תוכל ללחוץ ולהחזיק קצה של המסגרת מסביב לתא שנבחר הראשון. לאחר מכן, החזק אותו וגרור אותו כדי לבחור את הטווח.

- הקלד סוגריים סוגרים ולחץ על מקש Enter או לחץ על הסימון הירוק משמאל מהנוסחה שלך. התוצאה תופיע בתא שבחרת.

לחלופין, תוכל לבחור את הפונקציה הנדרשת מהתפריט במקום להקליד את הנוסחה. בצע את השלבים הבאים:
כיצד להמיר FLV ל- MP4
- לחץ על תא ריק כלשהו.

- לחץ על כפתור fx. הוא ממוקם בפינה השמאלית התחתונה של המסך שלך בגרסת הנייד. בגרסת שולחן העבודה, הוא ממוקם מימין מסרגל העיצוב.

- בחר FUNCTION מהתפריט, ולאחר מכן MATH ובחר SUM.

- כדי לסכם תאים מסוימים הממוקמים בסדר אקראי, לחץ על כל אחד מהם. תראה את מספרי התאים מופיעים בנוסחה שלך.

- כדי לסכם טווח של תאים - לדוגמה, באותה שורה - הקלד את מספר התא הראשון או לחץ עליו.

- הקלד את הסימן |_+_| סמל מבלי ללחוץ על רווח והזן את מספר התא האחרון בטווח שלך או לחץ עליו. לחלופין, תוכל ללחוץ ולהחזיק קצה של המסגרת מסביב לתא שנבחר הראשון. לאחר מכן, החזק אותו וגרור אותו כדי לבחור את הטווח.

- לחץ על מקש Enter או לחץ על סימן הביקורת הירוק מימין מסרגל הנוסחאות. תוצאת הסכום שלך תופיע בתא שנבחר.

בחלק זה, נענה על שאלות נוספות לגבי השימוש בפונקציית SUM ב-Google Sheets.
לסכם זאת
אני מקווה שהמדריך שלנו עזר לך למצוא את סכום הערכים בשורה ב-Google Sheets. בשימוש חכם, הפונקציה הפשוטה הזו יכולה לשחרר אותך מהטרחה מיותרת. עקוב אחר הטיפים שלנו כדי לבחור את הערכים הנדרשים מהר יותר וזכור את ההערות. ניצול נכון של פונקציית SUM מבטל את הסיכון לטעות אנושית בחישובים ומבטיח שהסכום מתעדכן בהתאם לשינוי בערכים.
האם אתה מוצא את פונקציית SUM מיושמת טוב יותר ב-Google Sheets או MS Excel? שתף את הדעות שלך בקטע ההערות למטה.