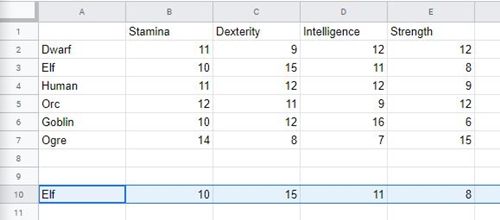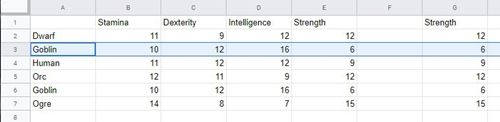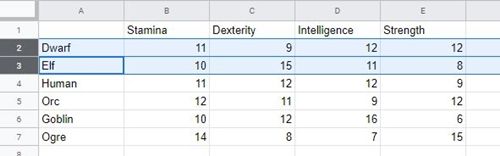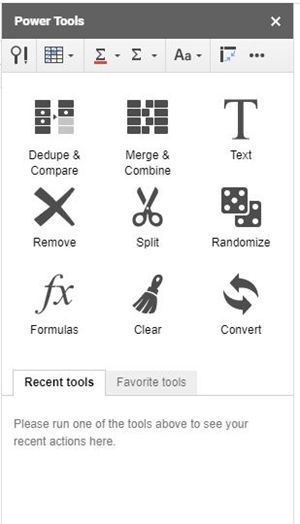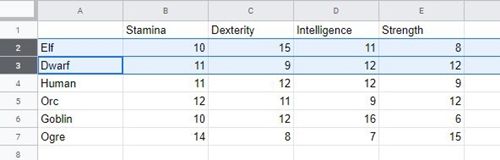הכנת טבלאות ב- Google Sheets היא קלה ומהנה. האפליקציה חינמית וכוללת כוח אש רציני, והיא אחת מכלי הגיליונות האלקטרוניים הטובים ביותר בסביבה.

עם זאת, אינך צריך להשתמש בכל הכוח של Google Sheets כדי להחליף שתי שורות בעמודה, במיוחד אם הן צמודות זו לזו. בואו נסתכל על דרכים שונות להחליף זוג שורות במיקום רע בטבלה של Google Sheets.
גרור ושחרר
ישנן מספר דרכים קלות להחליף את המקומות של שתי שורות בטבלת Google Sheets. בחלק זה נבחן את השיטה הקלה ביותר - שיטת הגרירה והשחרור. זכור כי שיטה זו פועלת רק בשורות סמוכות וכי אינך יכול להחליף שתי שורות מופרדות בדרך זו.
למטרות זה ושני הסעיפים האחרים, נשתמש בטבלה של נתונים סטטיסטיים חיוניים למרוצי פנטזיה גנריים. הסגל שלנו כולל גמדים, שדונים, בני אדם, אורקים, עופות וגובלים. הטבלה הראשונית נראית כך.

בואו נגיד שאתם לא מרוצים מהאופן שמזמינים מרוצים למשחק ואתם רוצים להחליף את המקומות בשורות אוגר וגובלין. לשם כך תזדקק רק לעכבר שלך. בואו נראה איך זה נעשה.
- לחץ לחיצה ימנית על המספר שש שנותר מתא התא. בדרך זו תבחר את השורה כולה.
- לחץ עליו לחיצה ימנית פעם נוספת והחזק את לחצן העכבר השמאלי למטה.
- גרור את כל השורה של Ogre למטה במיקום אחד. תראה קו מתאר אפור של השורה בזמן שתזיז אותה.
- שחרר את לחצן העכבר השמאלי ברגע ששורת Ogre מכסה לחלוטין את שורת הגובלין.
השולחן אמור להיראות בערך כך:
כיצד להפוך GIF למוצא הרקע שלך

העתקה והדבקה
שיטת ההעתקה וההדבקה מאפשרת לך גמישות רבה יותר בכל הנוגע להחלפת השורות. במקום רק שורות סמוכות, כעת תוכל להחליף שתי שורות שתרצה. עם זאת, לא תוכל להחליף אותם ישירות. במקום זאת, יהיה עליך להעתיק שורה אחת מחוץ לשולחן.
עבור חלק זה, ניקח את הטבלה כפי שהייתה בסוף החלק הקודם. העברנו את שורת הגובלין מעל לשורת אוגר, אבל נניח שאנחנו רוצים עכשיו להחליף את עמדות השורות גובלין ואלף. כך תעשה זאת באמצעות פונקציית העתקה / הדבקה של Google Sheets.
- לחץ לחיצה ימנית על המספר 3 שליד שדה האלף.
- לחץ יחד על מקשי Ctrl ו- C במקלדת.
- בחר שורה מחוץ לטבלה. לדוגמא זו, השורה העשירית תסתדר בסדר גמור. לחץ לחיצה ימנית על מספר 10.
- לחץ יחד על מקשי Ctrl ו- V במקלדת. התוצאה אמורה להיראות ככה.
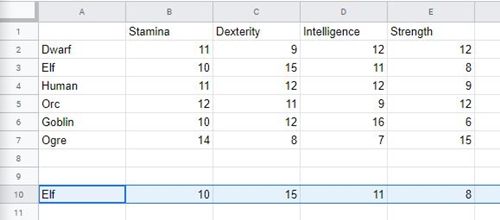
- לאחר מכן בחר בשורת הגובלין.
- לחץ יחד על כפתורי Ctrl ו- C במקלדת.
- בחר את השורה השלישית, את השורה המקורית עם הנתונים הסטטיסטיים של Elf.
- לחץ יחד על כפתורי Ctrl ו- V. התוצאה הסופית צריכה להיראות ככה.
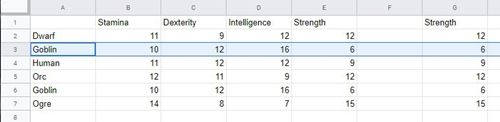
יש דרך אחרת להשתמש בשיטת העתקה / הדבקה. במקרה זה, נשתמש באותה נקודת התחלה כמו בשיטת העתקה / הדבקה הראשונה. בצע את השלבים הבאים.
- לחץ לחיצה ימנית על השורה השלישית, שורת האלפים.
- בחר באפשרות העתק מהתפריט הנפתח.
- לחץ לחיצה ימנית על השורה העשירית.
- בחר באפשרות הדבק.
- לחץ לחיצה ימנית על השורה השישית, שורת הגובלין.
- בחר באפשרות העתק.
- לחץ לחיצה ימנית על השורה השלישית, שורת האלפים.
- בחר באפשרות הדבק.
הטבלה אמורה להיראות בדיוק כמו בתמונה האחרונה.
כלי עבודה חשמליים
לבסוף, Google Sheets מאפשר לך להחליף את שורות הטבלה באמצעות כלי חשמל. זכור כי אפשרות כלי החשמל אינה זמינה ושתצטרך להוסיף אותה ל- Google Sheets. ללכת פה ולחץ על כפתור חינם כדי לקבל את סיומת כלי החשמל.
תתבקש לבחור לאיזה מחשבונות Google שלך תרצה להוסיף את התוסף. בחר את הדף שבו אתה משתמש כדי ליצור ולערוך את הגיליונות והשולחנות שלך. לאחר מכן בחר את הרכיבים של חשבון Google שלך שאליו ברצונך להוסיף אותו. הקפד לבדוק את Google Sheets.
לאחר סיום ההתקנה, אנו מוכנים לבחון החלפת שורות באמצעות כלי חשמל. קחו בחשבון שכלי זה מומלץ למשתמשים שצריכים למיין ולתקן מספר גדול של טבלאות באופן קבוע. עם זאת, כך תוכל להחליף שתי שורות ב- Google Sheets באמצעות כלי חשמל. בדוגמה זו ננסה להחליף את שורות האלפים והגמדים.
- לחץ על כפתור Ctrl ובחר בשורת הגמדים.
- המשך להחזיק את לחצן Ctrl ובחר בשורת האלפים. השולחן צריך להיראות כך.
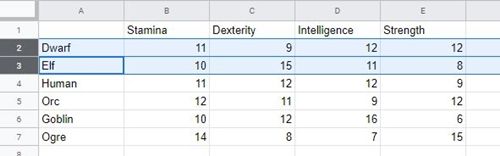
- לחץ על הכרטיסייה תוספות בשורת התפריטים מעל הטבלה.
- לחץ על האפשרות כלי חשמל בתפריט הנפתח.
- לחץ על כפתור התחל בתפריט הנפתח הסמוך. הנה איך נראית הרחבה של כלי חשמל.
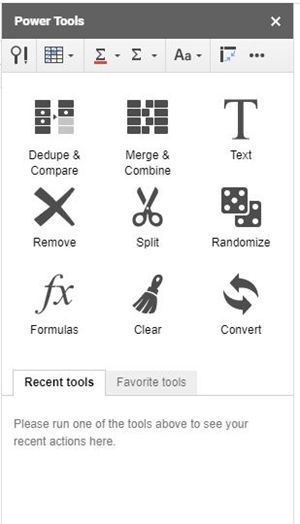
- לחץ על שלוש הנקודות הקטנות בשורת התפריטים.
- בחר בסמל הפוך, זה בצד ימין.
- בחר באפשרות הפוך שורות שלמות מהתפריט הנפתח. התוצאה הסופית אמורה להיראות כך.
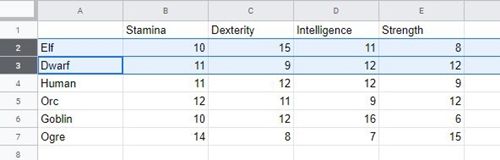
הערה: אם תנסה להחליף שתי שורות שאינן סמוכות, כלי חשמל עשויים שלא לעבוד. להחלפת שורות מופרדות, עדיף להסתמך על שיטת ההעתקה / הדבקה הישנה והטובה.
מקם כל שורה במקום בו הוא שייך
החלפת המקומות של שתי שורות שלא הוצבו בטבלה של Google Sheets היא חתיכת עוגה. בשיטות המתוארות בכתב זה, תמיין את הטבלאות שלך תוך דקה.
האם אתה משתמש בגרירה ושחרור העתקה / הדבקה, או שאתה מסתמך על כלי חשמל? האם ישנן דרכים אחרות להחליף שורות שלא כיסינו? ספר לנו בתגובות למטה.