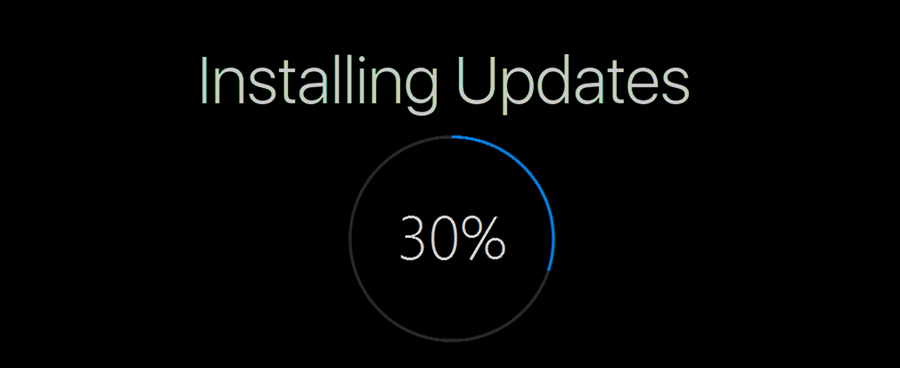צילום מסך במחשב פשוט כמו בטלפון. עם זאת, זה לא מתייחס לצילומי מסך ארוכים, ובעיקר לגלילה, מכיוון שלא ל- Windows וגם ל- MacOS אין כלי שהותקן מראש לכך. אם ברצונך לצלם מסך גלילה אך מבולבלים לגבי אופן הפעולה, אנו נשתף איתך כמה כלים שימושיים.

במדריך זה נסביר כיצד לצלם צילום מסך גלילה ב- Chrome, הן ב- Windows 10 והן ב- MacOS. בנוסף אנו נספק הוראות לצילומי מסך סטטיים רגילים וארוכים. המשך לקרוא כדי למצוא את היישומים הטובים ביותר לכידת מסך ותוספות Chrome.
כיצד לקחת צילום מסך גלול ארוך של אתר ב- Chrome?
גוגל כרום מציע מגוון רחב של הרחבות שיתאימו לצרכיו של כל משתמש - כולל כלי צילום מסך. לצילום מסך גלילה של אתר ב- Chrome, בצע את השלבים הבאים:
- בקר בחנות האינטרנט של Google Chrome והקלד צילום מסך במסך החיפוש הממוקם בפינה השמאלית העליונה של המסך.

- בחר כל הרחבה של צילום מסך שאתה מעדיף מבין המוצעות - למשל, FireShot , שהוא אחד התוספים המדורגים ביותר עבור Chrome.

- לחץ על הוסף ל- Chrome ואז על הוסף תוסף.

- סמל התוסף החדש אמור להופיע בפינה השמאלית העליונה של הדפדפן. סמל FireShot הוא האות S.

- פתח את הדף שברצונך לצלם לו ולחץ על סמל התוסף.

- בחר את סוג המסך שתרצה לצלם - העמוד כולו, החלק הגלוי של הדף, החלק שנבחר וכו '.

- בחר את סוג קובץ המסך והשתמש במקש Shift במקלדת כדי ללכוד את המסך.
כיצד לקחת צילום מסך גלול ארוך של אתר ב- Chrome ב- Windows 10?
צילום מסך ב- Windows 10 הוא פשוט - תוכלו להשתמש בקיצורי מקשים. עם זאת, אם ברצונך לצלם צילום מסך ארוך, עליך להשתמש בתוכנה נוספת. מצא את המסך האישי המועדף עלינו באפליקציות ומדריך לשימוש בהם למטה.
פיק פיק:
- עבור אל PicPick הרשמי אתר אינטרנט ולחץ על הורד ואז עקוב אחר ההוראות שעל המסך.

- הפעל את האפליקציה ופתח את לשונית התחל מסרגל הצד השמאלי.

- בקטע לכידת מסך בחר את סוג צילום המסך שתרצה ליצור - מסך מלא, חלון פעיל, בקרת חלון, חלון גלילה או אזור נבחר. לחץ על חלון גלילה כדי ליצור צילום מסך ארוך.

- פתח את דף האינטרנט שברצונך לצלם, ואז לחץ והחזק את מקש Ctrl + Alt. לאחר מכן, לחץ על מקש Prtsc.

- לחץ לחיצה ימנית על פינת התיבה המודגשת האדומה וגרור כדי לבחור את אזור המסך.
- לאחר שתשחרר את העכבר, הדף יתחיל לגלול לאט בעצמו. המתן מספר שניות עד לצילום המסך.
ShareX:
- בקר ב- ShareX הרשמי אתר אינטרנט ולהוריד את האפליקציה.

- לאחר ההתקנה, הפעל את האפליקציה ובחר לכידת בסרגל הצד השמאלי.

- בחר לכידת גלילה.

- לחץ על בחר דף אינטרנט. לבחור את דף האינטרנט עליו תרצה לצלם צילום מסך.
- בחר את אזור המסך על ידי לחיצה ימנית על העכבר בפינה של תיבת ההדגשה וגרירה.
- שחרר את העכבר והמתין עד שצילום המסך הגלול יצטלם.
כיצד לקחת צילום מסך גלול ארוך של אתר ב- Chrome ב- MacOS?
בדיוק כמו ב- Windows, אתה יכול לצלם במהירות צילומי מסך ב- Mac בעזרת קיצורי מקשים - אבל זה לא עובד לצילומי גלילה. להלן הכלים הטובים ביותר להכנת צילומי מסך לגלילה ב- macOS:
איך לצפות ביוטיוב ברוקו
לִתְפּוֹס;
- בקרו בקפטו הרשמי אתר אינטרנט ולחץ על הורד ואז עקוב אחר ההוראות שעל המסך.

- עבור לדף האינטרנט שתרצה לצלם והפעל את אפליקציית Capto.
- אתר את סמל ה- Capto בשורת התפריטים בחלקו העליון של המסך ולחץ עליו.

- מהתפריט הנפתח בחר Snap URL של הדפדפן הפעיל.

- המתן לצילום המסך.
CleanShot X:
- התקן את אפליקציית CleanShot X מהפקיד הרשמי אתר אינטרנט .

- פתח את דף האינטרנט שתרצה לצלם.
- הפעל את האפליקציה מהתפריט שבראש המסך ולחץ על גלילה לכידה.
- לחץ לחיצה ימנית והחזק את העכבר וגרור כדי להדגיש את אזור המסך.
- לחץ על בוצע והמתין לצילום המסך.
ShareX:
אם מישהו מוסיף אותך ב- snapchat מה קורה
- בקר ב- ShareX הרשמי אתר אינטרנט ולהוריד את האפליקציה.
- לאחר ההתקנה, הפעל את האפליקציה ובחר לכידת בסרגל הצד השמאלי.
- בחר לכידת גלילה.
- לחץ על בחר דף אינטרנט. לבחור את דף האינטרנט עליו תרצה לצלם צילום מסך.
- בחר את אזור המסך על ידי לחיצה ימנית על העכבר בפינה של תיבת ההדגשה וגרירה.
- שחרר את העכבר והמתין עד שצילום המסך הגלול יצטלם.
שאלות נפוצות
קרא את החלק הזה כדי ללמוד עוד על צילומי מסך ב- Chrome ובאפליקציות אחרות במחשב שלך.
איך לוקחים צילום מסך של דף אינטרנט שלם ב- Windows?
אתה לא בהכרח צריך לצלם צילום מסך גלילה כדי ללכוד את כל דף האינטרנט. במקום זאת, תוכל לצלם צילום מסך סטטי ארוך או לשמור את דף האינטרנט כקובץ PDF.
כדי לצלם צילום מסך ארוך, תזדקק לתוכנה נוספת. כל שעליך לעשות הוא לחפש כלים לצילום מסך בחנות האינטרנט של Chrome או להשתמש באפליקציות Windows כגון ShareX או PicPick. בהתאם לכלי שנבחר, ההוראות המדויקות עשויות להשתנות.
עם זאת, לרוב השלבים הכלליים הם פתיחת דף אינטרנט, הפעלת התוסף, בחירת סוג המסך ואזורו ואישור.
לשמירת דף אינטרנט כקובץ PDF, פתח אותו, ואז לחץ על קובץ ובחר הדפס מהתפריט הנפתח. לאחר מכן לחץ על שנה בקטע יעד ובחר שמור כקובץ PDF.
כיצד להסיר הד מהשמע בחוצפה
כיצד להגיע לגלילה חלקה בקצה ב- Chrome ב- Windows 10?
לדפדפן Microsoft Edge יתרון אחד קטן אך בולט על פני Chrome - גלילה חלקה. כמובן שזו לא סיבה תקפה לעבור לדפדפן אחר.
למרבה המזל, אתה יכול לקבל את אותה גלילה חלקה ב- Chrome בעזרת הרחבות. הקלד גלול חלק בתיבת החיפוש בחנות האינטרנט של Chrome והתקן את זה שאתה מעדיף. אנו ממליצים על SmoothScroll כלי - מלבד מטרתו העיקרית, הוא מאפשר לך לנהל הגדרות גלילה אחרות כגון מהירות.
איך לוקחים תמונת מסך גלילה ב- Windows 10?
למרבה הצער, אין כלי מותקן מראש לצילום צילום מסך גלילה ב- Windows 10. עם זאת, אתה יכול להשתמש באפליקציות צד שלישי שונות לשם כך.
חלק מכלי לכידת המסך הטובים ביותר עבור Windows הם ShareX ו- PicPick, והם ניתנים להורדה מהאתרים הרשמיים של המפתחים שלהם ודורשים רק מספר קליקים כדי לקבל צילום מסך גלילה.
כיצד אוכל לצלם מסך בדפדפן Chrome?
אם אתה תוהה כיצד לצלם צילום מסך רגיל ב- Chrome, אל דאגה - אינך זקוק לתוכנה נוספת לשם כך. פתח את דף האינטרנט שתרצה לצלם. ב- Windows, לחץ על Prtsc או Ctrl + Shift + I אם אין לך את כפתור Prtsc במקלדת.
ב- Mac, השתמש בקיצור המקשים Command + Option + I. לאחר מכן, לחץ על Ctrl + Shift או Command + Shift כדי לראות את כלי המפתח. הקלד צילום מסך לתיבת החיפוש ובחר את סוג המסך 1 שאתה מעוניין ליצור - צילום מסך, גודל מלא או צומת.
כלים שימושיים
להיפרד מצילומי מסך סטטיים שתופסים רק את אזור דף האינטרנט הגלוי. כעת, כשיודעים לצלם צילום מסך בגלילה ב- Chrome, שיתוף מידע על דפי אינטרנט צריך להיות יותר נוח ופחות זמן רב. יתר על כן, חלק מיישומי לכידת המסך עבור Windows ו- MacOS מאפשרים לך לערוך את צילומי המסך - לדוגמה, תוכל להדגיש את המידע החשוב ביותר בדף.
מה הם כמה מתוספי Chrome השימושיים ביותר שניסית? שתף את חוויותיך בקטע ההערות למטה.