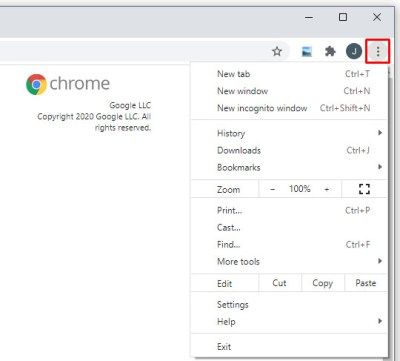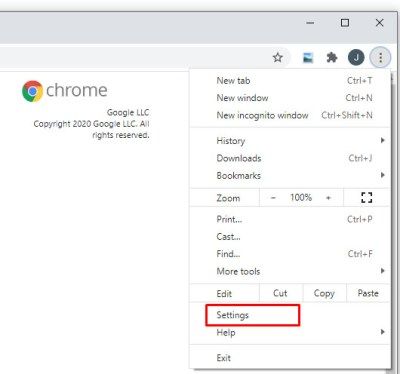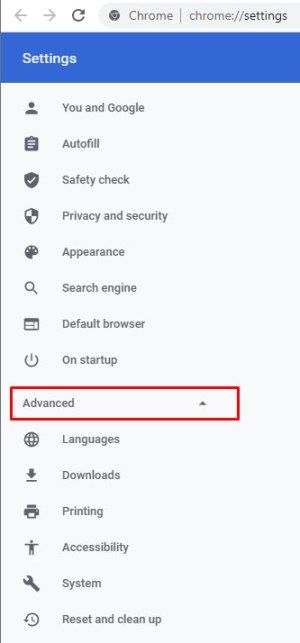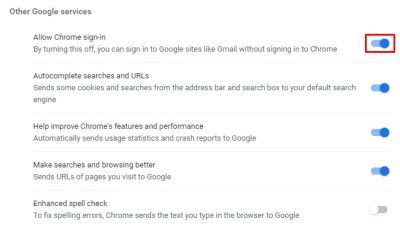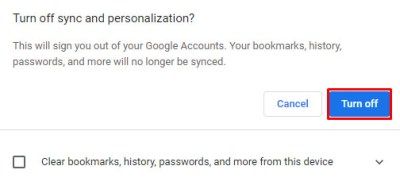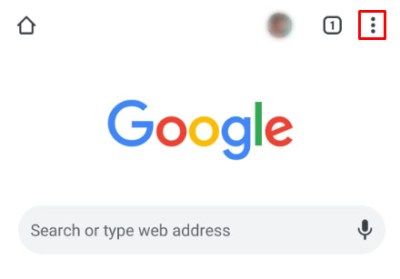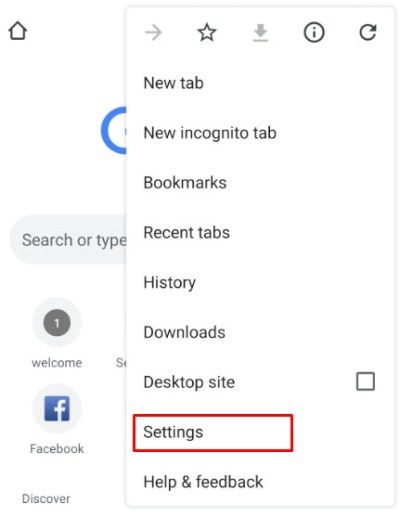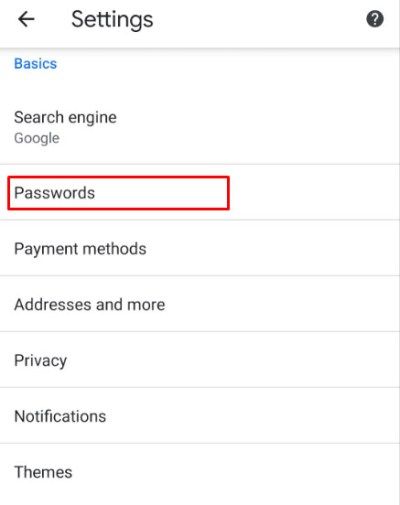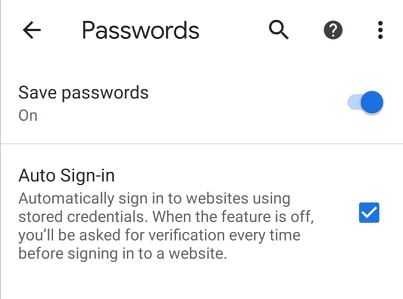בעבר בעת שימוש בדפדפן Chrome, משתמשים יכלו להיכנס לאתרי Google שונים כמו ג'ימייל , גוגל מסמכים , או גוגל דרייב לְלֹאצורך להיכנס לדפדפן Chrome עצמו.
החל מ- Chrome גרסה 69, לעומת זאת, גוגל הציגה בשקט תכונת כניסה אוטומטית שתכניס אותך אוטומטית ל- Chrome כשנכנסת לשירות Google כגון Gmail.
זה היה מתסכל עבור משתמשים רבים, מכיוון שחלקם מעדיפים להשתמש רק בחשבון מקומי ב- Chrome ולהשתמש בשירותי Google בנפרד. במקרים מסוימים הם עשויים לשתף את הדפדפן עם משתמשים אחרים ולא מעוניינים להשאיר את חשבונם מחובר באופן בלתי צפוי. הרבה משתמשים מצאו את הכאב שלא יוכלו לכבות את תכונת הכניסה האוטומטית הזו. למרבה המזל, גוגל שמעה על המשוב מהמשתמשים המודעים לפרטיות שלה, ואפשרה אפשרות לכבות כניסה אוטומטית עם שחרורו של Chrome 70.
כיצד להקליד צבע על מחלוקת
במאמר זה ניתן לכם הדרכה כיצד להשבית את הכניסה האוטומטית בגוגל כרום.
השבת כניסה אוטומטית של Chrome בשולחן העבודה שלך
ראשית, ודא שאתה משתמש ב- Chrome 70 ואילך. אתה יכול לבדוק את גרסת Chrome שלך על ידי בחירה ב כרום בתפריט הנפתח ואז בחירה אודות גוגל כרום .

דרך חלופית למצוא את גרסת Chrome שלך היא להחליק את הסמל עם שלוש הנקודות בפינה השמאלית העליונה ולבחור עֶזרָה לאחר מכן אודות גוגל כרום .
לאחר מכן הוא יוביל אותך למסך המציג את גרסת Google Chrome שלך.


כדי להשבית כניסה אוטומטית ב- Google Chrome בשולחן העבודה שלך, פעל לפי ההוראות הבאות:
כיצד אוכל לכבות כתוביות בדיסני פלוס
- בחר את כרום בתפריט הנפתח בפינה הימנית העליונה של חלון הדפדפן שלך
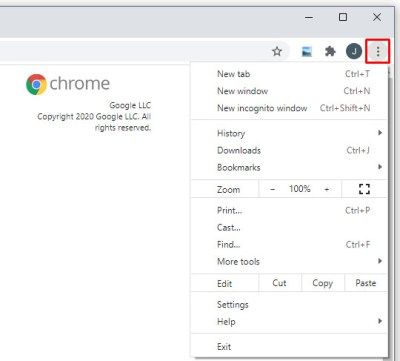
- בחר העדפות מהתפריט הנפתח
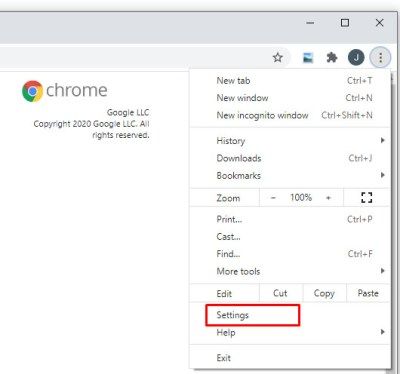
- גלול מטה ואז לחץ על מִתקַדֵם להרחבת האפשרויות
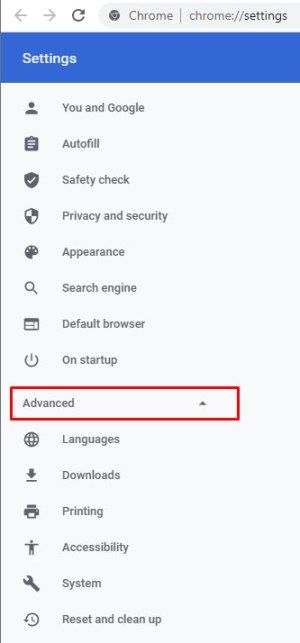
- החלף את האפשרות אפשר כניסה של Chrome למצב כבוי
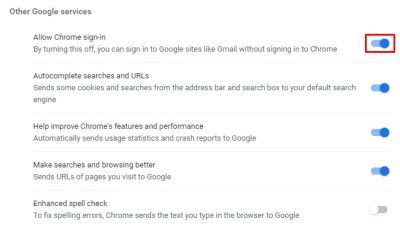
- נְקִישָׁה לכבות כדי לאשר שאתה רוצהכבה את הסנכרון וההתאמה האישית
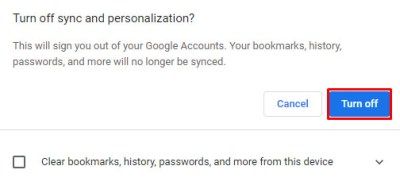
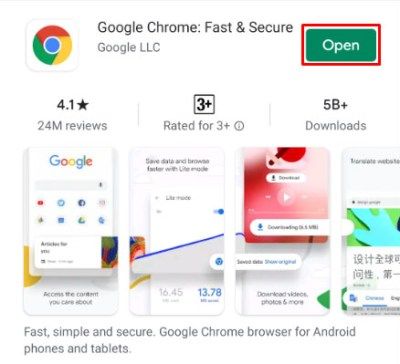
.
כדי לבדוק שהדבר עבד, סגור ואז פתח מחדש את Chrome. כאשר הכניסה האוטומטית של Chrome מושבתת, אתה יכול להיכנס לאתרי Google כמו Gmail או Docs וכמו בגרסאות ישנות יותר של Chrome, אתה יכול להישאר מחובר מהדפדפן.
השבת כניסה אוטומטית של Chrome עבור Android
כברירת מחדל, אפליקציית Google Chrome למכשירי Android מאפשרת את תכונת הכניסה האוטומטית. עם זאת, תוכל לכבות אותו ידנית על ידי ביצוע השלבים הבאים.
- פתח את אפליקציית Google Chrome שלך.
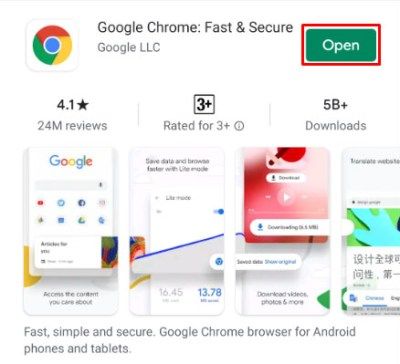
- הקש על סמל שלוש הנקודות בפינה הימנית העליונה של המסך.
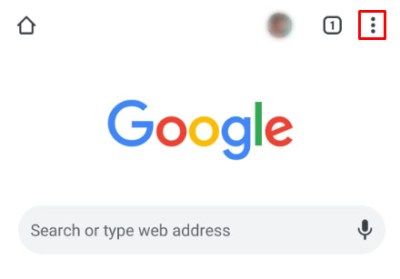
- לאחר מכן, הקש על הגדרות.
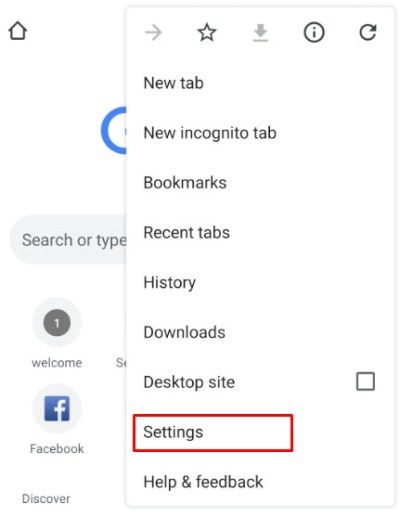
- הקש על סיסמאות.
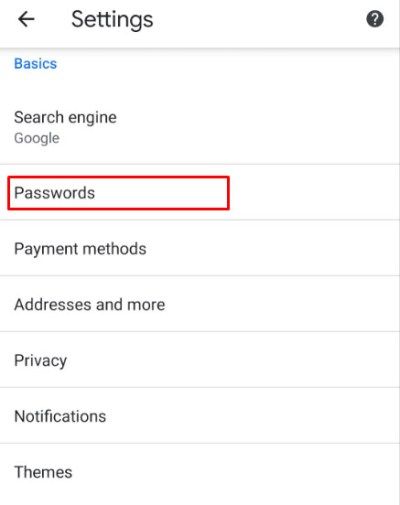
- הקש על תיבת הסימון לצד כניסה אוטומטית כדי להסיר את סימן הביקורת.
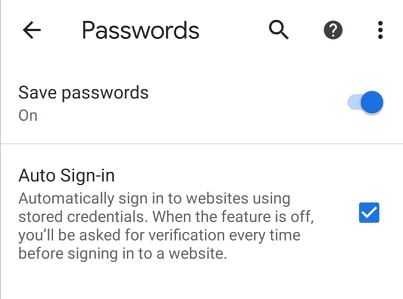
זכור כי נראה שכניסה אוטומטית מופעלת כברירת מחדל בגרסה הנוכחית של Chrome, כך שאמנם תוכל לכבות אותה, אך יהיה עליך לזכור לעשות זאת בעת הגדרת דפדפן חדש כדי להימנע מקישור חשבונך שלא במתכוון. .
ישנם יתרונות בכך שתכונת הכניסה האוטומטית כמו לסנכרן את ההיסטוריה והסימניות שלך בין מכשירים ומחשבים. זה יכול להיות שימושי ויכול לחסוך לך זמן כניסה, כך שתמיד תוכל להפעיל כניסה אוטומטית מחדש אם אתה רוצה לנצל את התכונות האלה.
האם יש לך טיפים או טריקים לשיפור הפרטיות שלך באמצעות Google Chrome? אם כן, אנא ספר לנו על כך בתגובות למטה!