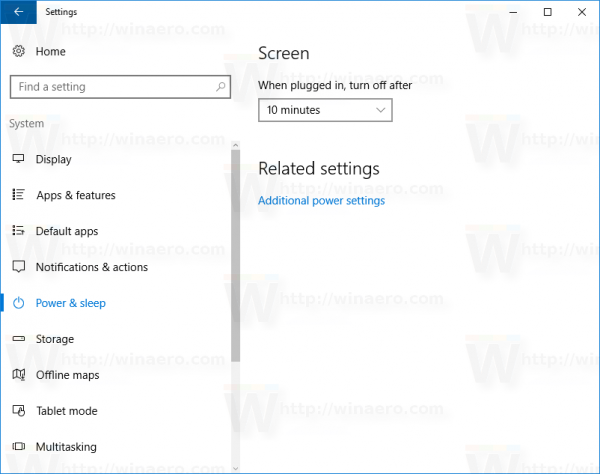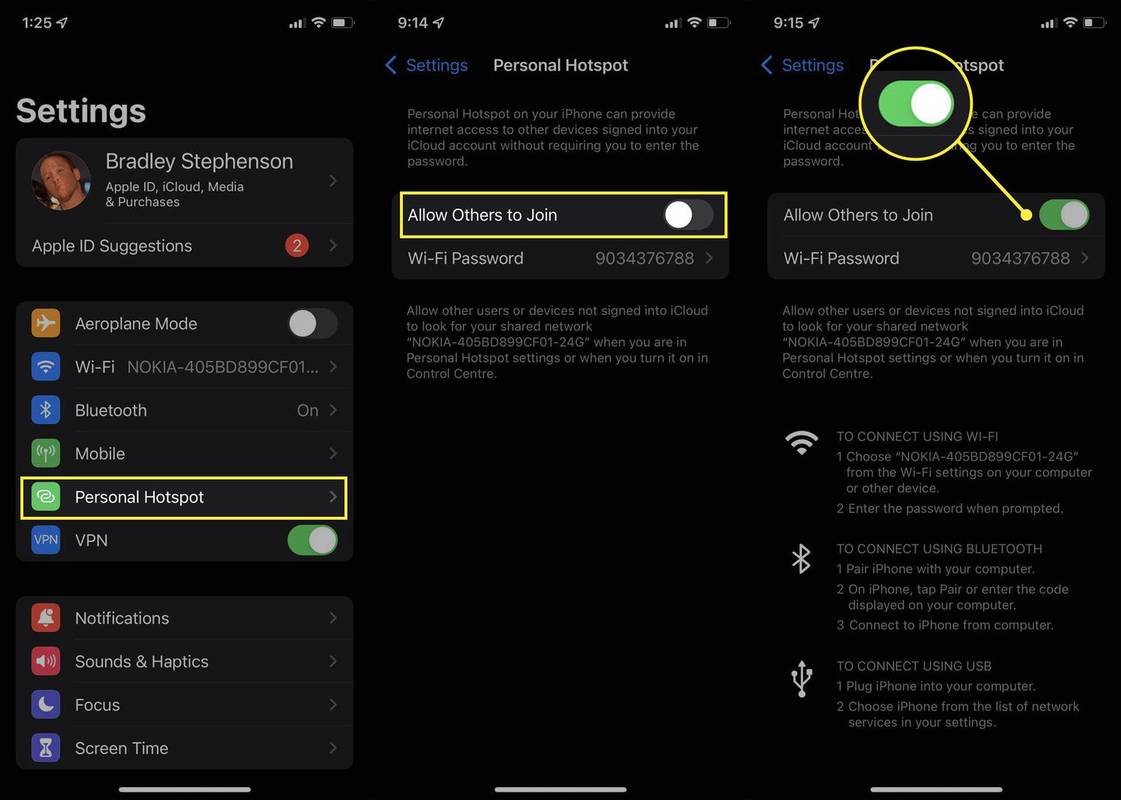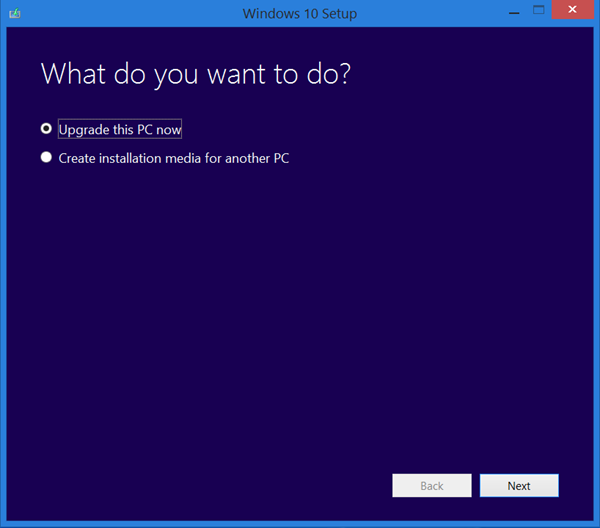מחשבי Chromebook הם מכשירים מבריקים, אם אינך זקוק למחשב נייד שיכול להתמודד עם תוכניות תובעניות. אם אתה מתמודד עם חוויית הדפדפן, קבלת Chromebook היא רעיון מבריק. עם זאת, כמה תכונות יכולות להיות קצת יותר מדי.
מסך המגע הוא דוגמה מצוינת. זה בסדר לגלישה קלה ועושה שילוב נהדר של ניווט דמוי סמארטפון ונייד. עם זאת, תרצה לכבות את מסך המגע ואת לוח המגע ב- Chromebook שלך לפעמים. למרבה המזל, גוגל חשבה על כך והפכה את הפעלת / כיבוי מסך המגע לקלה מאוד.
כך תתמודד עם מסך המגע ומשטח המגע, כמו גם כמה טיפים נוספים למשטח המגע.
מדוע להשבית את מסך המגע?
בעל מסך מגע במחשב נייד הוא נהדר. אתה יכול להשתמש במסך מבלי להזדקק למשטח המגע, ובכל זאת תוכל להקליד באמצעות המקלדת. אבל לפעמים, אתה רוצה להצביע על המסך וששום דבר לא יקרה. זו הסיבה שגוגל בחרה לכבות ולהפעיל אותה כרצונה.

מדוע להשבית את לוח המגע?
נניח שאתה משתמש בתכונת מסך המגע במקום באפשרות לוח המגע. או אולי חיברת את העכבר הרגיל ל- Chromebook שלך. מדי פעם, נגעת בטעות בלוח המגע בזמן ההקלדה והמצביע יזוז בצורה מעצבנת. גרוע מכך, אתה יכול ללחוץ ולבצע פעולה שלא רצית לעשות.
זו הסיבה שניתן להפעיל או לכבות את תכונת לוח המגע בקלות במכשירי Chromebook.
כיצד למנוע מ- Google Chrome להיפתח בהפעלה של Windows 10
השבתת מסך המגע / לוח המגע
מחשבי Chromebook אינם דומים למחשבים הניידים הרגילים שלך. יש להם תכונות פשוטות יותר ממכשירי Windows ו- MacBooks. למעשה, רוב השינויים נעשים מדפדפן Chrome בפועל במחשב הנייד. זה אולי נשמע קצת מעצבן, אבל בהחלט מוסיף לפן הפשטות כאן.
כדי להשבית את מסך המגע ו / או לוח המגע, פתח את דפדפן Chrome ב- Chromebook שלך. לאחר מכן הקלד כרום: // דגלים / # קיצורי דרך לאש-איתור באגים בשורת הכתובת. מהמסך הבא, אתר ניפוי באגים בקיצורי מקשים . זה כנראה הולך להיות מודגש. נְקִישָׁה לְאַפשֵׁר כדי להפעיל אפשרות זו.
כעת, הפעל מחדש את המכשיר והשתמש ב- חיפוש + Shift + T. כדי להשבית את פונקציית מסך המגע. כדי להשבית את פונקציית לוח המגע, לחץ על חיפוש + Shift + P .
טיפים נוספים לגבי השימוש בלוח המגע
זה אולי לא נראה ככה, אבל ללוח המגע של Chromebook יש יותר פונקציות מאשר לוח המגע הרגיל של המחשב הנייד שלך. לכן, לפני השבתת לוח המגע לנצח, עיין בטיפים אלה ותן להם אפשרות.
כדי ללחוץ, הקש או לחץ על החלק התחתון של לוח המגע. לביצוע פעולת לחיצה ימנית, פשוט לחץ / הקש על לוח המגע באמצעות שתי אצבעות בו זמנית. לחלופין, לחץ הכל ואז לחץ / הקש באצבע אחת.
לקבל הודעות טקסט במחשב בחינם - -

כדי לגלול, הנח שתי אצבעות על לוח המגע והזז אותן שמאלה / ימינה לביצוע גלילה אופקית או למעלה / למטה לביצוע גלילה אנכית.
אם אתה רוצה לחזור לדף שהיית בו, החלק שמאלה בשתי אצבעות. החלק ימינה באמצעות שתי אצבעות כדי להתקדם.
כדי לראות את כל החלונות הפתוחים, השתמש בשלוש אצבעות והחלק למטה או למעלה.
כדי לסגור כרטיסייה, העבר את המצביע מעליו והקש / לחץ על לוח המגע בעזרת שלוש אצבעות. כדי לפתוח קישור אינטרנט בכרטיסיה חדשה, העבר את העכבר מעל הקישור והקש / לחץ על לוח המגע בעזרת שלוש אצבעות. החלק שמאלה / ימינה באמצעות שלוש אצבעות כדי לעבור בין כרטיסיות מרובות.
כיצד לחבר את הכונן הקשיח ללוח האם - -
לבסוף, כדי להעביר פריט מנקודה A לנקודה B, לחץ עליו והחזק אותו באמצעות אצבע אחת. לאחר מכן גרור את הפריט למיקום הרצוי.
כדי לשנות את אופן פעולת לוח המגע, עבור אל הגדרות ולשנות את ההגדרות ב- לוח מגע / לוח מגע ועכבר סָעִיף.
כיבוי מסך המגע ומשטח המגע
כפי שאתה יכול לראות, כיבוי מסך המגע ומשטח המגע ב- Chromebook שלך הוא די קל. כל שעליך לעשות הוא להפעיל את האפשרות קיצורי דרך באגים. דשדש בין לוח המגע למסך המגע והשתמש בטיפים המוזכרים לחוויית גלישה חלקה ב- Chromebook שלך.
האם מצאת הדרכה זו שימושית? האם למדת כיצד לעבוד על מסך המגע ועל לוח המגע ב- Chromebook שלך? ספר לנו בסעיף ההערות למטה. ואל תפחדו לשאול שאלות או להוסיף טיפים נוספים.