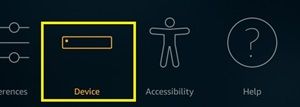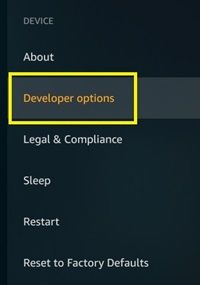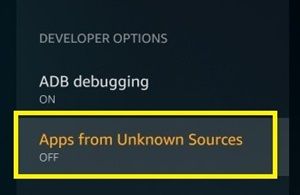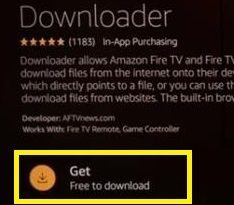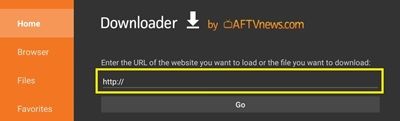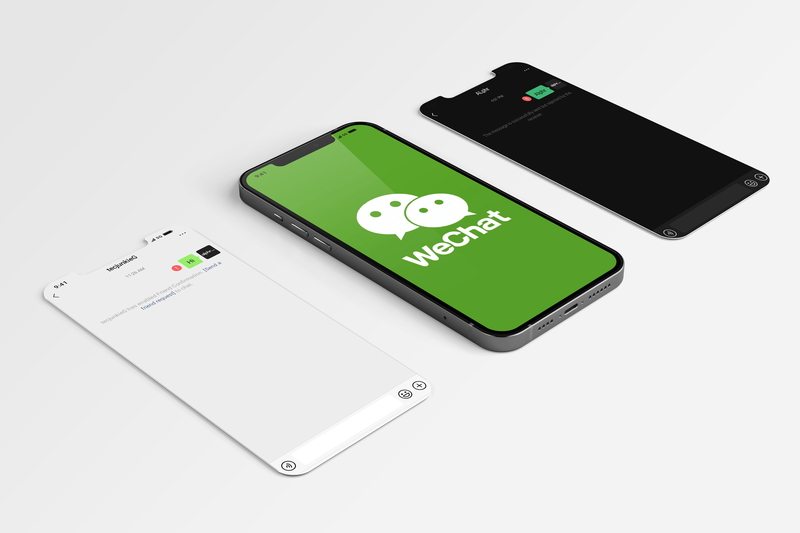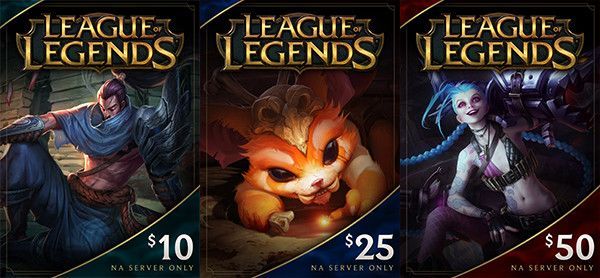ל- Amazon Fire TV Stick יש מגוון רחב של אפליקציות המותאמות טוב יותר להתקני מסך מגע ועכברים. אם תנסה לנווט בהם באמצעות שלט ה- Firestick שלך, הם יכולים להשאיר אותך מתוסכל ולבזבז זמן רב.

עם זאת, מכיוון שאינך יכול לחבר פיזית עכבר ל- Firestick שלך, עליך למצוא אפשרויות חלופיות. למרבה המזל, יש אפליקציה שיכולה להפוך את שלט ה- Firestick שלך לעכבר זמני.
במאמר זה תלמד כיצד להתקין את היישום Toggle Mouse ולהקל עליך לנווט בתפריט Firestick.
איך אני מחבר את
שלב ראשון - אפשר יישומי צד שלישי
טלוויזיה של אמזון Fire ו / או Firestick אינם מאפשרים יישומים ממקורות לא ידועים כברירת מחדל. עם זאת, יהיה עליך להפעיל זאת מכיוון שאמזון אפליקציית Mouse Toggle עדיין נחשבת כמקור לא ידוע. אל דאגה, זה לא יפגע במכשיר שלך בשום צורה שהיא.
כדי לאפשר אפליקציות של צד שלישי, בצע את הפעולות הבאות:
- הפעל את מכשיר Firestick שלך.
- פתח את תפריט 'הגדרות' ממסך הבית.

- בחר בתפריט 'מכשיר'.
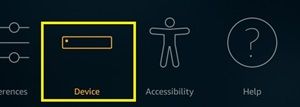
- עבור אל 'אפשרויות מפתח'.
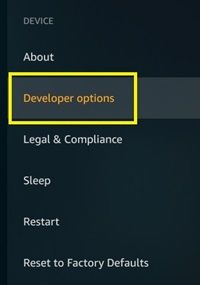
- נווט למטה אל 'אפליקציות ממקורות לא ידועים'.
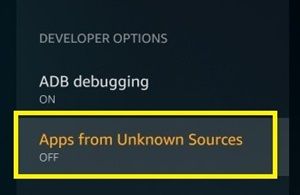
- הפעל אותו.
זה יאפשר לך להתקין אפליקציות שאינן רשומות בחנות האפליקציות הרשמית. כאשר אתה מחליף אפשרות זו, תזהיר כי ישנם סיכונים שונים למכשיר שלך ולחשבון אמזון אם תפעיל אפשרות זו. פשוט התעלם מההודעה והמשיך.
לאחר שתפעיל אותו, תוכל להתקין את אפליקציית Toggle Toggle.
שלב שני - הורד מטען צד
מכיוון שהאפליקציה שלך לא נמצאת בחנות האפליקציות הרשמית, יהיה עליך למצוא דרך אחרת להוריד אותה. הדרך הטובה ביותר להוריד אפליקציות צד שלישי היא בעזרת מטעין צד. כלי העמסת הצדדים הפופולרי ביותר הוא אפליקציית 'הורדה'.
אתה יכול להשיג את האפליקציה הזו בקלות מחנות האפליקציות. בצע את הצעדים הבאים אם אינך יודע כיצד:
- פתח את מסך הבית של ה- Fire TV Stick שלך.
- עבור לסמל 'חיפוש' (זכוכית מגדלת) שמשמאל לסרגל.

- הקלד 'הורד' באמצעות המקלדת שעל המסך (נווט במקשים דרך השלט)
- בחר 'הורד' מרשימת האפשרויות הזמינות. עליו לפתוח את תפריט ההורדות.
- בחר 'קבל' והמתן להורדת האפליקציה.
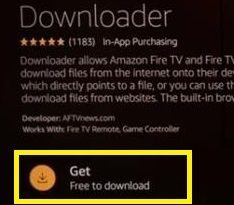
שלב שלישי - הורד את החלפת העכבר
לאחר שתפעיל אפליקציות של צד שלישי ותתקין את 'ההורדה', תוכל בקלות להעביר את העכבר. הנה מה שאתה צריך לעשות:
- פתח את מסך הבית של אפליקציית 'הורדה'.
- נווט לסרגל ה- URL בשדה המיועד.
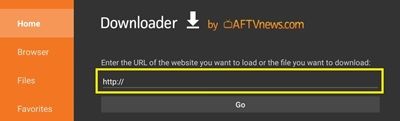
- הקלידו את הקישור הבא: tinyurl.com/firetvmouse.
- לחץ על 'עבור'. פעולה זו תתחיל את ההורדה באופן אוטומטי.
- המתן עד שההורדה תסתיים (תוכל לעקוב אחר התקדמות ההורדה).
לאחר סיום ההורדה, ה- 'Downloader' יתחיל באופן ידני את ההתקנה של קובץ ה- APK. תראה תיבת דו-שיח חדשה המבקשת ממך אם ברצונך להתקין את האפליקציה Toggle for Fire TV.
- בחר 'התקן' והמתן לסיום.
- לחץ על 'פתח כאן' לאחר סיום ההתקנה אם ברצונך להשתמש באפליקציה מיד.
אם ברצונך למחוק את קובץ ה- APK שהורדת (אך לא את האפליקציה), תוכל לחזור ל'הורד '. יופיע חלון שאומר שהקובץ שהורד בהצלחה יופיע. פשוט בחר בלחצן 'מחק'.
גישה למתג העכבר
אין הבדל בגישה לאפליקציית Mouse Toggle בהשוואה לאפליקציות Fire TV Stick אחרות. תוכל למצוא אותו בספריית האפליקציות בין כל הכלים המותקנים האחרים.
לאחר שתפתח את האפליקציה, תמצא רק מסך אחד. כאן תוכלו לבחור אם להפעיל או להשבית את שירות העכבר, להפעיל את האפליקציה אוטומטית בעת ההפעלה, או להתאים אישית את הגדרות ה- ADB. אתה תמיד צריך לשמור על 'איתור באגים ב- ADB' - זו בדרך כלל הגדרת ברירת המחדל.
כיצד להפוך הערות שוליים שונות בכל עמוד
כדי להציג את מצביע העכבר, אתה רק צריך ללחוץ פעמיים על כפתור ההפעלה / השהיה בשלט הרחוק שלך. מקש 'בחר' בשלט רחוק מחליף את הלחיצה השמאלית. ניתן גם ללחוץ על כפתור ההפעלה / השהיה ועל מקש Down למטה כדי לגלול עם השלט.
לבסוף, המצביע ייעלם אם לא תשתמשו בשלט במשך זמן מה. כדי להופיע מחדש, פשוט לחץ פעמיים על כפתור ההפעלה / השהיה.
כפי שאתה יכול לראות, זה יכול להיות נוח להשתמש ב- Toggle Mouse, במיוחד עבור אלה שרגילים יותר לנווט באפליקציות שלהם באמצעות עכבר. באמצעות אפליקציה זו השלט שלך יהפוך לעכבר על פקודתך. אם אתה מוצא את האפליקציה עצומה, תוכל להשבית אותה בקלות.
היו זהירים באפליקציות לא רצויות
אפליקציית Toggle Mouse דורשת ממך להשבית את המניעה של אפליקציות לא רצויות. עם זאת, עליכם להיזהר אילו אפליקציות תקבלו לאחר מכן.
דאג להוריד תמיד את האפליקציות מחנות האפליקציות הרשמית כדי למנוע חדירה של תוכנה זדונית כלשהי. יישום זה נבדק, אך ייתכן שאפליקציות אחרות אינן.
כיצד ניתן לדעת מתי מישהו היה לאחרונה
מומלץ גם לאפשר את ההגנה מפני הורדת אפליקציות לא ידועות לאחר התקנת ה- Toggle Mouse.
האם אתה מרוצה מהאפליקציה הזו? הצלחת להתקין אותו? שתף את החוויה שלך בקטע התגובות למטה.