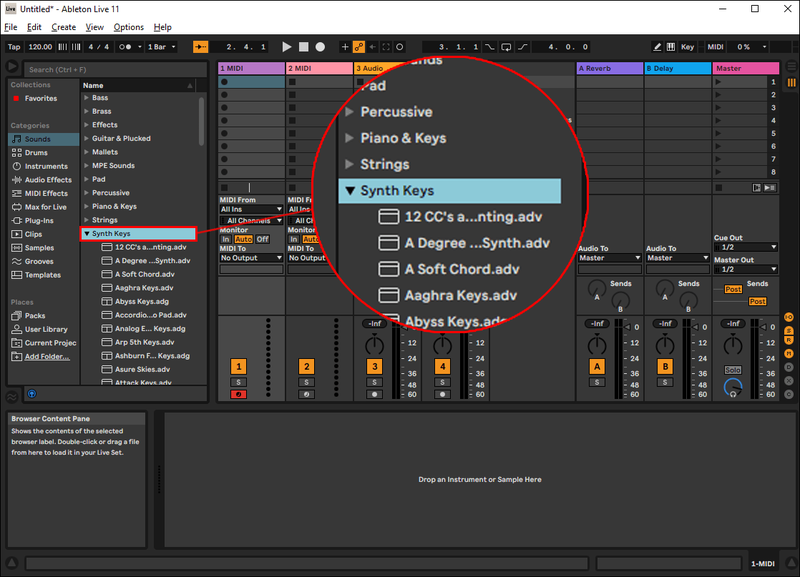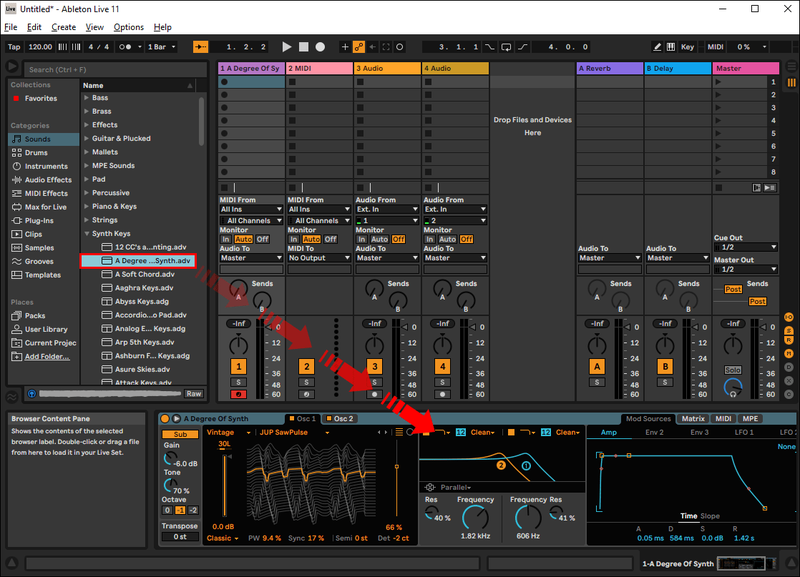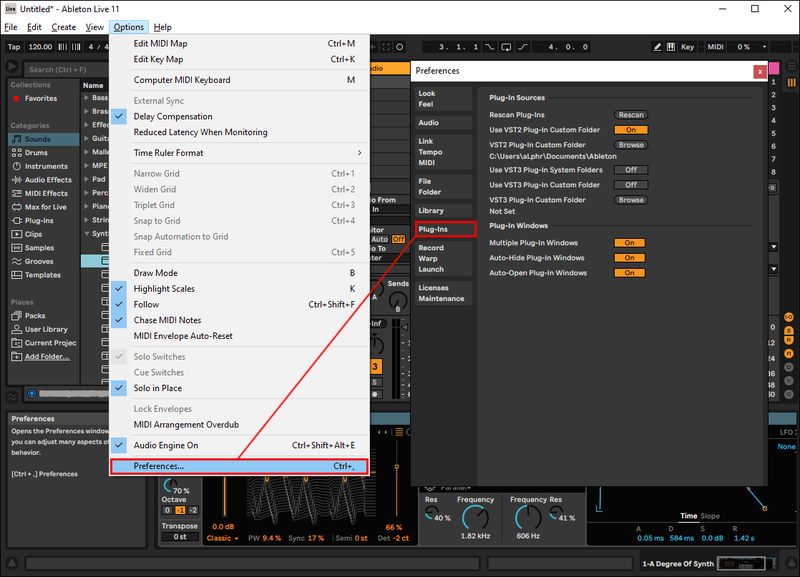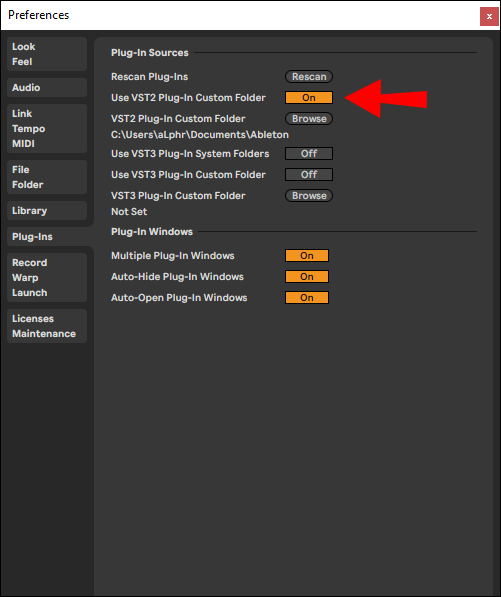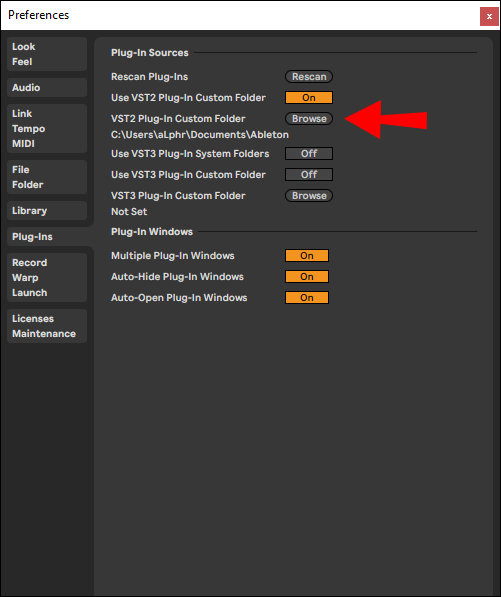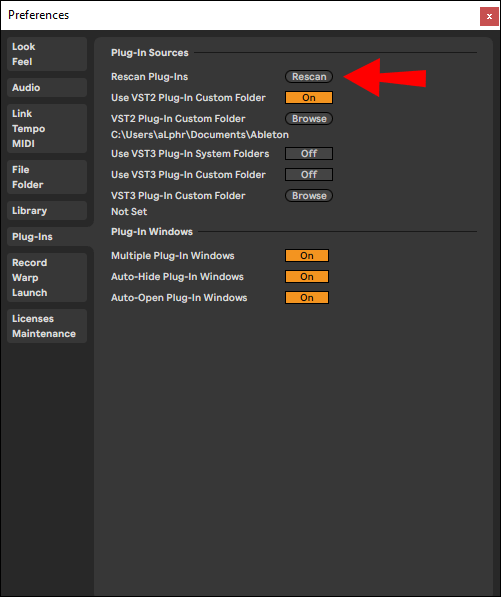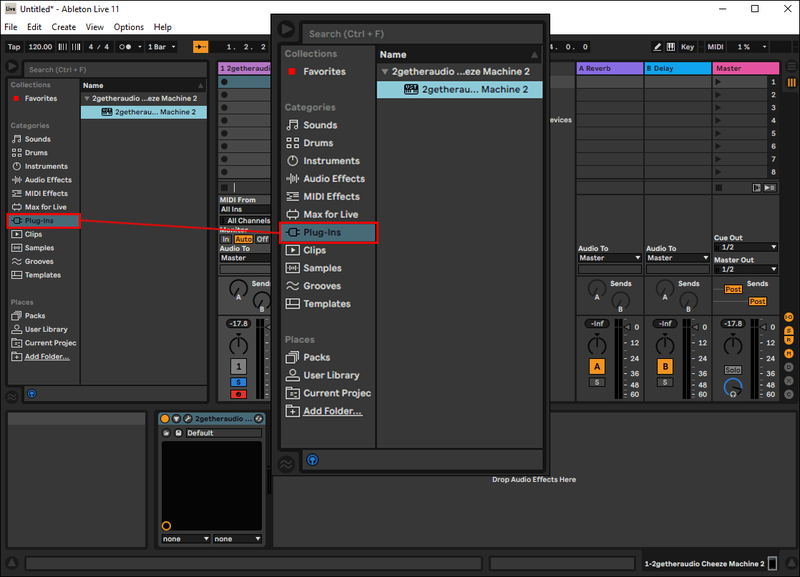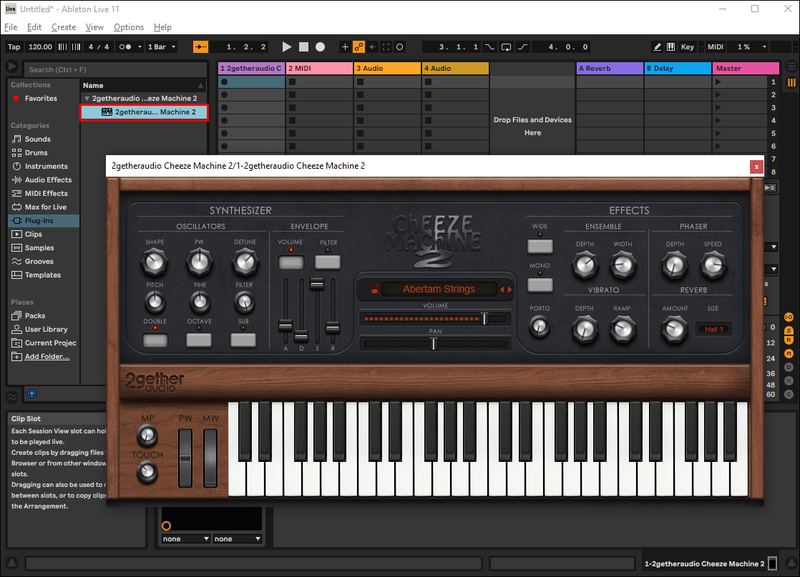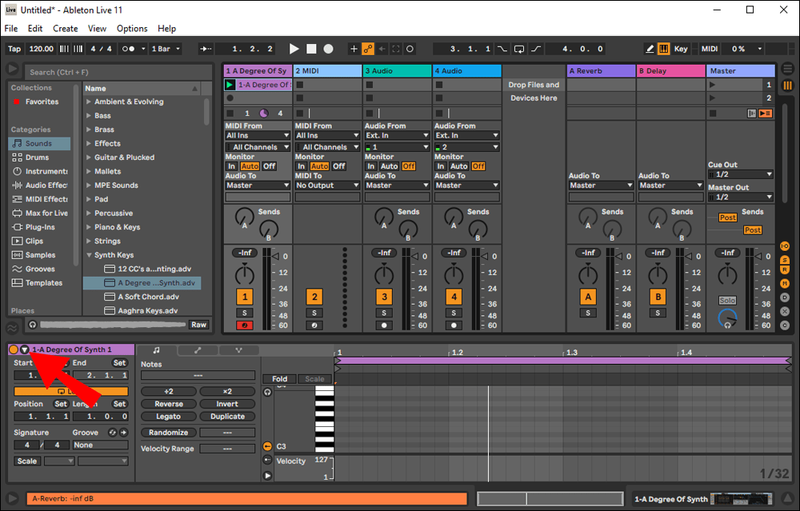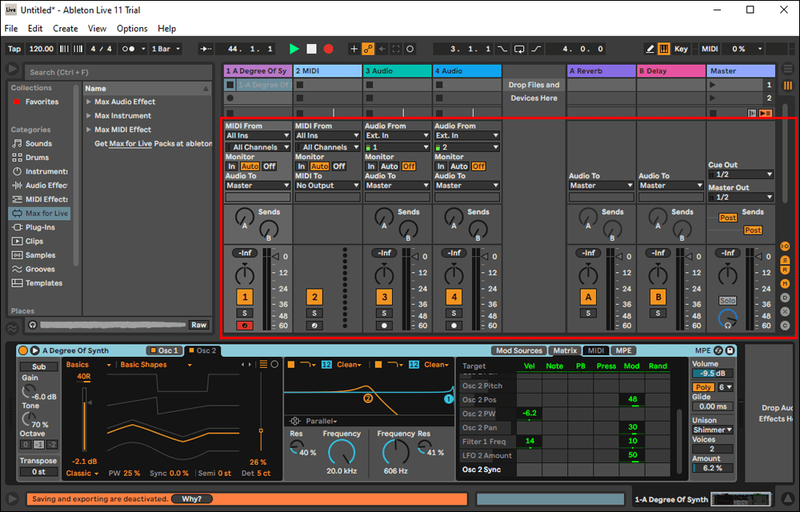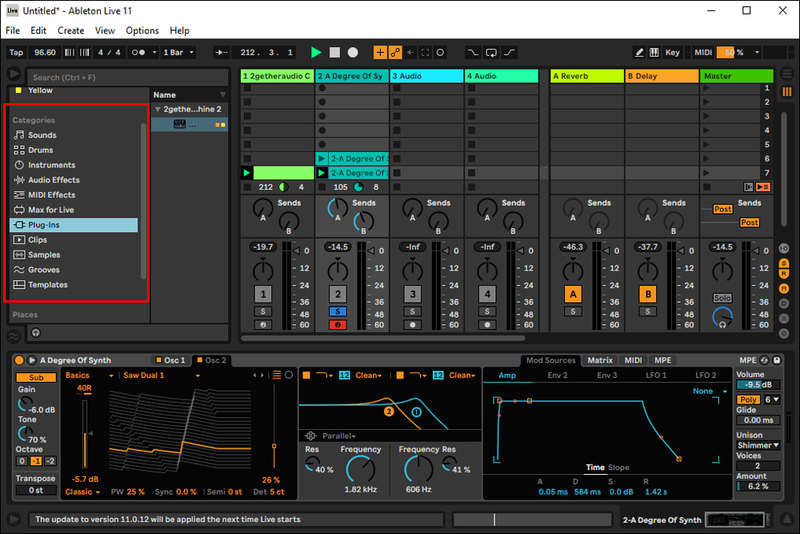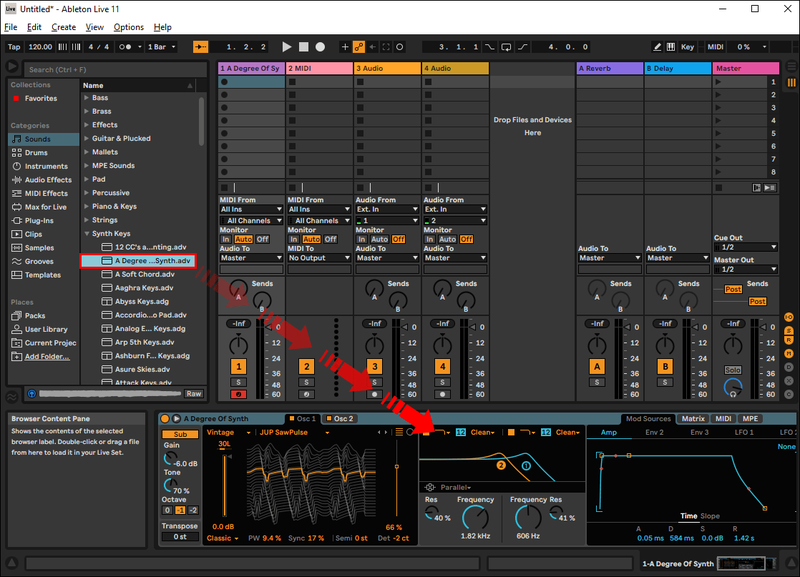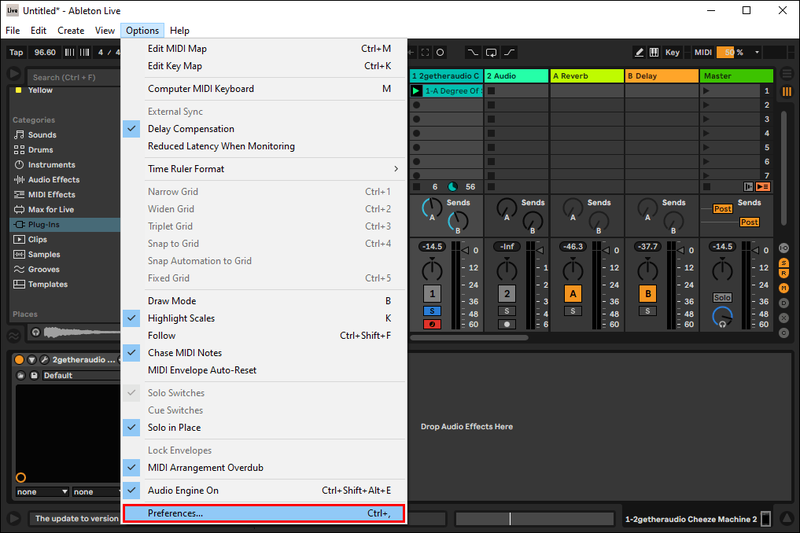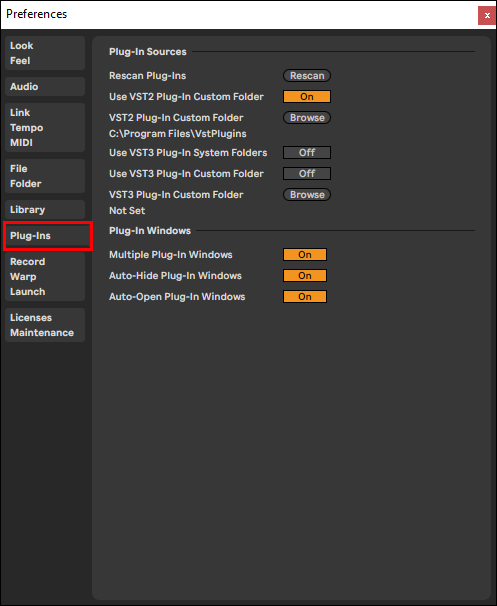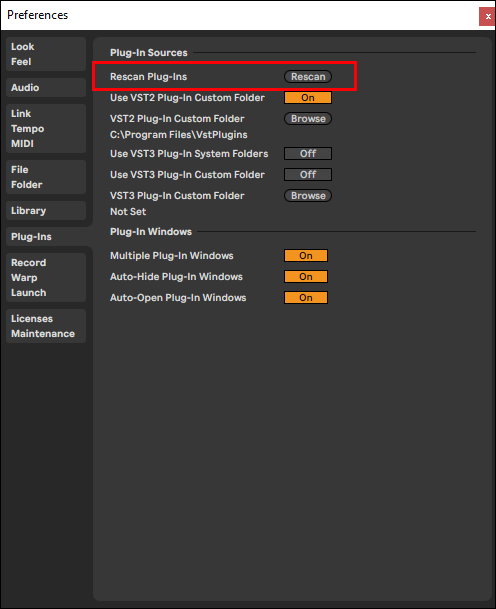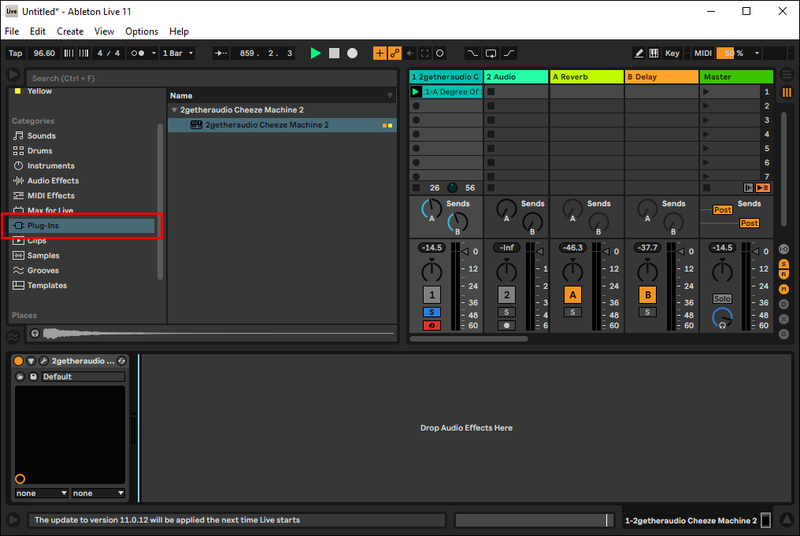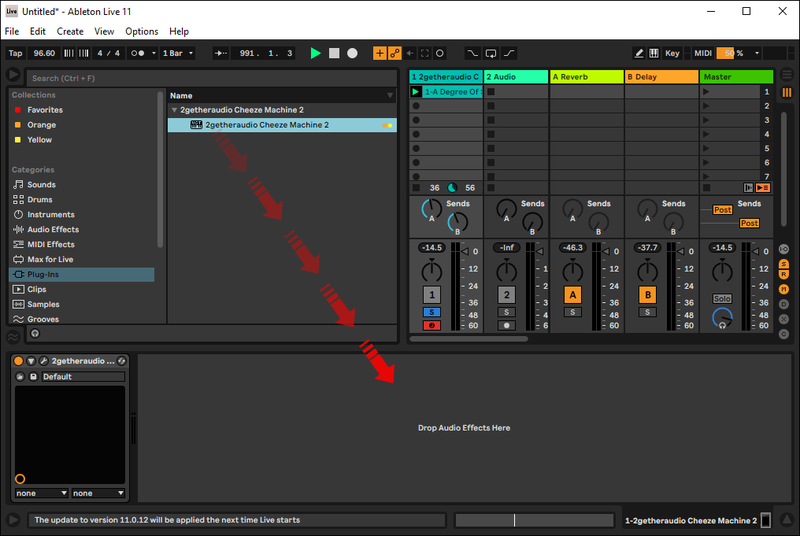בין אם אתה רק התחלת בהפקה מוזיקלית או שאתה במשחק כבר שנים, תחנת העבודה הדיגיטלית המתאימה (DAW) היא חיונית למלאכה שלך. השימוש בתוספים מובנים וחיצוניים כאחד מעלה את החוויה עוד יותר בכך שהוא נותן לך את האפשרות להוסיף כלים או אפקטים שונים ליצירה המוזיקלית שלך.

במאמר זה, נדון כיצד להשתמש בתוספים בשלוש מהמערכות הפופולריות ביותר שיש: Ableton Live, Ableton Live Lite ו-FL Studio.
אולי תרצה להישאר מחובר בשביל זה.
כיצד להשתמש בתוספים: Ableton Live
מאז השקתו בשנת 2001, Ableton Live שלטה בסצנת המוזיקה החשמלית. מפיקים ותקליטנים נמשכים לתוכנה בגלל התכונות הקלות לשימוש שלה, זרימת העבודה הידידותית לביצועים, כמו גם התוספים המובנים שלה.
אבל מה זה תוסף?
תוסף הוא תוכנה נוספת שמתחברת לתוכנת ההקלטה הראשית שבה אתה משתמש (במקרה זה Ableton Live.) בעיקרו של דבר, היא מאפשרת לך לשפר את חווית יצירת המוזיקה שלך על ידי הכנסת כלים ואפקטים שונים לעבודה שלך.
ישנם שני סוגים של תוספים שבהם אתה יכול להשתמש ברוב ה-DAWs. אלו המובנים וכאלה שמגיעים מיצרני צד שלישי.
Ableton Live מגיע עם סט משלו של תוספים מצוינים. אלה כוללים כלי נגינה באיכות גבוהה, אפקטים קוליים, כלי עזר ועוד. מערכות מובנות אלו נגישות באותו אופן בין אם אתה משתמש ב-MAC או במחשב Windows. ככה זה עובד:
כיצד לפתוח עוגן במילה 2013
- בסרגל הצד, חפש את הצליל שבו ברצונך להשתמש (למשל, Synth). התוסף המובנה יופיע.
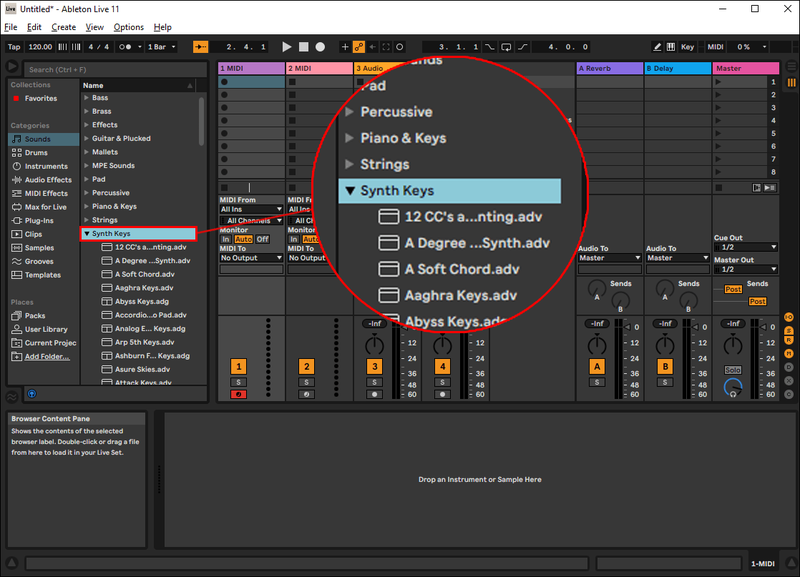
- גרור את התוסף לאזור הפרויקט הראשי במרכז המסך. זה יוסיף אוטומטית את הסאונד לפרויקט שאתה עובד עליו.
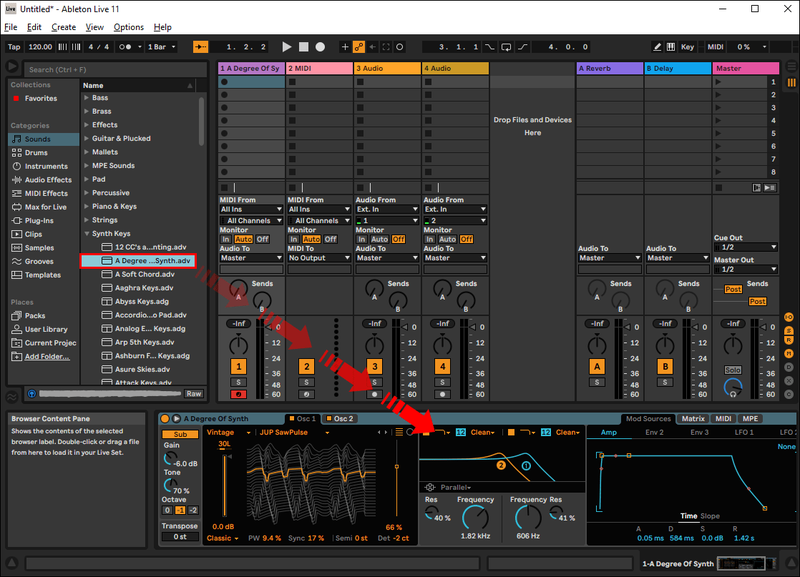
תוספים מובנים של Ableton הם נהדרים, במיוחד אם אתה חדש בהפקה מוזיקלית. עם זאת, תוספי מניות אלה אינם משתמשים בכוח עיבוד רב. אם ברצונך להפוך את המוזיקה שלך למתקדמת עוד יותר, עליך לשקול שימוש בתוספים של צד שלישי.
אתה יכול בקלות להוריד פלאגינים שונים באינטרנט. ישנן גרסאות חינמיות כמו גם אלה שתצטרך לקנות. כך מגדירים תוספים חיצוניים:
בווינדוס:
מחשבי Windows ומחשבי PC ישתמשו לעתים קרובות בתוספים של VST (Virtual Studio Technology), שעובדים על פלטפורמות אוניברסליות. הנה איך להשתמש בהם:
הגדר את ספריית התוספים של VST שלך
- ב-Ableton Live, לחץ על אפשרויות ולאחר מכן על העדפות ולאחר מכן בחר פלאגינים.
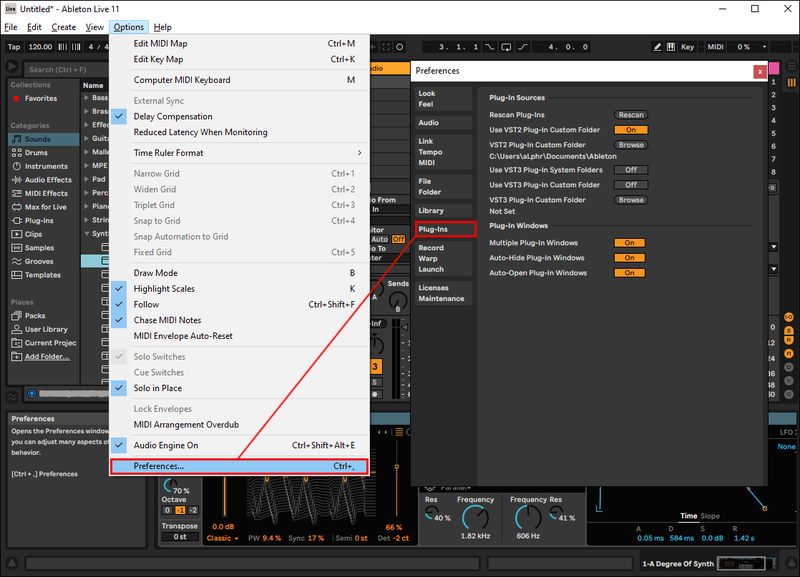
- בדוק ש- Use VST Plug-in Custom Folder מופעל.
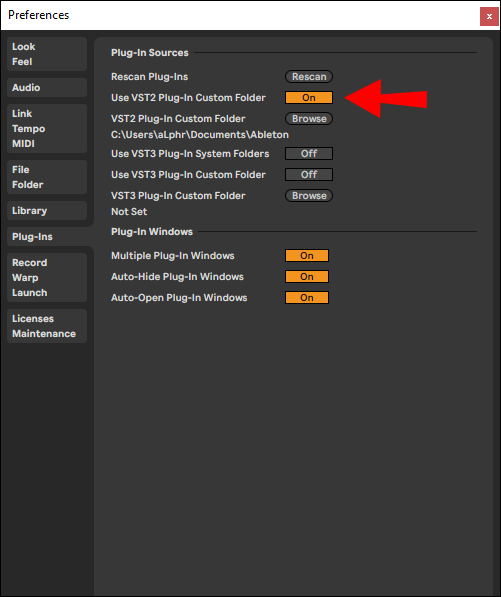
- בחר עיון ובחר את התיקיה שבה נמצאים כל התוספים של VST שלך.
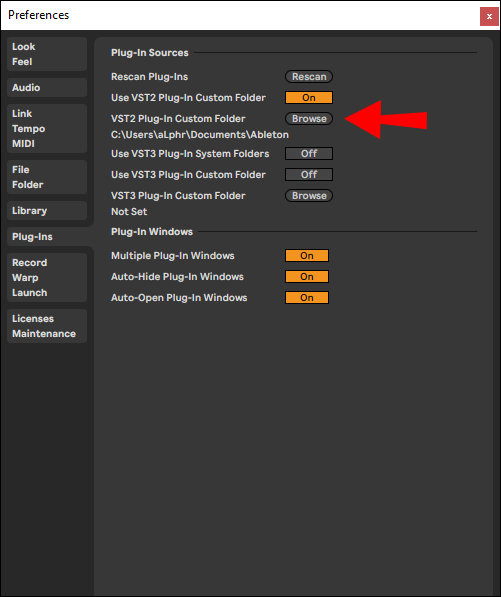
- לחץ על סרוק מחדש כדי לוודא ש-Ableton Live רענן את רשימת התוספים המותקנים שלך.
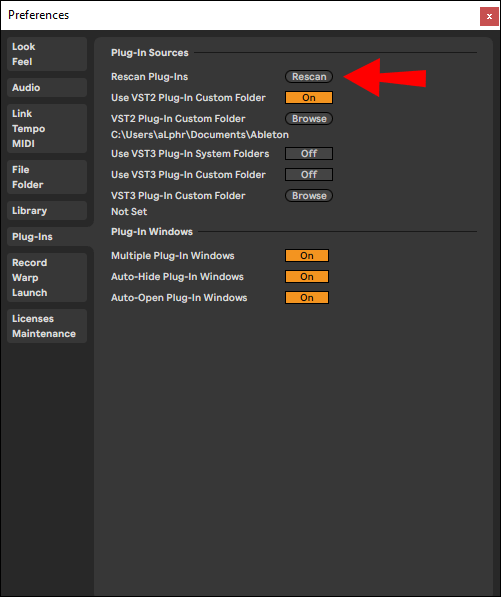
פתח את התקני פלאגין והוסף תוסף
- בחלון הראשי, לחץ על הסמל האפור עם תקע שחור כדי לפתוח את הכרטיסייה התקני פלאגין. תראה רשימה של כל התוספים ש-Ableton Live יכול לראות במחשב שלך.
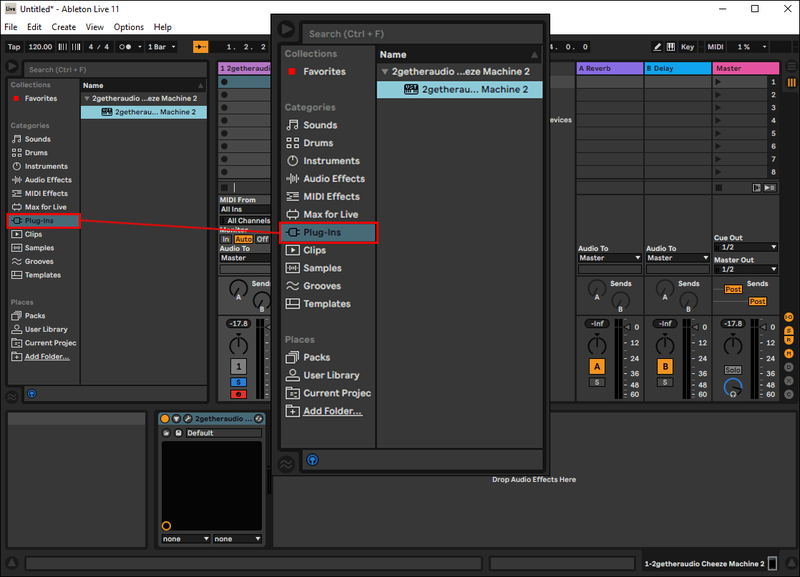
- לחץ פעמיים על הכלי/אפקט שבו תרצה להשתמש ברצועתך מרשימת התוספים הזמינים שלך. אתה יכול גם לגרור ולשחרר אותו.
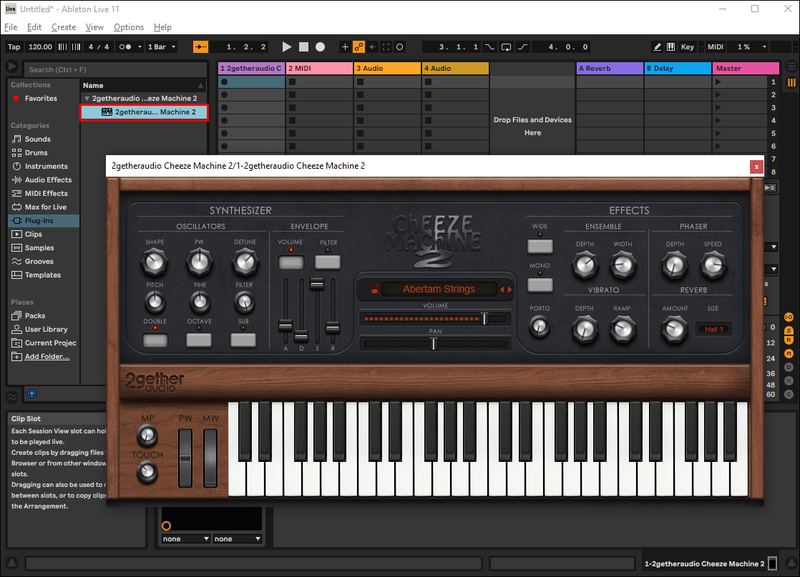
בחר הגדרה מראש של VST
קביעות מוגדרות מראש של VST הן תיקוני סינת' ותוכניות אחרות שהורדו למערכת שלך, המופיעות בחלונית השמאלית התחתונה. לחץ על התיבה המשולבת כדי לבחור את ההגדרה מראש שבחרת.
התאם את הפרמטרים שלך
- לחץ על כפתור הפעל ליד תווית הפלאגין שבחרת (לדוגמה, סודה סינת' ). זה יוביל אותך לאזור הפרמטרים.
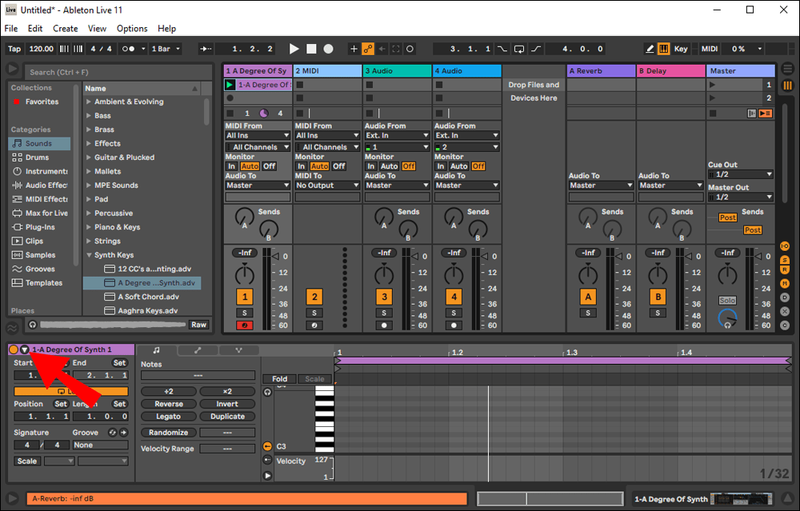
- התאם את פרמטרי VST ישירות בתוך Ableton Live.
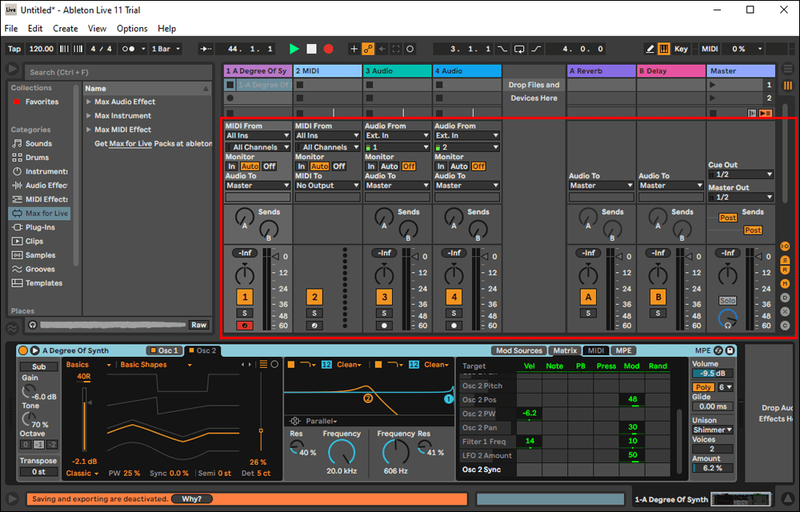
- לחץ לחיצה ימנית על פרמטר כדי להגדיר מיפוי MIDI ועקומות אוטומציה.
לאחר שתשלים את השלבים הרב-שכבתיים המפורטים למעלה, הגיע הזמן להתחיל לייצר. עם התוסף שלך, התחל להקליט או לכתוב מנגינה ממקלדת ה-MIDI או עורך ה-MIDI שלך.
על מק:
בעת שימוש ב-Ableton Live ב-Mac שלך, תהיה לך אפשרות להשתמש בתוספים VST או AU (יחידת שמע). למרות שההחלטה היא לגמרי שלך, ראוי להזכיר ש-VST היא האפשרות הטובה יותר אם אתה מתכנן לשתף את העבודה שלך עם מכשיר Windows מכיוון שיש לו פונקציות אוניברסליות. ניתן להשתמש ב-AU רק במחשבי Mac.
הנה איך להגדיר גם תוספים VST וגם AU ב-Mac שלך.
- הורד את קובץ ההתקנה שבו ברצונך להשתמש מאתר יצרני התוספים. התוסף אמור להתקין את עצמו באופן אוטומטי ב-Ableton Live שלך.
- השקת Live. כדי לעשות זאת, עבור אל העדפות מערכת, ולאחר מכן תיקיית קבצים ומקורות פלאגין.
- הפעל את תיקיית יחידת השמע.
כיצד להשתמש בתוספים: Ableton Live Lite
לאבלטון יש מוניטין טוב מכיוון שרוב המפתחים והמהנדסים שלה הם מוזיקאים בעצמם. התוכנה מציעה כמה מכלי הנגינה ואפקטי האודיו החזקים ביותר הזמינים כדי לעזור לך במסע הפקת המוזיקה שלך.
כפי שניתן לראות עם Ableton Live, Ableton Live Lite מגיע גם עם חלקו של תוספים מובנים. כדי להשתמש בתכונה זו פשוט:
- חפש את הצליל שבו תרצה להשתמש בסרגל הצד הממוקם בצד שמאל.
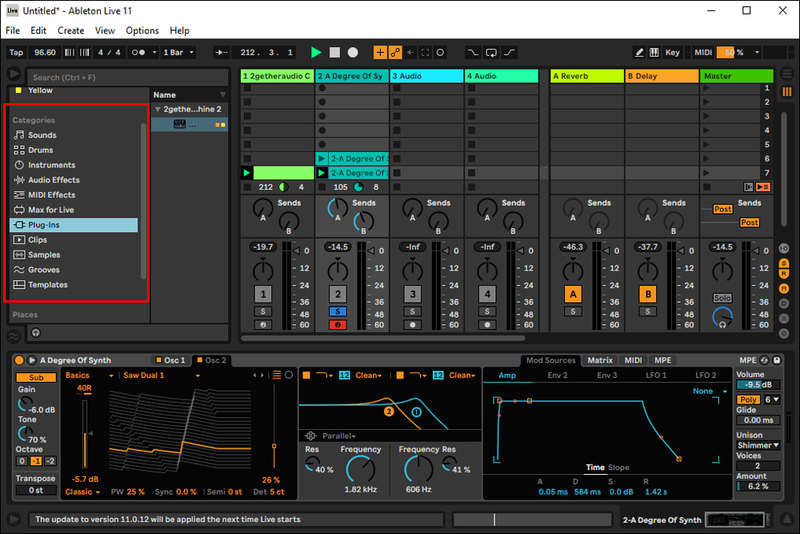
- גרור את התוסף לאזור הפרויקט הראשי במרכז המסך. זה יוסיף אוטומטית את הסאונד לפרויקט שאתה עובד עליו.
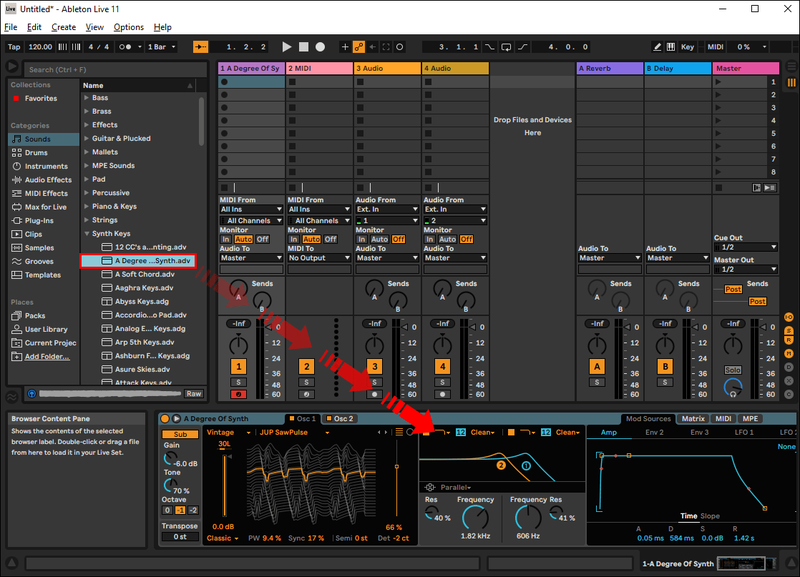
בכל פעם שאתה מרענן את Ableton Live Lite שלך, כל התוספים המותקנים יופיעו אוטומטית. אם כבר יש לך את התוכנה פתוחה בעת התקנת התוספים שלך, תצטרך לבצע סריקה מחדש, כדי שהיא תזהה כל תוספות חדשות. הנה מה שאתה צריך לעשות:
- עבור אל Live, ואז העדפות במיני בר העליון.
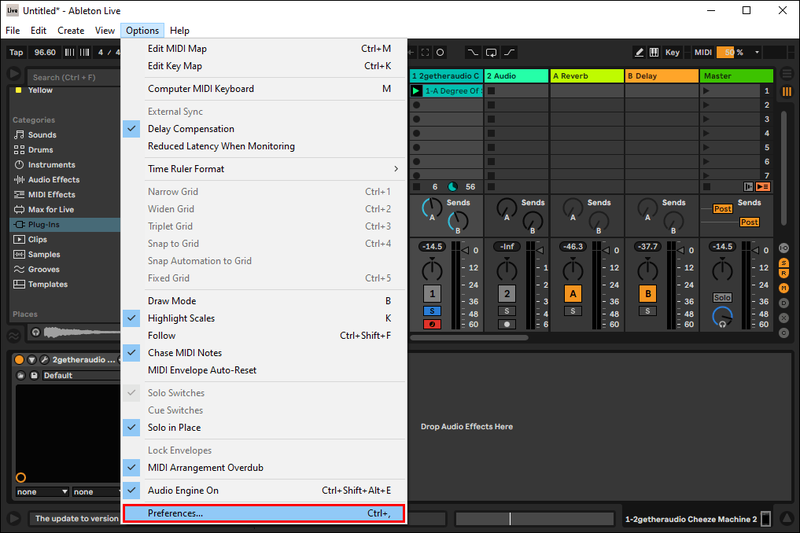
- לחץ על פלאגינים.
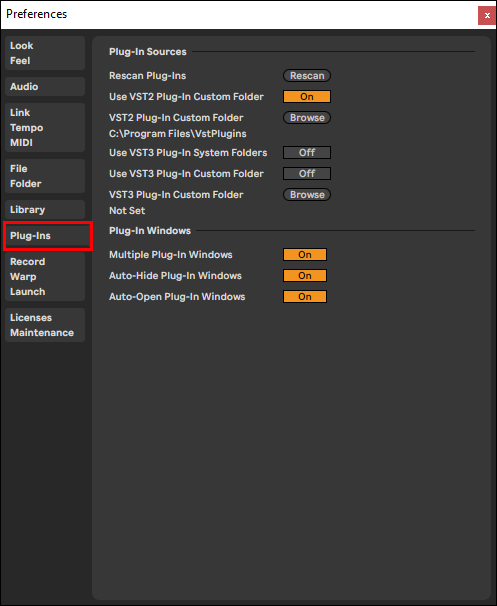
- לחץ על סרוק תוספים מחדש.
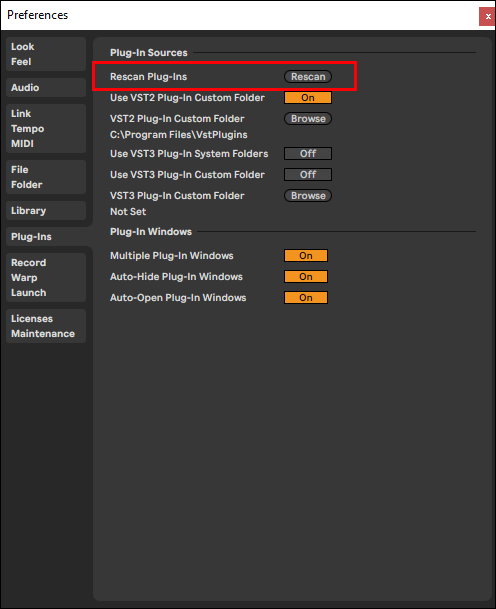
אותה שיטה חלה גם על Windows וגם על מחשבי Mac.
לאחר התקנת התוספים שלך בהצלחה, הנה כיצד להשתמש בהם.
איך לבטל תיוג של מישהו בטוויטר - -
בווינדוס:
לאחר שהורדת בהצלחה את התוסף שבחרת, פתח שוב את תוכנת Ableton Lite ובצע את הפעולות הבאות:
- לחץ על סמל התקן Plug-In הממוקם בסרגל הצד בצד שמאל.
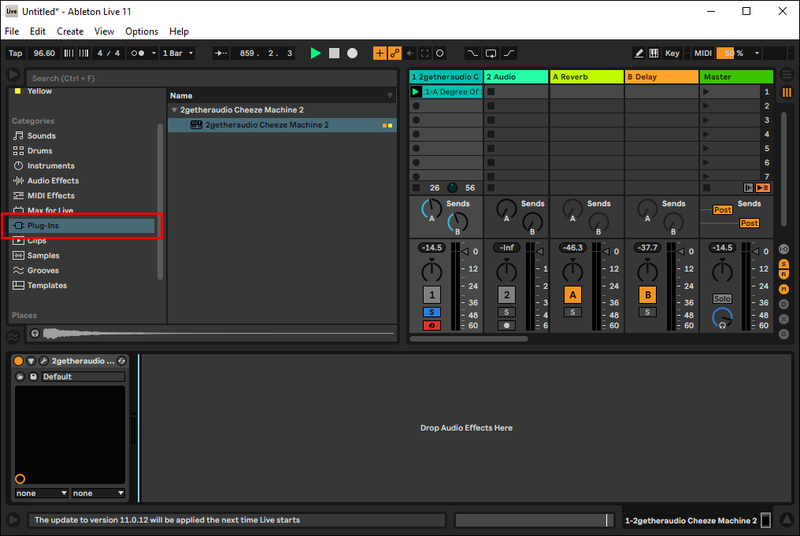
- ברשימת התוספים הזמינים של VST, בחר את התוסף שבו ברצונך להשתמש והוסף אותו לעבודה שלך על ידי לחיצה כפולה או גרירה ושחרור שלו לגוף העבודה הראשי שלך.
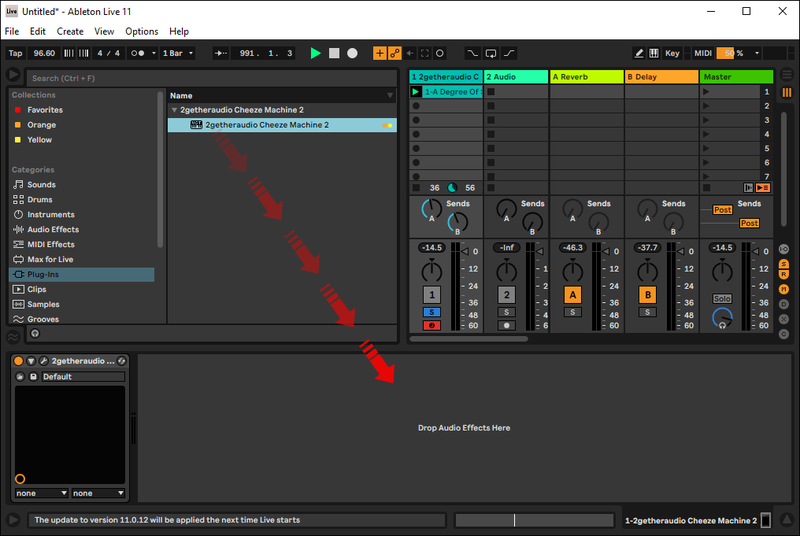
- תתחיל להלחין!
על מק:
- לאחר התקנת הפלאגין, הפעל את Live על ידי מעבר אל העדפות מערכת, ולאחר מכן תיקיית קבצים ומקורות פלאגין.
- הפעל את תיקיית יחידות השמע.
- תתחיל להלחין!
תן למוזיקה לנגן
מוזיקה אלקטרונית ללא ספק עברה דרך ארוכה מאז ימי הסינתיסייזר של שנות ה-80. כיום, זה לא נדיר שתקליטנים ואמנים מסתמכים על תוכנת Ableton או FL Studio בעת ביצוע הופעות חיות. לכן, לדעת כיצד להשתמש בתוספים חיוני אם אתה בעולם של הפקת מוזיקה.
תוספים מובנים הם אפשרות מצוינת למתחילים. אבל אם אתה חושב לקחת את כישורי ההפקה שלך לשלב הבא, אתה יכול לשקול להציג תוספים של צד שלישי לאפשרויות יצירתיות יותר.
האם אתה חדש בהפקה מוזיקלית? האם השתמשת או אתה חושב להשתמש בתוספים? באיזו תוכנה אתה מעדיף להשתמש? אנא שתף את החוויה שלך בקטע התגובות למטה.