מפות גוגל היא אחת מיישומי ה-GPS הפופולריים ביותר, בין היתר הודות לפונקציה הקולית. במקום לפנות למסך כדי לעקוב אחר מיקומך, תוכל להתמקד בסביבה ולתת לקול להדריך אותך. עם זאת, ייתכן שפונקציית הקול נעלמת לפתע ואתה עשוי לתהות מדוע.

אל דאגה, תמיד יש פתרון לבעיה הזו. אנו נסקור כיצד לחדש הנחיות קוליות במפות Google כשאתה נוהג. המשך לקרוא להנחיות מפורטות.
הקול של מפות Google לא עובד עם מכשיר אנדרואיד
לחלק מכלי הרכב המודרניים יש קישוריות בלוטות', המאפשרת למשתמשים להשמיע מוזיקה או למפות הנחיות דרך הרמקולים של המכונית באופן אלחוטי. עם זאת, מספר דברים יכולים למנוע את העברת ההנחיות הקוליות של מפות Google, כולל חיבור פגום או מטמון מלא.
להלן כמה פתרונות אפשריים.
תבדוק את חיבור האינטרנט שלך
אם הנתונים הסלולריים שלך לא מספקים לך חיבור חזק, ייתכן ש-Google Maps לא יטען את הוראות האודיו בצורה נכונה. במצב זה, תוכל תחילה לנסות להפעיל ולכבות את הנתונים שלך שוב. אם זה לא פותר את הבעיה, הנה עוד כמה פתרונות אפשריים.
ודא שה-Bluetooth פעיל
מלבד חיבור ה-Bluetooth של מכשיר האנדרואיד שלך, עליך להפעיל גם את קישוריות ה-Bluetooth של הרכב שלך. שני המכשירים חייבים להתחבר לפני ש-Google Maps יכולה לשדר אודיו לרמקולים של המכונית.
כך תוכל לבדוק את מצב ה-Bluetooth שלך.
- החלק מטה במכשיר האנדרואיד שלך.

- ודא שה-Bluetooth פועל.
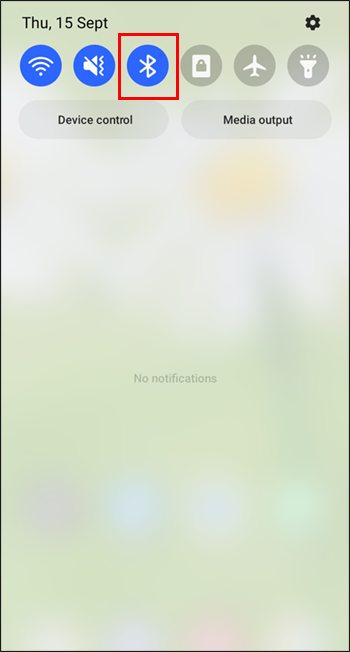
- אם כן, עבור לפקדים של המכונית שלך.
- נווט בתפריט וודא שקישוריות Bluetooth מופעלת.
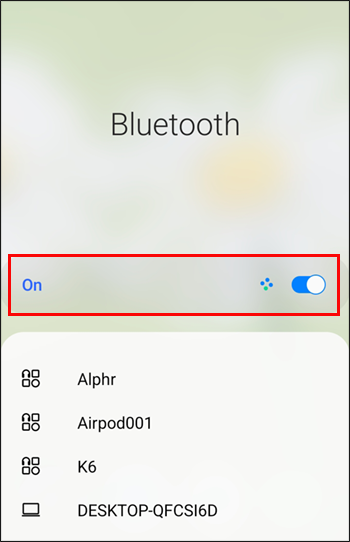
- בדוק אם מכשיר האנדרואיד שלך מחובר לרכב.

- אם כן, ההנחיות הקוליות של מפות Google אמורות לפעול.
אם הפתרון הזה נכשל, נסה את זה.
נקה את המטמון של מפות Google
מפות Google, כמו כל האפליקציות, משתמשת בשטח האחסון של הטלפון שלך כדי לשמור קבצים זמניים. זה נקרא המטמון. אם קבצים אלה מצטברים, ייתכן שההנחיות הקוליות לא יופעלו. להלן כמה שלבים כלליים לניקוי המטמון, מכיוון שלכל מכשירי האנדרואיד יש תפריטים שונים.
- החלק מטה במכשיר האנדרואיד שלך.

- עבור לתפריט ההגדרות.
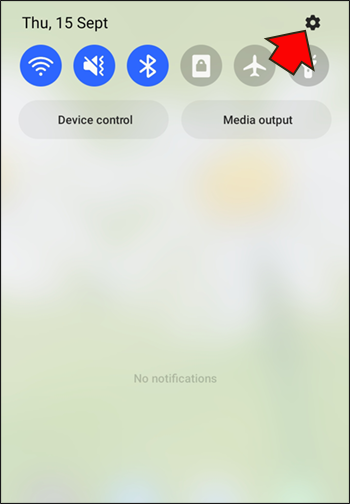
- גלול מטה ועבור לקטע אפליקציות.

- מצא את מפות Google.

- הקש עליו.
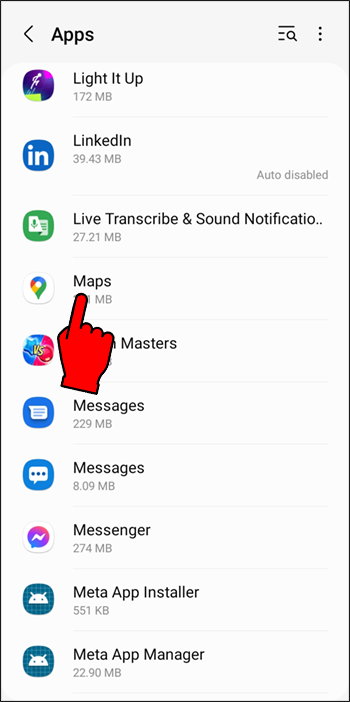
- חפש את האפשרות לנקות את המטמון. הקש על זה.
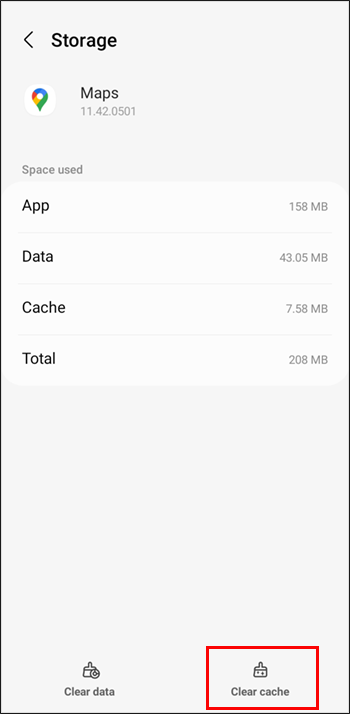
- חזור למפות Google וראה אם ההנחיות הקוליות חזרו.
לאחר ניקוי המטמון, המכונית שלך אמורה להשמיע את האודיו כראוי.
התאם את עוצמת הקול של מפות Google
אם מפות Google מושתקת, לא תשמע את ההנחיות הקוליות לא משנה כמה תגביר את עוצמת הקול. לאחר בדיקה לוודא שעוצמת הקול של הטלפון שלך מוגברת, בדוק את עוצמת הקול של מפות Google.
- פתח את מפות Google במכשיר האנדרואיד שלך.

- הקש על סמל המיקרופון בפינה השמאלית העליונה.
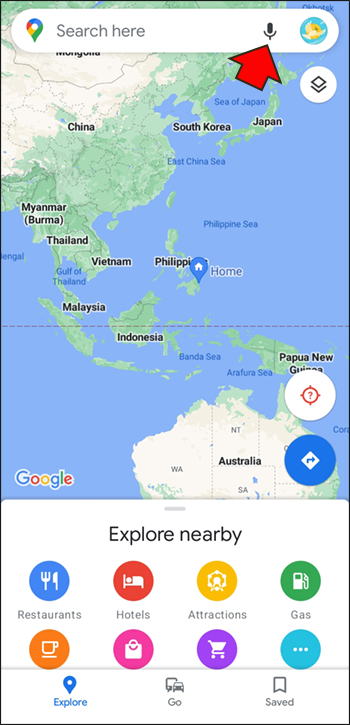
יש לשחזר את הסאונד. אם לא, בצע את השלבים הבאים.
- הקש על תמונת הפרופיל או ראשי התיבות שלך.

- עבור אל תפריט ההגדרות.

- בחר 'הגדרות ניווט'.

- הקש על 'רמת הקול'.
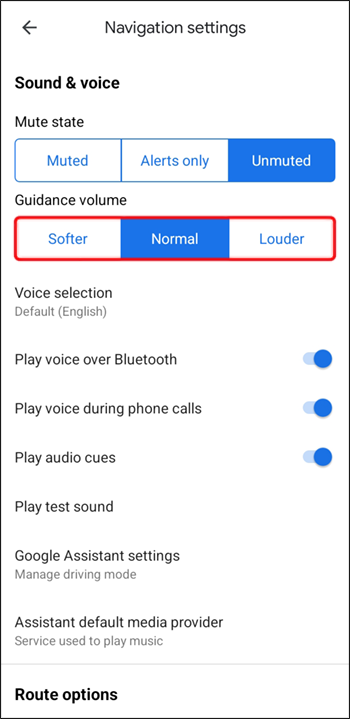
- בחר 'חזק יותר' או עוצמת שמע אחרת שאתה יותר נוח איתה.
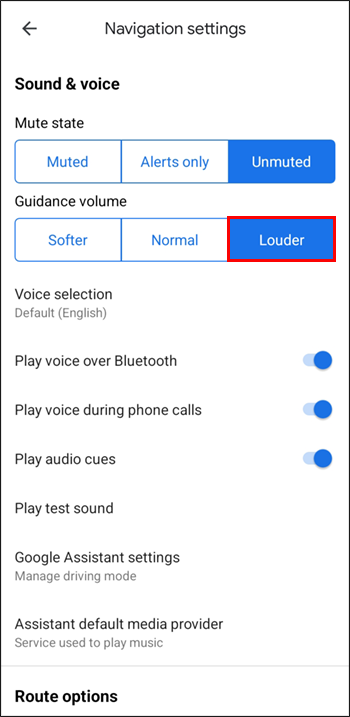
לפעמים האודיו מושבת בטעות, אבל אתה תמיד יכול לקחת דקה לבדוק.
איך להתקשר ולעבור ישר לתא הקולי
בחר את הרמקולים הנכונים
מפות גוגל מאפשרת למשתמשים לבחור את המכשיר בו יושמע הצליל. אם לא תפעיל את אפשרות ה-Bluetooth, ההנחיות הקוליות יופעלו רק דרך מכשיר האנדרואיד שלך.
- חבר את מכשיר האנדרואיד שלך לרכב באמצעות Bluetooth.

- הפעל את מפות Google.

- הקש על תמונת הפרופיל שלך.

- עבור לתפריט ההגדרות.

- בחר 'הגדרות ניווט' מהרשימה.

- הפעל את 'הפעל קול באמצעות Bluetooth'.
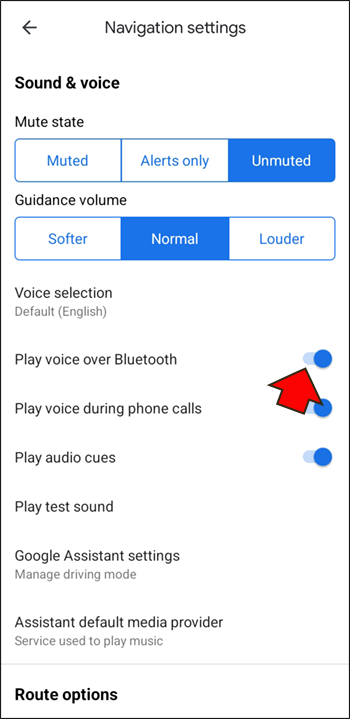
למכשירים המריצים אנדרואיד 9.13 ואילך יש אפשרות 'הפעל סאונד בדיקה' למשתמשים כדי לבדוק אם השמע משודר כהלכה. האפליקציה תשמיע משפט שנאמר על ידי הקול.
הקול של מפות גוגל לא עובד עם אייפון
מפות גוגל באייפון זהות כמעט למקבילו לאנדרואיד, כלומר חלק מהפתרונות הללו יעבדו. עם זאת, שלבי ניקוי המטמון אינם זמינים עבור מכשירי iPhone. אפל נפטרה מהתכונה הזו בדגמים האחרונים שלה.
שלח אודיו לרמקולים לרכב
תצטרך להפעיל את האפשרות לשליחת הנחיות קוליות של מפות Google לרמקול Bluetooth. ככה זה עובד.
- הפעל את מפות Google עבור iOS.

- בחר את תמונת הפרופיל שלך או את ראשי התיבות.

- הקש על ההגדרות.
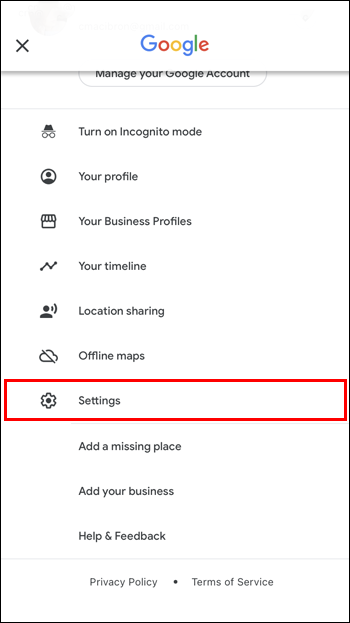
- עבור אל 'הגדרות ניווט'.
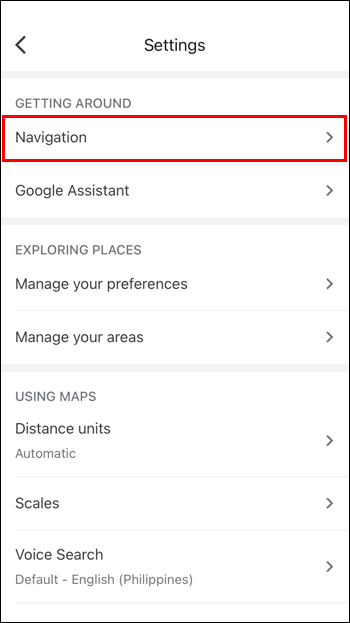
- הפעל את 'הפעל קול באמצעות Bluetooth'.
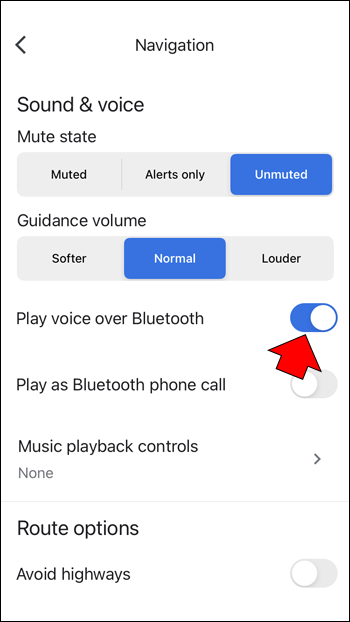
- התחל את הניווט כדי לבדוק את ההנחיות הקוליות.
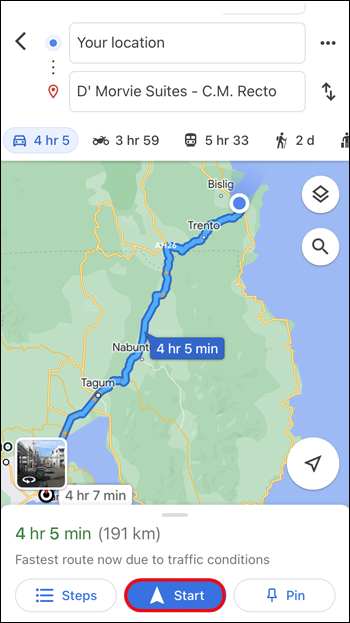
הפעל הנחיות קוליות
כמובן, אם הצליל כבוי, לא תשמע שום דבר מהרמקולים. אז, ודא שהסאונד מופעל.
- פתח את מפות Google באייפון שלך.

- הקלד הנחיות למיקום.

- תסתכל על סמל המיקרופון בפינה השמאלית העליונה.
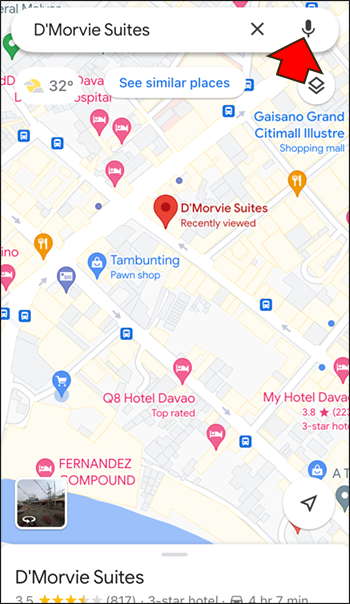
- הקש עליו עד שהוא יהפוך למיקרופון סטנדרטי.
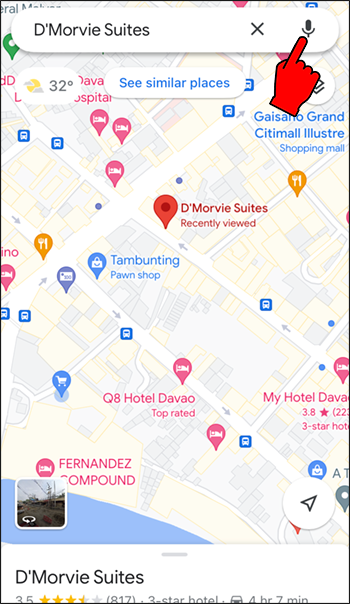
אם לסמל יש קו נטוי או סימן קריאה, הצליל כבוי או שהאפליקציה מוגדרת להכריז על התראות בלבד. האפליקציה אמורה כעת לנגן אודיו כרגיל ברמקולים של המכונית.
הפוך את הקול חזק יותר
בזמן שאתה משלים את המשימה למעלה, שקול להגביר את עוצמת הקול של הקול של מפות Google. פעולה זו תאפשר לך לשמוע את ההוראות בבירור.
- עבור לאפליקציית מפות Google.

- בחר את תמונת הפרופיל או השם שלך.

- עבור אל הגדרות.
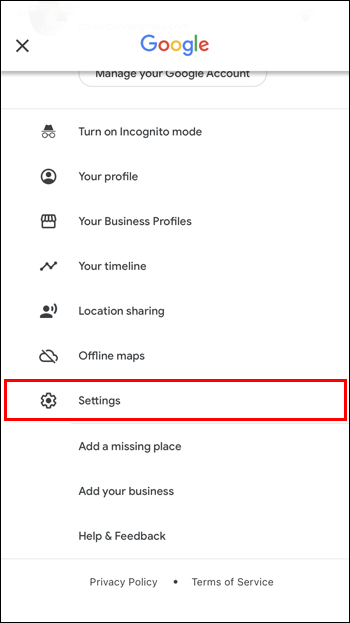
- חפש את 'הגדרות ניווט'.
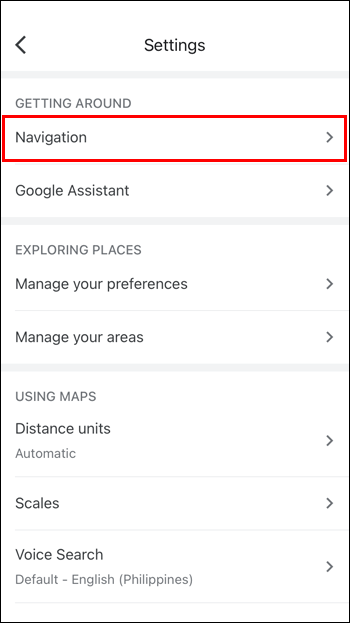
- בחר באפשרות 'קולע יותר'.
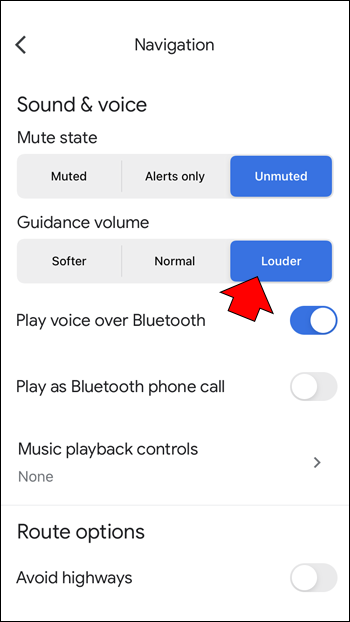
אתה יכול להתאים יותר את עוצמת הקול באמצעות הטלפון שלך או פקדי עוצמת הקול של המכונית, כך שהאפליקציה לא תהיה רועשת מדי.
אפס את חיבור ה-Bluetooth
כמובן, לאייפון חייב להיות חיבור מבוסס עם קונסולת המכונית. ניתן לאפס את חיבור ה-Bluetooth במידת הצורך.
- החלק למעלה מהמסך התחתון של האייפון שלך.
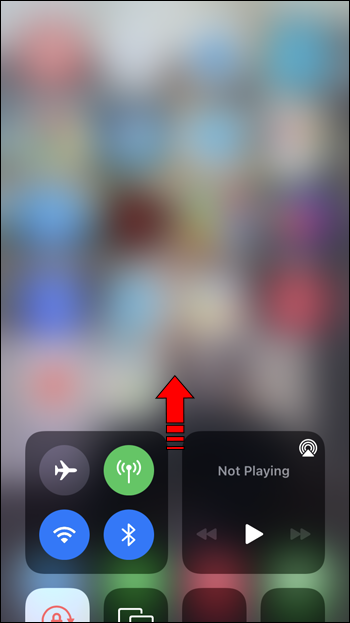
- הקש על כפתור ה-Bluetooth כדי להשבית אותו.
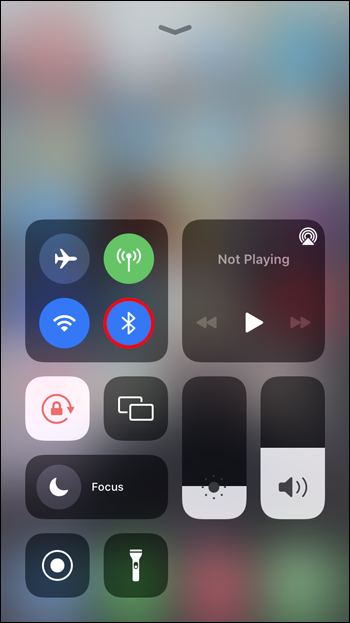
- המתן והפעל אותו שוב.
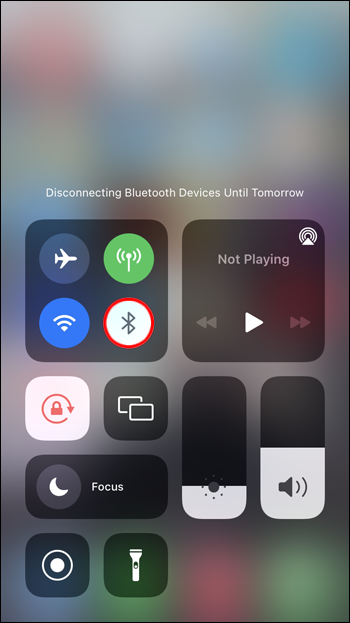
- כבה את ה-Bluetooth של המכונית שלך.

- הפעל מחדש את ה-Bluetooth של המכונית.

- חבר מחדש את האייפון לרכב.
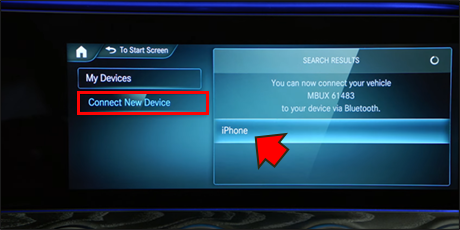
- התחל בניווט כדי לבדוק את הצליל.
אם אתה עדיין משתמש באייפון ישן יותר עם כפתור בית, החלף את שלב 1 בהחלקה למעלה מלמטה. ודא שהאייפון שלך ניתן לגילוי על ידי לחיצה ארוכה על כפתור ה-Bluetooth. זה יעביר אותך לתפריט הגדרות Bluetooth.
הקול של מפות גוגל לא עובד באנדרואיד
אמנם השימוש ברמקול של מכונית כדי להאזין להנחיות מפות Google הוא עדיף, אבל לא כולם רוצים לעשות זאת. בנוסף, לרכבים ישנים רבים אין גם רמקולים בלוטות'. הנה מה לעשות כדי להבטיח שאתה שומע את קול מפות Google במצבים אלה.
הגבירו את עוצמת הקול
לפעמים, אתה עלול להשתיק בטעות סמארטפון או טאבלט. למרות שההתראות שלך עדיין נשמעות, חלק מהמכשירים מפרידים בין צלילי המערכת לבין עוצמת הקול של האפליקציה. ייתכן שדחית את האחרון במקרה.
למרבה המזל, זה תוקן על ידי לחיצה על כפתור הגברת עוצמת הקול. הקול אמור לעבוד כעת.
אפשר סאונד
זכור לבדוק גם את מפות Google. ייתכן שהוא גם מושתק במקרה.
- פתח את מפות Google במכשיר האנדרואיד שלך.

- הקלד יעד במפות.
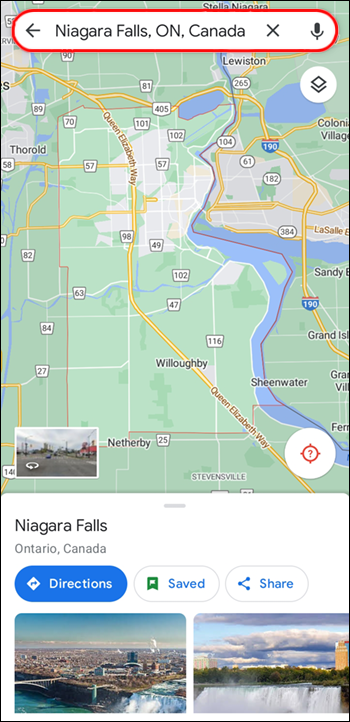
- תסתכל על סמל המיקרופון שמופיע.
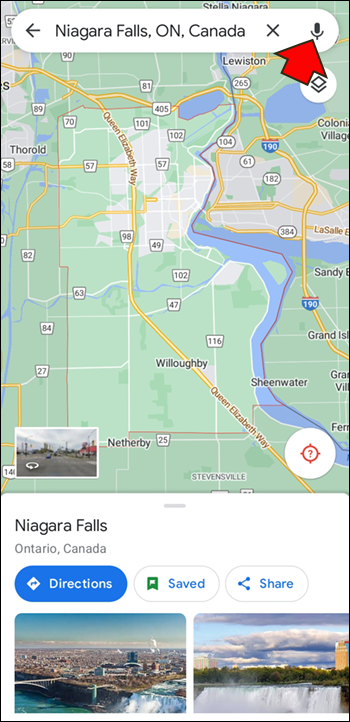
- הקש עליו עד שהוא יהפוך למיקרופון סטנדרטי.
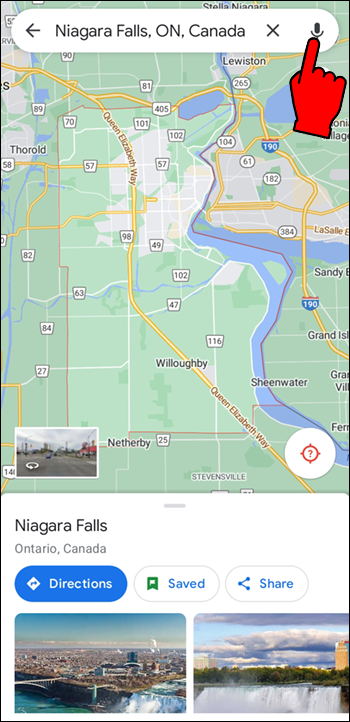
ודא שלמגאפון אין לוכסן לרוחבו או סימן קריאה לפניו. זה מציין שעוצמת הקול הושתקה או מושבתת.
הורד הנחיות קוליות
אפליקציית מפות Google מיושנת או אפליקציה ללא הורדת הנחיות קוליות לא תפעיל את האפשרות. הדרך היחידה לתקן את זה היא על ידי חיבור לאינטרנט.
- התחבר לאינטרנט באמצעות המכשיר שלך.
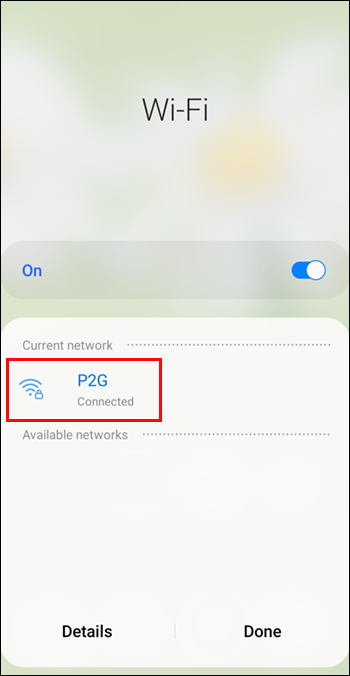
- הפעל את מפות Google.

- בקש הנחיות למיקום.
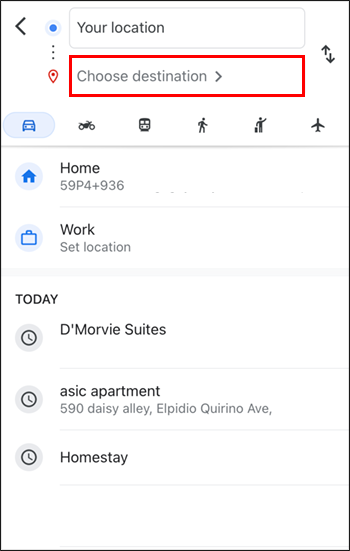
- התחל ללכת או לנסוע למקום כדי לראות אם ההנחיות הקוליות מופעלות.
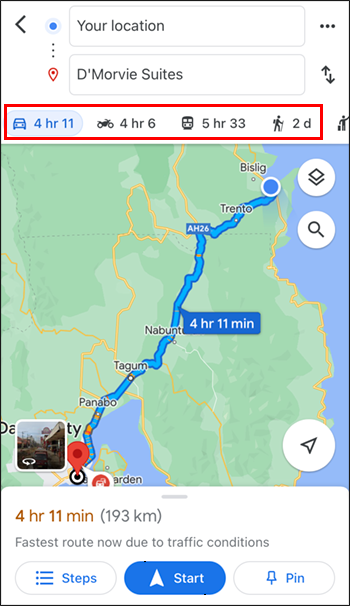
ההנחיות הקוליות אמורות לפעול כעת.
השמע אינו פועל לאחר עדכון חלונות 10
ודא שבאפליקציית מפות Google שלך מופעלים עדכונים אוטומטיים כדי שתקבל שיפורים באפליקציה. התהליך משתנה בין מכשירים.
הקול של מפות גוגל לא עובד באייפון
אותן בעיות עם מפות Google שפוגעות במכשירי אנדרואיד יכולות להתרחש גם באייפון שלך. להלן מספר בעיות ופתרונות אפשריים.
שחזר סאונד
ודא שמפות Google לא מושתק או שהשמע מוגדר להפעלה רק במהלך הודעות.
- עבור לאפליקציית מפות Google באייפון שלך.

- הקלד יעד בתיבת החיפוש

- תסתכל על סמל הרמקולים או המגפון שמופיע.
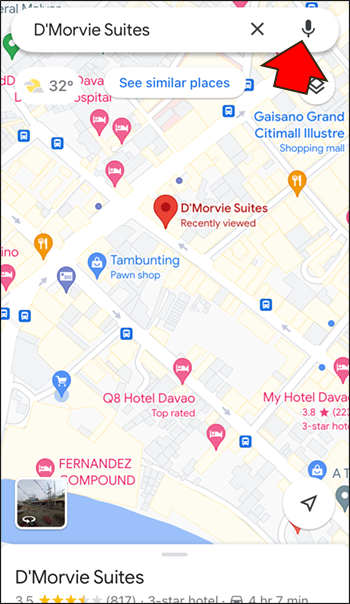
- הקש עליו עד שאין לו לוכסן או סימן קריאה.
הגבר קול
עליך ללחוץ על לחצן הגברת עוצמת הקול כדי לשמוע אם הצליל מושמע. לפעמים זה כל מה שצריך כדי לשחזר את ההנחיות הקוליות אם זה עבד כל הזמן.
הורד הנחיות קוליות
אם שום דבר אחר לא עובד, נסה לבקש שוב את ההנחיות הקוליות. ודא שאתה מחובר לאינטרנט באמצעות Wi-Fi או שהפעלת את השימוש בנתונים עבור מפות Google כדי שזה יקרה.
- חבר את האייפון שלך לאינטרנט באמצעות Wi-Fi או הפעל שימוש בנתונים.
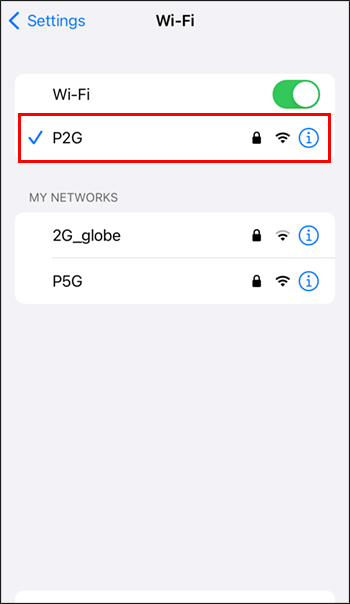
- פתח את מפות גוגל.

- הגדר יעד והמתן להורדת ההוראות.
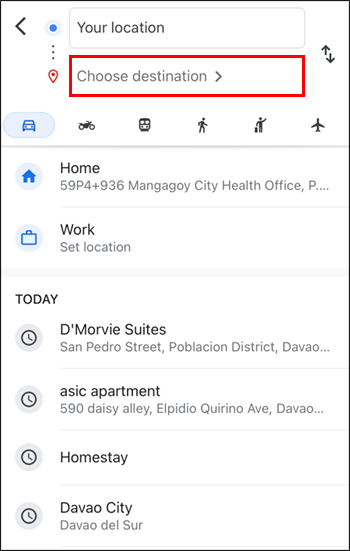
- נסה ללכת או לנסוע כדי להפעיל את ההנחיות הקוליות.
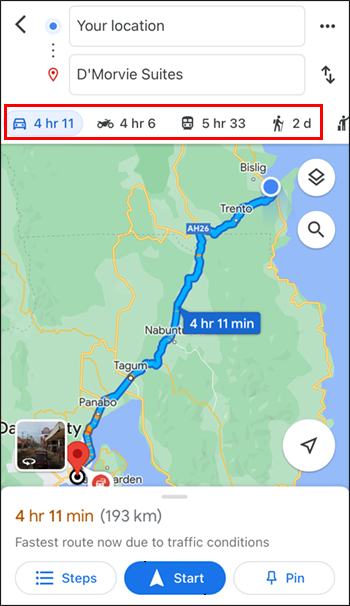
- האזינו כדי לקבוע אם ההנחיות הועברו להנחיות קוליות.
הקול של מפות גוגל לא עובד סמסונג
בנוסף לפתרונות לעיל, תמיד תוכל לנסות את החלופות הללו. הם עשויים לעבוד גם עבור מכשירים ניידים אחרים.
הסר את ההתקנה של מפות Google
אם שום דבר לא עובד, הסיבה עשויה להיות הורדה פגומה. תצטרך להסיר את ההתקנה של האפליקציה ולהוריד אותה שוב.
- החלק למטה.

- עבור לתפריט ההגדרות.
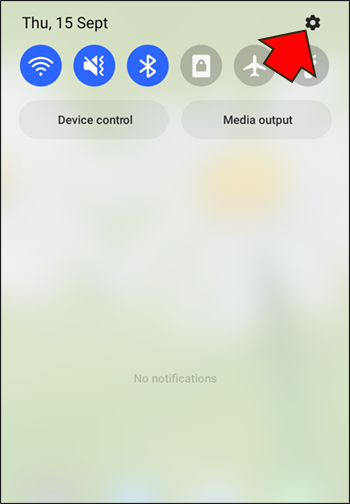
- גלול מטה לקטע 'אפליקציות'.

- חפש את מפות גוגל.

- הסר את ההתקנה.
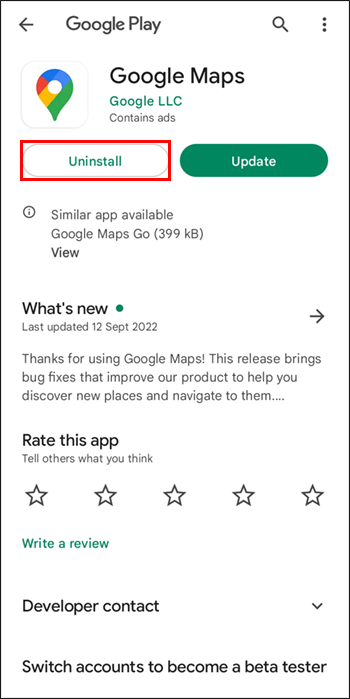
- עבור לחנות Google Play.
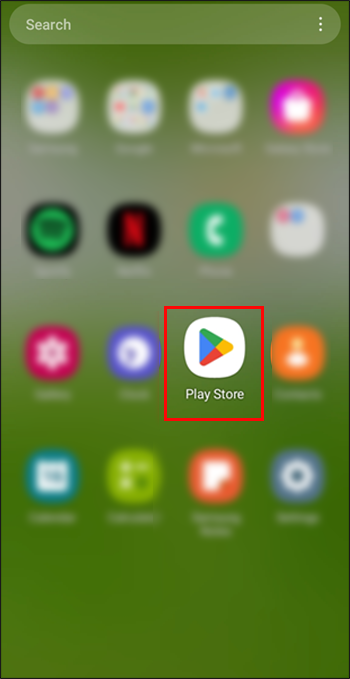
- חפש מפות גוגל.

- הורד והתקן מחדש את האפליקציה.
הפעל מחדש את הטלפון שלך
אין שום דבר רע בהפעלה מחדש של הטלפון החכם שלך. פעולה זו מאתחלת את מערכת המכשיר שלך ומסירת נתונים מיותרים. אבל זה יכול להפעיל את ההנחיות הקוליות שוב.
דבר אליי
נהיגה עלולה להיות מסוכנת אם מורידים את העיניים מהכביש, אפילו לשנייה. זה הופך את ההנחיות הקוליות של מפות Google למועילות לבטיחות. למרות שהשמע לא תמיד עובד, זה לא קשה מדי לתקן את זה. עם הצעות אלה, אתה אמור להיות מסוגל לשחזר אותו.
איזה פתרון היה זה שעזר? האם אתה מכיר תיקון אחר? ספר לנו בקטע ההערות למטה.









