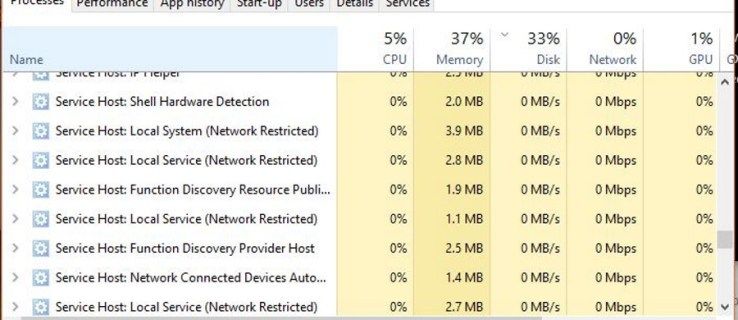אם אתה צריך להקליט את כל המסך או רק כרטיסיית דפדפן, Screencastify הוא כלי נהדר שיש לך בהישג יד. זה מגיע בצורה של סיומת Chrome וזה קל מאוד להתקנה ושימוש.
כיצד לראות את היסטוריית התגובות ב

עבור מצגות מקוונות, יש לך גם את התכונות של המיקרופון ומצלמת האינטרנט. והנה החלק הכי טוב, אתה לא צריך להשתמש בשניהם בו זמנית.
אם תרצה, תוכל להקליט שמע באמצעות Screencastify ואפילו לייצא את ההקלטה מאוחר יותר. מאמר זה יראה לכם כיצד לעשות זאת.
הקלט אודיו בלבד
הרבה פעמים, כאשר אתה משתמש ב- Screencastify, אתה פשוט לא צריך את אפשרות הווידאו. אם אתה מעביר מצגת או שאתה מורה שמקליט הדרכה, חשוב הרבה יותר שהקהל ישמע אותך.
Screencastify הופך את האפשרות הזו לקלה. לפני שתתחיל להקליט, בחר איזה סוג של הקלטת Screencastify אתה זקוק לו. אתה יכול לבחור בכרטיסיית הדפדפן או בשולחן העבודה על ידי לחיצה על סמל Screencastify בדפדפן Chrome שלך. לאחר שתעשה זאת, בצע את הצעדים הבאים:
- לחץ שוב על סמל Screencastify.
- הפעל את כפתור המיקרופון למצב מופעל.
- בחר את התקן השמע שבו תשתמש להקלטת ההפעלה. אתה חייב לראות את פס הקול כדי לדעת שהוא עובד.
- אם אתה רוצה לכלול את האודיו שמגיע מכרטיסיית הדפדפן (כמו סרטון YouTube):
- בחר הצג אפשרויות נוספות.
- הפעל אודיו לשונית.
- לחץ על כרטיסיית הקלטה. תשמע ספירה לאחור, שלאחריה יתחיל הפעלת הקלטת השמע שלך.
אם אתה רוצה ללכוד שמע מהמחשב שלך, השלבים זהים כמעט. ההבדל היחיד הוא שהפעם אתה יכול לכלול גם את האפשרות System Audio.

דברים שכדאי לזכור
אתה עלול להיות קצת מבולבל לגבי האופן שבו צלילי מיקרופון, כרטיסייה ושמע מערכת עובדים יחד בפגישה אחת של Screencastify. לקבלת התוצאות הטובות ביותר, יש לזכור כמה דברים. לדוגמא, אם אתה צריך להשתמש הן בתכונת השמע של Tab והן בקריינות בזמן ההקלטה, עדיף להשתמש באוזניות.
אם תבחר שלא, קיימת אפשרות גבוהה שהמיקרופון שלך ירים את שמע הכרטיסייה מהרמקולים שלך ויפריע לצליל. כמו כן, תכונת שמע המערכת זמינה כרגע רק עבור Windows ו- Chromebook.

כיצד לייצא אודיו משידורי המסך שלך
אחת התכונות השימושיות של Screencastify היא שהיא מאפשרת לשמור ולשתף את ההקלטות שלך בקלות. אלא אם כן תבחר אחרת, Screencastify ישמור אותם ב- Google Drive. משם תוכל להעתיק קישורים הניתנים לשיתוף או להוריד אותם למחשב שלך.
ניתן גם לייצא קובץ GIF מונפש או קובץ MP4. אך האם ידעת שתוכל לייצא את ההקלטה שלך בפורמט שמע בלבד? אם אתה זקוק לחלק המסופר של Screencast שלך, בחר באפשרות ייצא אודיו בלבד.
כיצד אוכל לפרסם אוטומטית מפייסבוק
Screencastify ייצור קובץ MP3 להורדה. אבל יש מלכוד. תכונה זו פועלת רק בגרסת הפרימיום של האפליקציה.
בזמן כתיבת שורות אלה תוכלו לשדרג את חשבונכם בחינם לפרמיום תמורת 24 דולר לשנה. אתה מקבל גם כמה הטבות אחרות, כמו זמן הקלטה ללא הגבלה, אפשרויות עריכת וידאו וללא סימן מים על הסרטונים שלך.
אם אינך שומע שמע
זה יכול להיות די אי נוחות להבין שכל הקריינות שלך חסרה בהקלטת Screencastify. אתה יכול לעשות כמה דברים כדי להימנע מכך.
בדוק את המיקרופון
בחרת באופציית המיקרופון הנכונה? אם אתה משתמש במיקרופון חיצוני, אך יש לך אחד משולב במחשב הנייד שלך, קל לשכוח איזה מהם נמצא.
בצע תמיד בדיקת קול קצרה ובדוק אם סמל סרגל הצליל נע. וודא שהמיקרופון החיצוני שלך מחובר כהלכה.
האם Chrome יכול לראות את המיקרופון שלך?
אם אינך בטוח אם Chrome יכול לזהות את המיקרופון שלך, יש בדיקה פשוטה לכך. בקרו בזה עמוד ונסה לדבר לתוך המיקרופון שלך.
אם אין צליל, כנראה שעדיף להפעיל מחדש את Chrome תחילה. אם זה לא עובד, וודא של- Chrome יש את כל ההרשאות הדרושות. כאמצעי אחרון, הפעל מחדש את המחשב ונסה שוב.

חסימת מספר טלפון בספרינט
התקן מחדש את Screencastify
לפעמים תקלה עלולה לגרום לבעיות, וכדי לפתור אותה, כדאי להתחיל מחדש. אם האודיו לא עובד עם Screencastify, אתה יכול לנסות להתקין מחדש את התוסף. כך תעשה זאת:
- לחץ על סמל Screencastify ובחר הסר מ- Chrome.
- בחר הסר, והסמל ייעלם מסרגל הכלים של Chrome.
- כדי להתקין אותו שוב, פשוט עבור אל Screencastify אתר אינטרנט ולחץ על התקן.
הערה חשובה: כשאתה מסיר את ההתקנה של Screencastify, גם כל הקלטות Google Drive ייעלמו. כדי להבטיח שלא תאבד אותם, הורד אותם למכשיר שלך או לאחסון אחר מבוסס ענן.
לפעמים די במילים
Screencastify נותן לך הרבה אפשרויות בכל הקשור להקלטת הצליל. אתה יכול לקבל את הקול, צלילי הדפדפן וצלילי המערכת שלך. לעתים קרובות מצגות עובדות בצורה טובה יותר כי אין הסחות דעת.
אם אתה משתמש פרימיום, אתה יכול לייצא רק את חלק השמע בהקלטה. ואם יש לך בעיות בסאונד, נסה כמה מהטיפים המוזכרים לפתרון בעיות.
האם אי פעם סיפרת בעת הקלטת שולחן העבודה או הכרטיסייה בדפדפן ב- Screencastify? איך זה הלך? ספר לנו בסעיף ההערות למטה.