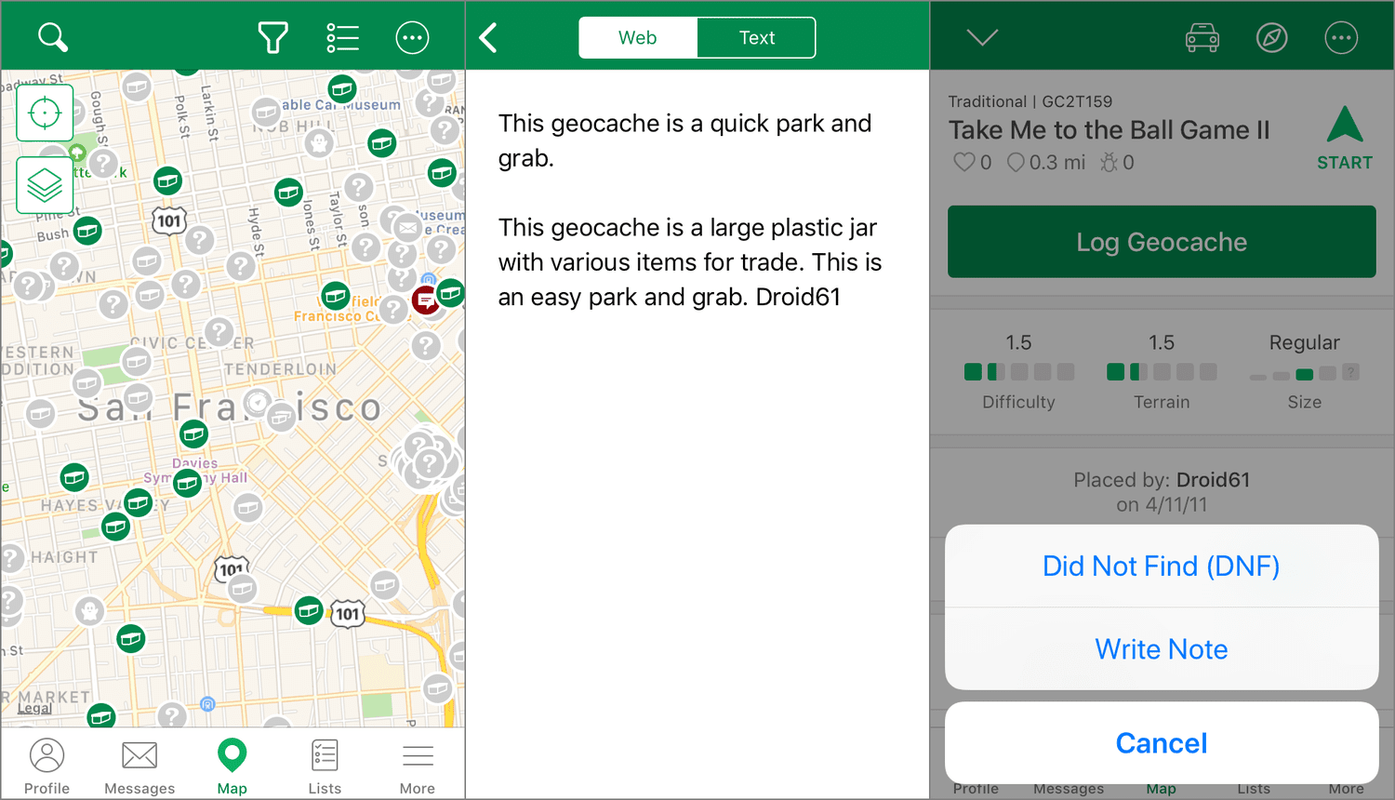מאמר זה מסביר כיצד לצלם צילומי מסך ב-Windows 10, Windows 8 ו-Windows 7.
4 דרכים לצלם צילומי מסך ב-Windows 11צילומי מסך ב-Windows 10
כדי לצלם צילום מסך ב-Windows 10, לחץ על לנצח + מִשׁמֶרֶת + ס . מקש קיצור זה פותח תפריט חיתוך קטן בחלק העליון של המסך.

יש לך ארבע אפשרויות עבור סוג האזור שאתה רוצה ללכוד:
- Snip מלבני
- גזירה חופשית
- צילום חלון
- צילום מסך מלא
בחר את סוג צילום המסך שברצונך לצלם. כדי להשתמש ב- a מַלבֵּנִי אוֹ גזירה חופשית , לחץ וגרור את העכבר כדי להגדיר את אזור הלכידה. כאשר אתה משחרר את לחצן העכבר, האזור נשמר בלוח שלך.
אם תבחר צילום חלון , החלון הפעיל שתבחר נשמר בלוח.
אם תבחר צילום מסך מלא , כל שולחן העבודה (כולל כל צגים מחוברים נוספים) נשמר בלוח.
עם כל אחד מהקטעים, אתה מקבל הודעה ש- הקטע נשמר בלוח .

אם תבחר את ההתראה לפני שהיא תיעלם, היא פותחת את הקטע שלך Snip & Sketch , הגרסה החדשה של כלי החיתוך ב-Windows 10. לחלופין, אתה יכול להדביק את צילום המסך שהועתק בעורך תמונות, הודעת דואר אלקטרוני, OneNote או יישום אחר.

Snip & Sketch (Windows 10)
Snip & Sketch מוסיף כלי חיתוך והערות. אם אתה מצלם צילום מסך עם טכניקות אחרות ומותקן ב-Snip & Sketch, Windows יבקש ממך לגשת לצילום המסך שלך ב-Snip & Sketch. הכלי מציע טיימר שהוגדר להשהייה של 3 או 10 שניות.

צילום מסך מלא (Windows 10, 8 ו-7)
לא משנה איזו גרסת Windows יש לך, צלם צילום מסך של כל שולחן העבודה על ידי לחיצה PrtScn , צילום מסך , או, בחלק מהמחשבים הניידים, Fn + Prnt Scrn .
PrtScn מעתיק צילום מסך של המסך המלא ללוח המערכת שלך. משם, אתה יכול להדביק את התמונה היכן שאתה צריך אותה, כגון במייל או בעורך תמונות כגון Microsoft Paint או Gimp for Windows.
כדי להדביק את התמונה, לחץ על Ctrl + IN .
צילום המסך לוכד את כל המסכים הפעילים.
לכידת מסך מלא חלופי (Windows 10 ו-8)
ה PrtScn השיטה לעיל עובדת בכל הגירסאות של Windows. עם זאת, Windows 10 ו-Windows 8 מציעות טריק שהופך את לכידת המסך למהירה יותר.
ללחוץ לנצח + PrtScn (אוֹ Fn + לנצח + PrtScrn ). התצוגה שלך מתעמעמת לרגע כאילו תריס מצלמה הרגע נקרע, מה שמציין את צילום המסך. עם זאת, במקום להדביק את התמונה בתוכנית אחרת, Windows שומר את התמונה תמונות > צילומי מסך .

צילומי מסך של חלון יחיד (Windows 10 ו-8)
כדי לצלם צילום מסך של חלון בודד, בחר בשורת הכותרת של החלון (בחלק העליון). ללחוץ הכל + PrtScn . צילום מסך של החלון הפעיל בלבד נשמר בלוח שלך. לאחר מכן תוכל להדביק את התמונה לתוכנית או מיקום אחר, כגון דואר אלקטרוני או Microsoft Paint.
כלי החיתוך של Windows (Windows 10, 8 ו-7)
כלי עזר מובנה, Snipping Tool, נותן לך דרך נוספת ליצור צילומי מסך, אך עם יותר שליטה על האזור שנלכד. זה זמין בגרסאות Windows החל מ- Windows Vista , אבל זה שונה במקצת מגרסה לגרסה. הנה איך להשתמש בו.
כלי החיתוך ב-Windows משולב בכלי חדש בשם Snip & Sketch. Snip & Sketch מאפשר לך לצלם צילומי מסך כמו Snipping Tool, וגם מאפשר לך להוסיף הערות ולחתוך אותם. שני הכלים עדיין זמינים ב-Windows 10.
-
בחר הַתחָלָה וסוג גזירה לתוך ה לחפש קופסא. בחר כלי חיתוך בתוצאות החיפוש.
כיצד אוכל לכבות את העוזר של

-
ב-Windows 10, בחר מצב בתפריט כלי החיתוך. זה המקום שבו כלי החיתוך ב-Windows 10 שונה מגירסאות קודמות.

ב Windows 7 ו-8, בחר את חָדָשׁ תפריט נפתח.

בחר אפשרות לצורת אזור צילום המסך:
-
אפשרויות גזירה חופשית או מלבני : לאחר שתצייר את האזור שברצונך ללכוד, שחרר את לחצן העכבר. התמונה נפתחת בכלי החיתוך. זה גם עובר ללוח שלך.

צילום חלון : הזז את מצביע העכבר לחלון הפעיל ולחץ כדי ללכוד את תמונת החלון.
אם אתה משתמש באפשרות חיתוך חלון ותלחץ על חלון מאחורי החלון הפעיל, תצולם צילום מסך של החלון הזה מאחור, בתוספת כל חלונות אחרים שלפניו.
צילום מסך מלא : ברגע שאתה בוחר בבחירה זו, כלי החיתוך לוכד את תמונת שולחן העבודה המלאה.
-
אם צילום המסך אינו כפי שציפית, צלם צילום נוסף על ידי בחירה חָדָשׁ בתפריט.
-
כשתהיה מרוצה מצילום המסך שלך, שמור אותו. בחר קוֹבֶץ > שמור כ , ללחוץ Ctrl + ס , או בחר את תקליטון בכלי החיתוך.
-
נְקִישָׁה לְעַכֵּב ובחר את משך הזמן שתרצה ש-Snipping Tool ימתין לפני לכידת התמונה, עד חמש שניות.

-
בחר חָדָשׁ והגדר את המסך שלך כמו שאתה רוצה שהוא יופיע לפני שהטיימר יגמר. לדוגמה, כדי ללכוד תפריט הקשר פתוח, פתח את התפריט הזה לפני שהטיימר יגמר. כשהעיכוב מסתיים, כלי החיתוך מצלם את צילום המסך, כולל תפריטים פתוחים.
- כיצד אוכל לצלם צילום מסך ב-Windows מבלי להשתמש בכלי החיתוך?
במקלדת, הקש על מקש הלוגו של Windows + PrtScn כדי להעתיק את המסך ללוח המערכת. אם למקלדת שלך אין לחצן PrtScn, לחץ על Fn + מקש הלוגו של Windows + מקש רווח במקום זאת.
- כיצד אוכל לצלם צילום מסך ב-Chromebook?
במקלדת, הקש על Ctrl + הצג את Windows מפתחות. אם אתה משתמש בטאבלט Chromebook, הקש על הפעלה + הורדת עוצמת הקול כפתורים במכשיר.
- כיצד אוכל לצלם צילום מסך ב-Mac באמצעות מקלדת Windows?
לחץ בו זמנית על Windows + Shift + 3 מקשים לצילום מסך - שזה דומה מאוד לצילום מסך של Mac עם מקלדת Mac, אבל לחיצה על Windows במקום Command.
Snip בצורה חופשית מאפשר לך לצייר את אזור צילום המסך ביד חופשית. לחץ והחזק את לחצן העכבר השמאלי והזז את העכבר כדי לצייר את האזור שברצונך ללכוד.Snip מלבני משתמש בלחיצה-וגרירה השמאלית המוכרת כדי ליצור אזור מלבני על המסך. הכל בתוך המלבן נתפס.צילום חלון לוכד חלון שלם. לאחר הפעלת צילום חלון, העבר את העכבר לחלון שברצונך לצלם. החלון שיילכד נבחר. לחיצה שמאלית העכבר כדי ליצור את התמונה.צילום מסך מלא לוכד תמונה של שולחן העבודה כולו ופותח אותו בכלי החיתוך.כלי החיתוך אינו לוכד תפריטי הקשר שנפתחו או תפריטים קופצים אחרים. כאשר אתה מנסה לעשות צילום מסך של אלה, ברגע שכלי החיתוך מופעל, התפריטים האלה נסגרים.
שימוש בהשהיה ללכידת תפריטים קופצים (Windows 10)
Windows 10 מציע תכונת השהייה ליצירת צילומי מסך עם כלי החיתוך. ההשהיה מאפשרת לך להגדיר את שולחן העבודה שלך לפני שהתוכנית מקפיאה את המסך שלך.
ל-Snipping Tool אין טיימר חי כדי להראות לך כמה זמן נשאר לך. ליתר ביטחון, תנו לעצמכם חמש שניות לכל זריקה.
שיטות אחרות לצילום מסך
פעם הייתה ל-OneNote פונקציית חיתוך מסך. למרות שזה כבר לא זמין, אתה עדיין יכול להשתמש בשיטה זו כדי לצלם צילום מסך בגרסאות ישנות יותר.
השתמש בתכונת השמירה האוטומטית של צילום מסך בטאבלט של Windows על ידי לחיצה לנצח + להנמיך קול .
שאלות נפוצותמאמרים מעניינים
בחירת העורך

כיצד לשנות את שם מערכת ההפעלה בתפריט האתחול של Windows 10
אם אתה צריך לשנות שם של מערכת הפעלה בתצורת אתחול כפול ב- Windows 10, זה לא הופך קל יותר על ידי מיקרוסופט. בואו נראה איך צריך לעשות את זה.

איך מפשירים לרכב עובדים?
מפשירים, מסירי ערפל ומסירי ערפל לרכב מסתמכים כולם על שני עקרונות בסיסיים כדי לעבוד, אבל למעשה יש יותר מדרך אחת להפשיר שמשת מכונית.

אפליקציית הטלפון שלך תומכת כעת בלחיצת מגע והקש והחזק למסך טלפון
מיקרוסופט עדכנה את אפליקציית 'הטלפון שלך' שמסוגלת כעת לעבד אירועי מגע. העדכון כבר שוחרר ל- Insiders. Windows 10 מגיע עם אפליקציה מובנית בשם 'הטלפון שלך'. היא הוצגה לראשונה במהלך Build 2018. האפליקציה נועדה לאפשר למשתמשים לסנכרן את הטלפונים החכמים שלהם עם Android או iOS
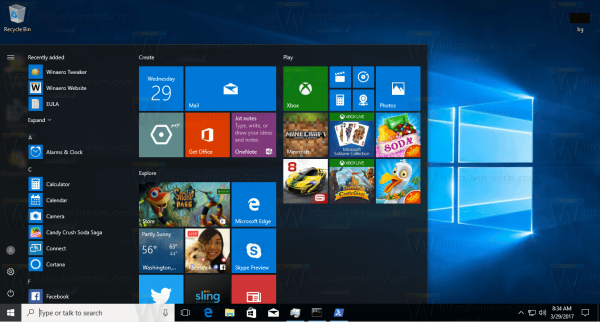
כיצד לשנות את גודל תפריט ההתחלה של Windows 10
כך תשנה את גודל תפריט התחל ב- Windows 10. תוכל גם לצמצם אותו לעמודה אחת או ליצור מסך מלא באמצעות אפליקציית ההגדרות.

כיצד להתקין Modpacks ב- Minecraft Forge
Minecraft כבר מלא באפשרויות, כמו הזרעים הכמעט בלתי מוגבלים שיכולים להשפיע על העולם. עם אופנים, אתה יכול לשנות את החוויה שלך עוד יותר. ישנם סוגים רבים של מודים שמוסיפים נשקים חדשים, משאבים, יצורים, אויבים ועוד

Cortana החדשה כבר אינה בטא בחנות
מיקרוסופט עומדת לפרסם גרסה חדשה של העוזרת הדיגיטלית של Cortana עם Windows 10 גרסה 2004. עם העדכון האחרון, האפליקציה איבדה את תג 'בטא' ברישום היישומים. זה מצביע על כך שמיקרוסופט סיימה את הפיתוח שלה. Cortana היא עוזרת וירטואלית המצורפת ל- Windows 10. Cortana מופיע כחיפוש

8 דרכים בחינם למצוא מישהו באינטרנט
משאבי חיפוש האנשים החינמיים האלה הם הדרכים הטובות ביותר לחפש מישהו המשתמש באינטרנט מכיוון שהם נועדו למעקב. אתה יכול לחפש אנשים ולהתחבר מחדש עם (כמעט) כל מי שמשתמש באפשרויות האלה.
-