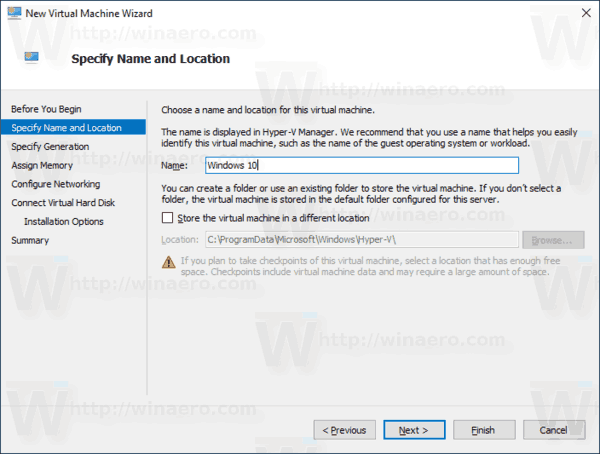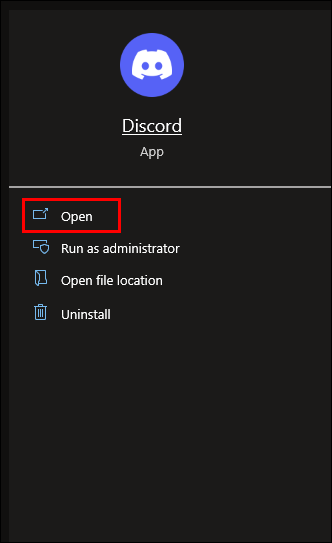מה צריך לדעת
- ב-Mac, עבור אל העדפות מערכת > נְגִישׁוּת > תקריב .
- סמן את התיבה שליד השתמש בקיצורי מקלדת כדי להתקרב אוֹ השתמש בתנועת גלילה עם מקשי שינוי כדי להתקרב .
- בחר מִתקַדֵם כדי להגדיר טווח הגדלה, שנה את גודל סמן העכבר והגדרות אחרות.
מאמר זה מסביר כיצד להפעיל את תכונת הזום ב-Mac וכיצד להשתמש בתכונות המתקדמות שלה. זה כולל גם מידע על אופן השימוש בזום במכשירי iOS. מאמר זה מתייחס למחשבי Mac עם macOS Big Sur (11.0), macOS Catalina (10.15), או macOS Mojave (10.14), ומכשירי iOS הפועלים על iOS 14, iOS 13 או iOS 12.
איך אוכל לדעת אם הטלפון שלי אינו נעול
כיצד להפעיל הגדרות זום ב-Mac
זום הוא כלי נגישות להגדלת מסך הזמין בכל מוצרי macOS ו-iOS. במכשירי Mac, Zoom יכול להגדיל תוכן על המסך (כולל טקסט, גרפיקה ווידאו) עד פי 40 מהגודל המקורי שלו. בצע את השלבים הבאים כדי להפעיל ולערוך הגדרות זום בסיסיות ב-macOS.
-
נווט אל העדפות מערכת > נְגִישׁוּת .

לִפְתוֹחַ העדפות מערכת מ ה תפוח עץ תפריט בפינה השמאלית העליונה או על ידי חיפוש אותו ב- זַרקוֹר אפליקציה.
-
בחר תקריב תַחַת חָזוֹן בתפריט השמאלי.

-
בחר השתמש בקיצורי מקלדת כדי להתקרב להשתמש במקלדת בלבד. בחר השתמש בתנועת גלילה עם מקשי שינוי כדי להתקרב להשתמש במקלדת שלך בשילוב עם עכבר או משטח עקיבה כדי להגדיל ולהקטין.

כדי לשנות קיצורי מקשים של זום או להפעיל מחוות משטח עקיבה, בחר מִתקַדֵם > בקרות .
כיצד להשתמש בהגדרות זום מתקדמות ב-macOS
מ נְגִישׁוּת > חָזוֹן > תקריב , להשתמש ב מִתקַדֵם לחצן כדי לשנות את המראה של תמונות מוגדלות, אחוז זום והגדרות ספציפיות אחרות.
שנה את הגדרות תמונת המסך
מ ה מראה חיצוני בכרטיסייה, בחר את התיבה שליד אחת משלוש דרכים שבהן תמונת עדשת הזום תזוז בזמן הגדלה:
- בחר ברציפות עם מצביע כדי שתמונת עדשת הזום תעקוב בחוזקה אחר סמן העכבר.
- בחר רק כאשר המצביע מגיע לקצה כדי שתמונת עדשת הזום תעקוף את סמן העכבר, תנוע רק כאשר היא מגיעה לקצה תמונת העדשה.
- בחר אז המצביע נמצא במרכז התמונה המוגדלת או בסמוך לה כדי שתמונת עדשת הזום תזוז עם הסמן, אך לא בצורה הדוקה כמו האפשרות הראשונה.

הגדר טווח הגדלה
הגדר טווח הגדלה כדי למנוע מתמונות להפוך לגדולות מדי או קטנות מדי בעת הגדלה או הקטנה. מ ה בקרות בכרטיסייה, השתמש בשני סולמות המחוון כדי לבחור טווח זום מינימלי ומקסימלי.

שנה את גודל סמן העכבר
הגדל את גודל סמן העכבר כדי להקל על הראייה כאשר אתה משתמש בזום. מ העדפות מערכת > נְגִישׁוּת , בחר לְהַצִיג > גודל הסמן . השתמש במחוון כדי להתאים את גודל הסמן. כל גודל שתבחר יישאר גם לאחר שתתנתק, תפעיל מחדש או תכבה את המכשיר.

כיצד להשתמש בזום ב-iOS
ניתן להשתמש בזום גם במכשירי iOS, אם כי טווח ההגדלה קטן יותר. זה יכול להגדיל עד פי 15.כל מחוות ה-iOS הסטנדרטיות - הקשה, לחיצה, צביטה וסיבוב - עדיין פועלות כשמצב זום מופעל.
אתה יכול להשתמש ב-Zoom ובקורא מסך VoiceOver בו-זמנית במכשיר ה-iOS שלך, אך שים לב שמחוות מגע עלולות להפריע למחוות הזום.
-
במכשיר ה-iOS שלך, בחר הגדרות > נְגִישׁוּת > תקריב . העבר את לחצן הזום ימינה כדי להפעיל אותו.
-
כדי להתקרב, הקש פעמיים בשלוש אצבעות. התקרב עוד יותר על ידי הקשה כפולה ולאחר מכן גרירת שלוש אצבעות למעלה או למטה. העבר את המסך על ידי גרירת שלוש אצבעות. כדי להזיז את תמונת עדשת הזום מהר יותר, החלק את שלושת האצבעות במקום גרור.
כדי לעקוב אחר ההקלדה, בחר עקוב אחר פוקוס . הגדרה זו שומרת את תמונת עדשת הזום ליד סמן הטקסט בזמן ההקלדה.
-
כדי להשתמש בבקר חזותי לביצוע התאמות, בחר בקר זום > הצג בקר כדי להשתמש בתפריט הזום שעל המסך.
במקום להציג את הבקר בכל עת, השתמש בלחיצה כפולה בשלוש אצבעות כדי להעלות את הבקר תוך כדי תנועה מתפריט הזום. השתמש באפשרויות האחרות כדי להתקרב, לשנות את אזור הזום או להוסיף מסנן.