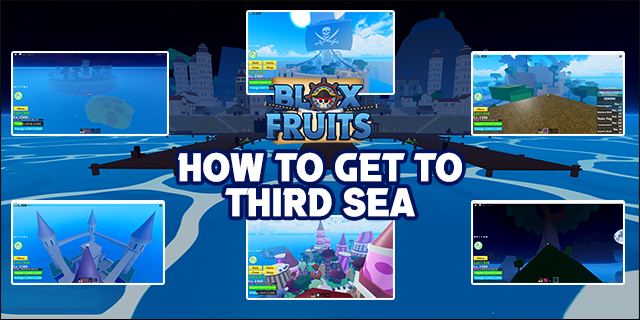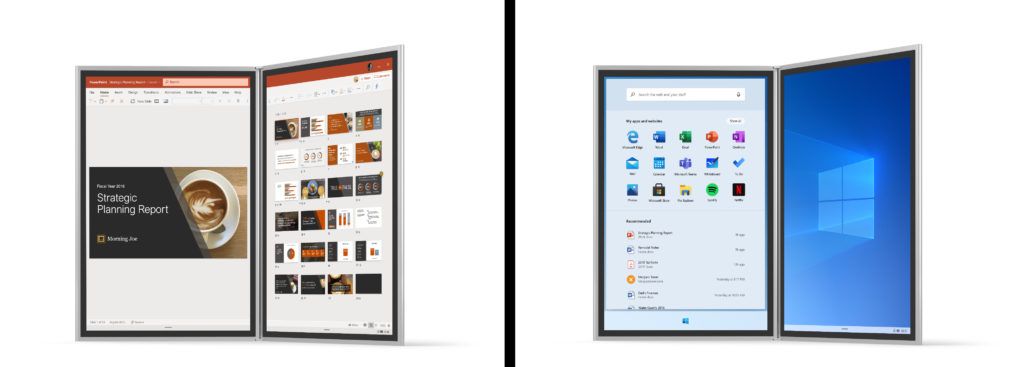צפייה בסרטוני YouTube מהנה אפילו יותר כאשר צופים בהם עם המשפחה או החברים שלך. אם אינך רואה את יקיריך לעתים קרובות או שהם אינם גרים בקרבתך, תשמח לדעת שהאפשרות הזו זמינה. הטכנולוגיה כיום מאפשרת לך וליקיריכם לצפות בסרטוני YouTube בו-זמנית.

אם אתה רוצה ללמוד עוד על איך לצפות בסרטוני YouTube בו-זמנית עם חברים ובני משפחה, אל תחפש עוד. מאמר זה ידון במה שאתה צריך לעשות כדי ליהנות מסרטוני YouTube עם הקרובים שלך בפלטפורמות שונות.
איך לצפות ביוטיוב ביחד עם חברים
אם אינך יכול לבקר את החברים שלך מכל סיבה שהיא, אתה עדיין יכול ליהנות מתוכן YouTube ביחד על ידי שיתוף המסך שלך איתם. התהליך משתנה בהתאם לאפליקציה שבה אתה משתמש. אנחנו הולכים להדריך אותך בין הפופולריים ביותר.
איך לצפות ביוטיוב ביחד בדיסקורד
אם אתה משתמש בדיסקורד וברצונך לצפות בסרטוני YouTube עם חבריך, תוכל לעשות זאת על ידי שיתוף המסך שלך, פשוט עקוב אחר השלבים הבאים:
- עבור ליוטיוב ומצא את הסרטון שאתה רוצה להפעיל.

- אם עדיין לא עשית זאת, התקן את אפליקציית Discord עבור מערכת ההפעלה שבה אתה משתמש. האפשרות אינה זמינה באתר דיסקורד.
- חפש והצטרף לערוץ שבו תוכל להזרים את הקול שלך. אם אינך בטוח אם אתה יכול להזרים, ודא שסמל הווידאו או המסך בתחתית ניתן ללחוץ.

- בחר מסך ובחר את החלון שברצונך לשתף. במקרה זה, זה יהיה הדפדפן עם לשונית YouTube.

- ודא שכפתור ההחלפה שליד צליל מופעל.
- לחץ על צא לשידור חי.

- הזמן את החברים שלך לערוץ הקולי.

חשוב לציין שאם אתה רוצה להשתמש ב-Discord כדי לצפות ב-YouTube עם החברים שלך, גם להם צריך להיות חשבון Discord.
כיצד להגביל את מהירות האינטרנט במחשב - -
איך לצפות ב-YouTube ביחד ב-Facetime?
אפל הציגה את גרסת הבטא של iOS15, ואתה יכול להירשם אליה כאן . בין שאר התוספות החדשות, גרסת הבטא הציגה תכונה חדשה של FaceTime בשם SharePlay. התכונה מאפשרת לך לשתף את המסך שלך עם חברים בזמן שיחת וידאו ב-FaceTime.
לעת עתה, תכונה זו זמינה רק אם התקנת לך ולחבריך את גרסת הבטא של iOS15. אם כן, כך תוכל להשתמש ב-SharePlay:
- בזמן השיחה, לחץ על הסמל מתחת ללחצן סיום.
- לחץ על שתף את המסך שלי.
- עבור ליוטיוב והפעל את הסרטון הרצוי.
כעת, כל מי שבשיחה יוכל לראות את הסרטון שלך. בזמן שאתה זורם, תראה מסגרת סגולה סביב הזמן. זכור שגם המשתתפים האחרים יוכלו לראות את הפנים שלך. אם ברצונך להשבית זאת, בטל את הבחירה בסמל הווידאו ב-FaceTime.
איך לצפות ב-YouTube ביחד ב-Messenger
Facebook Messenger מאפשר לך לשתף את המסך שלך בתוך האפליקציה. הנה איך לגשת לאפשרות:
- בזמן שיחת הווידאו ב-Messenger, החלק למעלה ולחץ על שתף את המסך שלך.

- לחץ על התחל שידור.
- עבור ליוטיוב והפעל את הסרטון שאתה רוצה לראות עם החברים שלך.

בזמן שאתה משתף מסך, תהיה מסגרת אדומה סביב הזמן. הקש עליו בכל פעם שתרצה להפסיק את שיתוף המסך, ולחץ על עצור שידור.
חשוב לציין שאתה יכול לשתף את המסך רק כאשר יש משתתפים בשיחה.
איך לצפות בסרטוני פייסבוק ביחד ב-Messenger?
בנוסף לשיתוף מסך, Facebook Messenger מציע תכונה בשם Watch Together. זה מאפשר לך לצפות בסרטוני פייסבוק עם החברים שלך. במקרה זה, ניתן להפעיל את האפשרות עוד לפני שהמשתתפים מצטרפים לשיחה.
בצע את השלבים הבאים כדי להפעיל אפשרות זו:
- פתח את Facebook Messenger והתחל שיחת וידאו.
- החלק למעלה מהמסך ובחר צפה ביחד.

- פתח את הסרטון שברצונך לשתף בשיחה או הקלד את שמו בשורת החיפוש.

כיצד לצפות בסרטוני YouTube ביחד בזום
אם אתה רוצה לשתף סרטון YouTube עם חבריך בזום, בצע את השלבים הבאים:
- פתח את YouTube ועבור לסרטון שאתה רוצה לשתף.
- הפעל את זום, הפעל פגישה והמתן עד שכולם יצטרפו.

- לחץ על שתף בתחתית המסך.

- סמן את התיבה שליד שתף צליל מחשב. ודא שאתה עושה זאת מכיוון שהמשתתפים יוכלו רק לראות את הסרטון (ולא לשמוע אותו) בלעדיו.

- בחר את דפדפן האינטרנט שבו השתמשת לפתיחת YouTube בשלב הראשון.

- לחץ על שתף.

כעת כל המשתתפים בפגישה יוכלו לראות ולשמוע את סרטון היוטיוב ששיחקת. בכל פעם שאתה רוצה להפסיק את השיתוף, לחץ על עצור שיתוף בחלק העליון.
חלק מהמשתמשים דיווחו שכאשר הם לוחצים על עצור שיתוף, משתתפים אחרים לא יכולים לשמוע אותם. הסיבה לכך היא שהגדרת שיתוף צליל המחשב נשארה פעילה. כדי להשבית אותו, בטל את הסימון בתיבת הסימון וודא שהמיקרופון הנכון נבחר.
כיצד לצפות בסרטוני YouTube ביחד ב-Google Meet
Google Meet היא פלטפורמה נוספת שבה אתה יכול להשתמש כדי לצפות בסרטוני YouTube עם החברים שלך. בצע את השלבים הבאים כדי לעשות זאת:
vizio tv נכבה מעצמו ולא יופעל מחדש
- פתח את הדפדפן שלך ועבור אל Google Meet . היכנס אם תתבקש.

- לחץ על פגישה חדשה.

- לחץ על התחל פגישה מיידית והוסף את החברים שלך.

- פתחו כרטיסייה חדשה, עברו ליוטיוב ומצאו את הסרטון שבו תרצו לצפות עם החברים שלכם. השהה את זה לעת עתה.

- חזור ל-Google Meet ולחץ על הצג עכשיו.

- בחר כרטיסייה ובחר בלשונית YouTube. ודא שתיבת הסימון שתף אודיו מסומנת.

- לחץ על שתף.

כעת, כל המשתתפים יראו וישמעו את סרטון YouTube ששיתפת. אתה עדיין יכול לשוחח בצ'אט עם החברים שלך מבלי להפריע לסרטון.
אם ברצונך להשתמש במסך מלא, הקש f. כאשר אתה רוצה למזער אותו, הקש Esc.
כדי להפסיק את השיתוף, הקש על הפסק להציג לאחר סיום הסרטון או סגור את כרטיסיית YouTube.
יש דרך נוספת לשתף סרטוני YouTube עם חברים ב-Google Meet. בשיטה זו, הדבר החשוב הוא להשתמש ב-Google Chrome בתור הדפדפן שלך.
להלן השלבים שעליך לבצע:
- פתח את Google Chrome.

- לחץ על שלוש הנקודות בפינה השמאלית העליונה.

- לחץ על Cast.

- לחץ לחיצה ימנית על סמל ההעברה ולחץ על הצג תמיד סמל.

- שוב, לחץ לחיצה ימנית על הסמל ולחץ על הפעל שירותי ענן.
- הקש על תשע הנקודות שליד תמונת הפרופיל שלך ובחר יומן Google. אם אתה רוצה להזרים YouTube בתוך Google Meet בשיטה זו, יש לתזמן את הפגישה ביומן Google.

- צור פגישה והקפד לבחור הוסף ועידה. הזמן את חבריך למפגש.

- לאחר שכולם הצטרפו, פתחו לשונית חדשה, עברו ליוטיוב ומצאו את הסרטון שאתם רוצים לשתף.
- לחץ על סמל השחקנים בפינה השמאלית העליונה ובחר את שם הפגישה.
סרטון YouTube יופעל כעת בתוך Google Meet. בכל פעם שתרצה להפסיק לשתף את YouTube, הקש על סמל ההעברה והפסק להעביר.
כיצד לשתף סרטון שמור ב-Google Meet
אם אתה רוצה לשתף סרטון ששמרת במחשב שלך דרך Google Meet, בצע את השלבים הבאים:
- אתר את הסרטון שברצונך לשתף וגרור ושחרר אותו ללשונית Chrome חדשה.
- צור פגישה, הזמן את החברים שלך והמתן עד שיצטרפו.
- לאחר שהצטרפו, לחץ על כפתור הצג כעת.

- בחר כרטיסייה.

- לחץ על הכרטיסייה עם קובץ הווידאו שלך. בדוק אם תיבת הסימון שתף אודיו מסומנת. אם לא, תשתף את הסרטון ללא הקול.

- לחץ על שתף.

כאשר ברצונך להפסיק לשתף את הסרטון שלך, לחץ על עצור בחלק העליון של הסרטון או צא מהכרטיסייה.
תן לחברים ולמשפחה שלך להצטרף לכיף YouTube
צפייה בסרטוני YouTube עם יקיריכם אפשרית גם כשאתם לא זה ליד זה. על ידי שיתוף המסך שלך, אתה מאפשר לאנשים שנבחרו לראות ולשמוע את הסרטון שאתה מנגן. אנו מקווים שהצלחנו ללמד אותך כיצד לצפות יחד ב-YouTube בכמה מהפלטפורמות הפופולריות ביותר לשיחות וידאו.
האם אתה צופה בסרטוני YouTube עם המשפחה והחברים שלך כשהם לא בסביבה? באיזו פלטפורמה אתה משתמש? ספר לנו בקטע ההערות למטה.