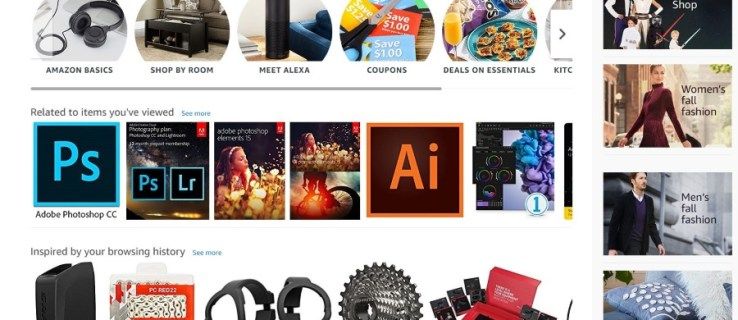מצב שינה הוא דרך קלה לחסוך בחשמל במחשב. ברגע שמערכת הפעלה נכנסת למצב שינה, היא מכבה את המחשב תוך שמירת המצב הנוכחי עבור כל משימה עליה עבדת.

בדרך כלל, כל מה שאתה צריך לעשות כדי להעיר את המחשב שלך הוא להזיז את העכבר. אבל לפעמים, זה לא עובד. למרות שאתה תמיד יכול להשתמש בכפתור ההפעלה כדי להעיר אותו, השימוש בעכבר הוא פרקטי יותר.
במאמר זה, נדבר על כמה מהבעיות הנפוצות ביותר שמונעות מהעכבר להעיר את מחשב Windows ממצב שינה וכיצד לתקן אותן.
עכבר לא עובד במצב שינה: מה הסיבה?
יציאה ממצב שינה ב-Windows אמורה להיות פשוטה יחסית. עם זאת, לפעמים, אתה עלול לגלות שזה לא עובד כמתוכנן לאחר השעיית Windows, מה שמונע ממך להשתמש בו כדי לחדש את הפעילות. להלן מספר בעיות אפשריות:
- קשיים עם החומרה
- בעיות תאימות
- מנהלי התקנים מיושנים או פגומים
- הגדרות שהוגדרו בצורה שגויה
איך להעיר את המחשב שלך עם עכבר
כדי שהעכבר שלך יעיר את המחשב שלך משינה, ראשית, עליך לראות אם אפשרות זו מותרת. בצע את הפעולות הבאות:
- כדי לגשת לתפריט 'משתמש כוח', לחץ לחיצה ימנית על כפתור התחל או לחץ על 'Win + X.'

- בחר 'מנהל ההתקנים'.

- בדוק את ההתקנים המחוברים למחשב האישי שלך.

- הקש על החץ שליד 'עכברים והתקני הצבעה אחרים' אם אינך יכול להעיר את המחשב ממצב שינה באמצעות העכבר.

- עכבר המחשב שלך יופיע ברשימה זו ויעבור ללשונית 'ניהול צריכת חשמל'. לחץ פעמיים על כל אחד מהם אם אינך רואה אחד ספציפי.

- העכבר אמור כעת להעיר את המחשב ממצב השינה שלו.
אם אתה משתמש באפשרויות אלה במחשב נייד, היזהר מאוד. המחשב הנייד שלך עלול להתעורר בטעות משינה בתיק אם יש לך עכבר אלחוטי מחובר ותשכח לכבות אותו. אם תשאיר את זה לזמן מה, זה עלול ליצור חום ולהזיק למחשב שלך.
פתרונות אפשריים
ישנם מספר פתרונות לבעיה זו. נסה כל אחד מהם עד שתתקל באחד שפותר את הבעיה.
חבר מחדש את העכבר
אתה יכול לנסות כמה דברים כדי לעזור למחשב שלך להתחיל לעבוד שוב כשורה אם אתה מתקשה להשתמש בעכבר כדי להעיר אותו משינה. אם יש בעיית חומרה, ניתוק וחיבור מחדש יכולים בדרך כלל לפתור את הבעיה. כמו כן, ודא שסוללות העכבר עדיין פועלות.
עדכן את הדרייברים
לפעמים, מנהלי התקנים שאינם מעודכנים עלולים לגרום למגוון בעיות. זו בעיה שכיחה. כדי לתקן את זה, בצע את הפעולות הבאות:
- כאשר חלון ההפעלה מופיע, הקש על 'Windows + R' והזן '
devmgmt.msc'.
- לאחר שתלחץ על 'אישור', יופיע חלון 'מנהל ההתקנים'.

- הרחב את האפשרות 'עכברים והתקני הצבעה אחרים' במנהל ההתקנים.

- לחץ לחיצה ימנית על המכשיר הפוטנציאלי הבעייתי.

- בחר 'עדכן מנהל התקן'.

- לאחר בחירת 'חפש אוטומטית אחר מנהל ההתקן', לחץ על 'אישור'.

- לאחר שתסיים, הפעל מחדש את המחשב כדי לראות אם הבעיה נפתרה.

הסר את מנהל ההתקן הבעייתי
הסר כל עדכונים שהוחלו לאחרונה ובדוק אם הבעיה עדיין קיימת.
מדוע מכשיר האוויר הנכון שלי לא עובד
- כאשר חלון ההפעלה מופיע, הקש על 'Windows + R' והזן '
devmgmt.msc'.
- לחץ על 'אישור' וחלון 'מנהל ההתקנים' יצוץ.

- הרחב את האפשרות 'עכברים והתקני הצבעה אחרים' ב'מנהל ההתקנים'.

- בחר את מנהל ההתקן הפגום או השבור עם לחצן העכבר הימני, ולאחר מכן לחץ על 'הסר התקנה של התקן'.

מנע מהמחשב שלך לכבות את יציאות ה-USB
בזמן שינה, המחשב שלך עשוי גם להפחית את האנרגיה דרך יציאות ה-USB שלו. כאשר אתה לוחץ או מזיז את העכבר בנסיבות אלה, הוא לא יזהה את האות.
- נווט אל 'הגדרות' ולאחר מכן אל 'מערכת'.

- בחר 'כוח ושינה', ולאחר מכן 'הגדרות צריכת חשמל נוספות'. כדי לראות אותו, הרחב אופקית את חלון 'הגדרות'.

- בחר 'שנה הגדרות תוכנית'.

- כדי לגשת לחלון עם אפשרויות נוספות, בחר 'שנה הגדרות צריכת חשמל מתקדמות'.

- הרחב את 'הגדרות USB' ו'הגדרות השעיה סלקטיביות USB' בחלון זה.

- בחר 'מושבת' מהתיבה הנפתחת הזו ולחץ על 'אישור'.

זה ימנע מהמערכת שלך לכבות את יציאות ה-USB כדי לחסוך בחשמל, ויקל עליך להעיר אותה משינה באמצעות עכבר.
הפעל מחדש את מצב Hibernation
Hibernation הוא מצב חיסכון בחשמל שונה ב-Windows, והוא בולט בהפרעה למצב שינה וגורם למחשב לא להתעורר. לפיכך, אנו יכולים לנסות להפעיל ולכבות את התכונה כדי לראות אם זה פותר את הבעיה. כך עושים את זה:
- הזן '
cmd' בשורת החיפוש של Windows.
- בחר 'שורת פקודה' ולאחר מכן בחר 'הפעל כמנהל'.

- אם החלון 'בקרת חשבון משתמש' שואל אותך שאלה, בחר 'כן'.

- כדי לכבות את מצב שינה, הקלד 'powercfg.exe /hibernate off', ולאחר מכן הקש על 'Enter'.

- הפעל שוב מצב שינה על ידי הקלדת 'powercfg.exe /hibernate on', ולאחר מכן לחץ על 'Enter'.

כדי לבדוק אם המחשב שלך פועל כהלכה, נסה להעביר אותו למצב שינה ואז להעיר אותו.
השתמש בפותר הבעיות של Windows עבור חומרה ומכשיר
בזמן שהעכבר מחובר, הפעל את פותר הבעיות הזה כדי לבדוק אם זה יכול לפתור את הבעיה באמצעות שורת הפקודה. ככה זה עובד:
- הזן '
cmd' בשדה החיפוש של תפריט התחל והפעל את 'שורת הפקודה'.
- הקלד '
-id DeviceDiagnostic msdt.exe' והקש על 'Enter'.
פעולה זו אמורה להפעיל את פותר הבעיות. תן לו להפעיל את הסריקה שלו ולתקן את כל הבעיות שהוא עשוי לזהות.
שאלות נפוצות נוספות
מה ההבדל בין מצב שינה למצב שינה?
במצב שינה, מחשב מופעל אך אינו פועל בתוכנה כלשהי, ונראה שהמחשב שלך כבוי אך למעשה ריק. מצב שינה חוסך באנרגיה על ידי העברת המחשב למצב צריכת חשמל נמוכה, מה שהופך אותו לאידיאלי לרגעים שבהם אתה צריך כמה דקות לעצמך.
כאשר מחשב נמצא במצב שינה, תוכן הזיכרון הנדיף (RAM) שלו מועתק לכונן הקשיח שלו (HDD). ניתן לכבות את מערכת ההפעלה בבטחה מבלי לגרום לפגיעה בנתונים.
למרות שלכיבוי ושינה יש תכונות חיסכון בחשמל, עדיין לא ברור מה הכי טוב עבור המחשב שלך. אם אינך משתמש במחשב שלך יותר מ-20 דקות, עליך להכניס אותו למצב שינה. מצד שני, כבה את המחשב אם לא תשתמש בו יותר משעתיים.
לסגור הכל
לפעמים, אתה עלול להיתקל בשגיאות מסוימות בעת ניסיון להעיר את Windows שלך. עכבר יכול לגרום לכמה מהם. מצבים כאלה יכולים להיות מתסכלים ומבלבלים, אבל המדריך הזה יעזור לך לתקן את רוב הבעיות הקשורות לעכבר.
ייתכן שתרצה לשקול לשנות את הדרך שבה אתה מעיר את המחשב, להחליף את העכבר, או אפילו לאפס אותו להגדרות ברירת המחדל שלו אם שום דבר אחר לא עובד.
זרם קודי לטלוויזיה מאנדרואיד
באיזו תדירות אתה נתקל בבעיות אלו? מה היה התיקון הטוב ביותר עבורך? ספר לנו בקטע התגובות למטה!