Amazon Kindle הוא מכשיר ואפליקציה פופולריים מאוד. עם זה, אתה יכול לשאת איתך את כל ספריית הספרים שלך לכל מקום שאתה הולך. עם זאת, מציאת החומר שאתה רוצה יכול להיות מאתגר כאשר יש לך מאות ספרים במכשיר שלך.

אם אתה מתקשה למיין את הספרים האלקטרוניים שלך, אנחנו כאן כדי לעזור לך לעשות בהם סדר. במאמר זה, נדון כיצד לעשות זאת בכמה דרכים שונות.
כיצד לארגן את ספריית קינדל שלך בקינדל
ארגון ספריית Kindle שלך הוא דרך מצוינת להפחית את העומס ולהפוך את הספרים האהובים עליך לקלים יותר למצוא. אם אתה קורא נלהב, ייתכן שיש לך מאות ספרים בקינדל שלך. כאן נדון בכמה דרכים לארגן טוב יותר את הספרים האלקטרוניים שלך.
כיצד להעתיק ולהדביק על
השתמש ב-Kindle Collections
יצירת אוסף היא דרך נפלאה לארגן את העומס בספרי קינדל שלך. כמו תיקיית קבצים, אתה יכול לסווג ספרים לאוסף קינדל. הנה איך לעשות את זה:
- מהכרטיסייה ספרייה, הקש על סמל 'שלוש הנקודות' בפינה השמאלית העליונה של המסך.

- מהתפריט הנפתח, בחר 'צור אוסף'.

- הקלד שם עבור האוסף ולחץ על 'אישור'.
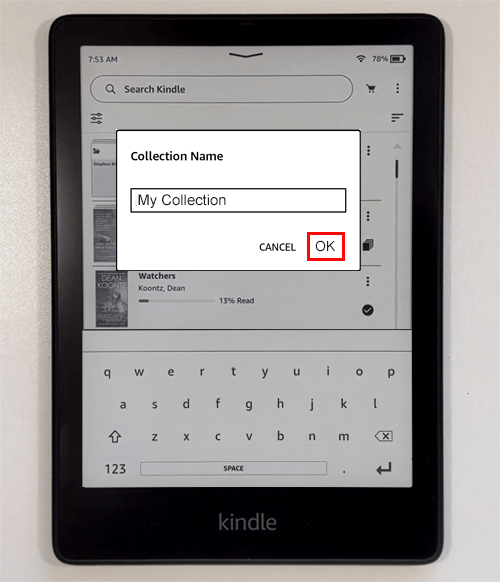
יצרת כעת תיקיה שימושית עבור המדיה שלך. Kindle ינחה אותך כעת להוסיף ספרים לאוסף החדש שלך. כדי להוסיף ספרים, בצע את ההוראות הבאות.
- לחץ על התיבה משמאל לכותרות שברצונך להוסיף לאוסף זה.
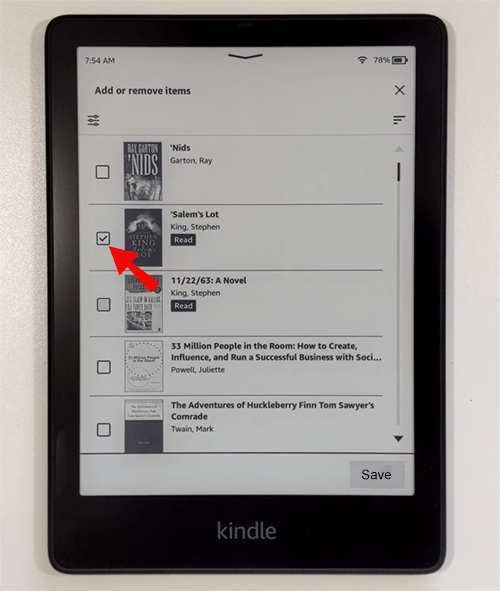
- לאחר שבחרת את כולם, לחץ על 'שמור'.
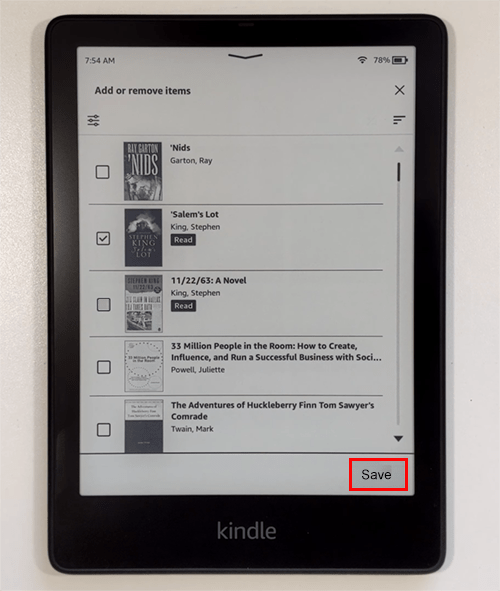
אתה יכול ליצור כמה אוספים שתרצה. לדוגמה, אתה יכול ליצור אוסף של ספרים שעדיין לא קראת ולקרוא לו 'לקריאה'. רעיון נוסף הוא ליצור אוספים לפי שם המחבר או ז'אנר הספר. האפשרויות שלך הן בלתי מוגבלות.
מה שיפה בשימוש בתכונה זו הוא שאתה יכול להוסיף ולהסיר ספרים מאוסף בכל עת. כדי להוסיף או להסיר ספר, עבור לתפריט של הספר (הקש על שלוש הנקודות בכותרת) ובחר 'הוסף ל/הסר מהאוסף'.
מיין את הספרים שלך
דרך מצוינת לראות אילו ספרים יש לך היא להשתמש בפונקציית המיון. קינדל מאפשר למשתמשים למיין באמצעות מגוון אפשרויות. במקום לגלול בצורה עיוורת בספרייה שלך, אפשרות המיון מסדרת במהירות את הכותרות שלך לפי קריטריוני החיפוש שלך. כדי להשתמש בפונקציית החיפוש, בצע את השלבים הבאים:
- הקש על סמל 'שלושה קווים' בפינה השמאלית העליונה של המסך.
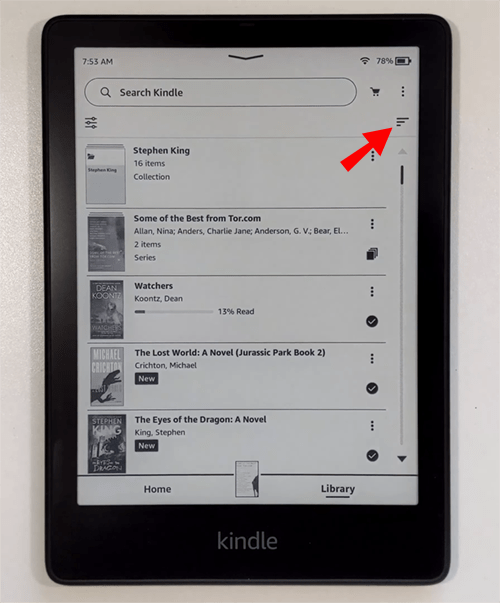
- אתר את תפריט 'מיין לפי' בתחתית המסך ובצע את הבחירות שלך על סמך הקריטריונים הזמינים.
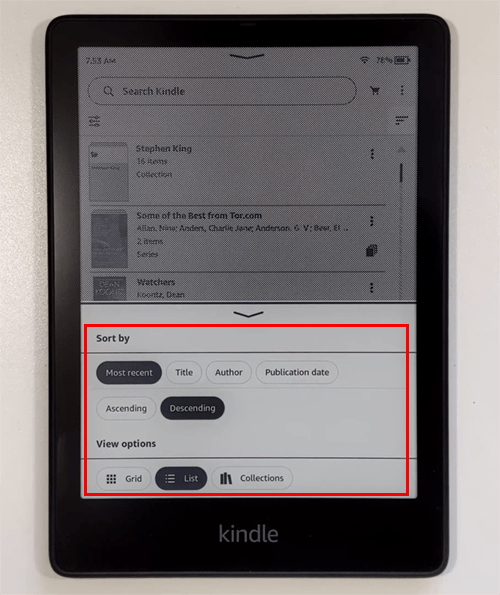
באמצעות תכונת המיון, תוכל למיין את הכותרות שלך ברשימות קלות לשימוש. אתה יכול למיין לפי כותרת או אחרון ולהציג אותם בסדר עולה או יורד.
מחק כמה כותרות
אפשרות אפשרית נוספת לארגון טוב יותר היא למחוק את הספרים שכבר קראתם ולא מרגישים שתצטרכו לגשת אליהם במהירות. אפשר למחוק ספרים מהקינדל שלך. עם זאת, הם יישארו נגישים ומאוחסנים בחשבון אמזון שלך. כדי ללמוד כיצד לעשות זאת, בצע את ההוראות הבאות:
- הקש על כפתור 'ספרייה' שנמצא בתחתית המכשיר שלך.
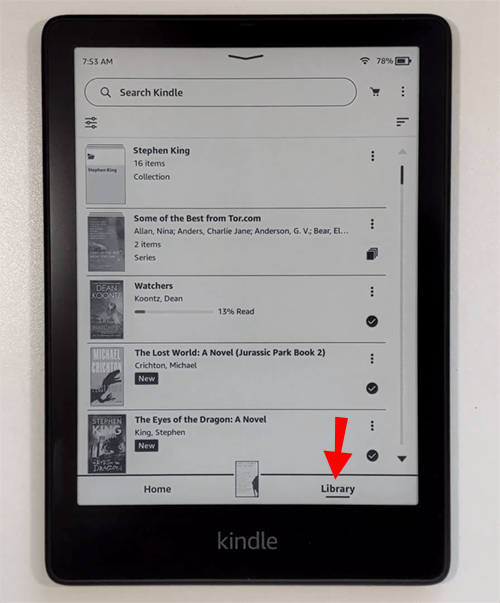
- בחר את שלוש הנקודות מימין לכותרת או לכותרת הכריכה ובחר 'הסר הורדה'. לחלופין, אתה יכול גם לבחור 'חזור ל- Kindle Unlimited' אם יש לך מנוי.
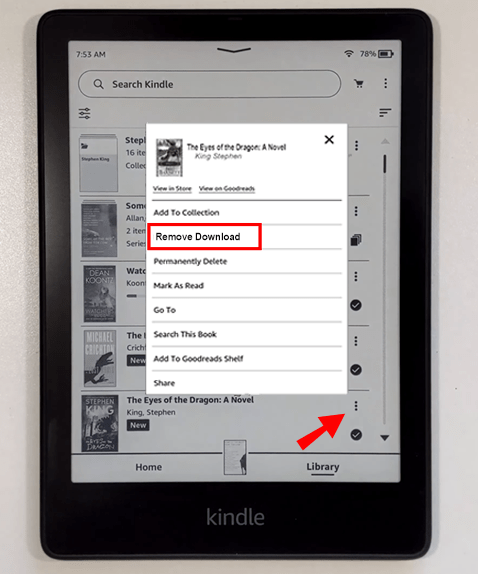
הספר יוסר מהספרייה שלך אך עדיין יהיה זמין בחשבון אמזון שלך.
כיצד לארגן ספרי קינדל באייפד
אנשים רבים נהנים לקרוא באמצעות אפליקציית קינדל באייפד שלהם. ככל שהאוסף שלך גדל, זה יכול להפוך לסיוט ארגוני. אחת הדרכים למנוע את זה היא לארגן את הספרים שלך טוב יותר. השיטה הטובה ביותר לכך היא ליצור אוספים, צורת התיקיות של Kindle.
כדי להכניס את הספרים שלך לתיקיות שניתן למצוא בקלות, בצע את השלבים הבאים:
- הפעל את אפליקציית קינדל באייפד שלך.
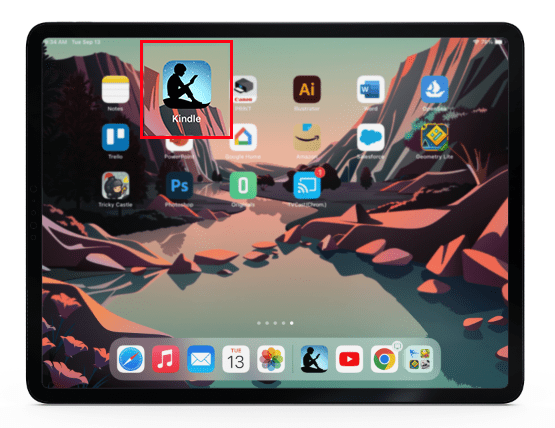
- לחץ לחיצה ארוכה על עטיפת הספר או הכותרת.
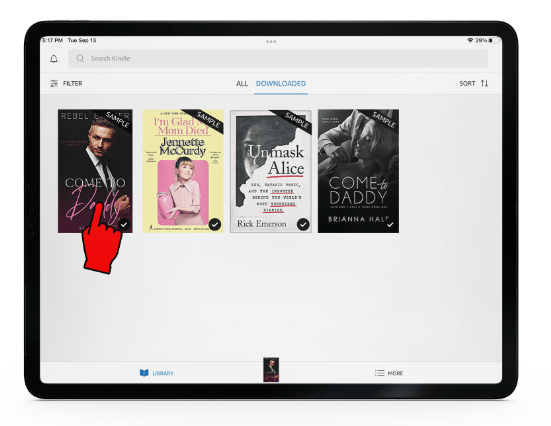
- בחר 'הוסף לאוסף'.
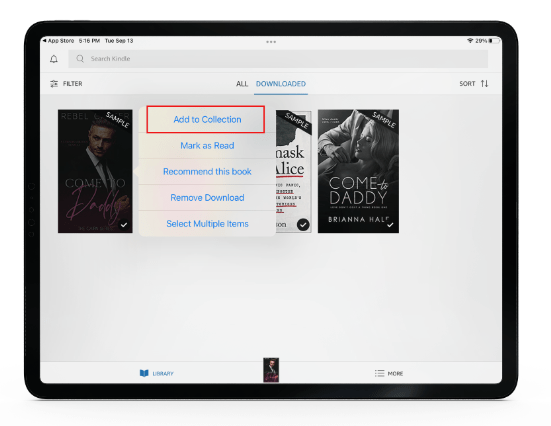
- תן לאוסף שלך שם והקש על 'הוסף' אם זה האוסף הראשון שלך. אחרת, בחר אוסף כדי לסווג את המדיה.
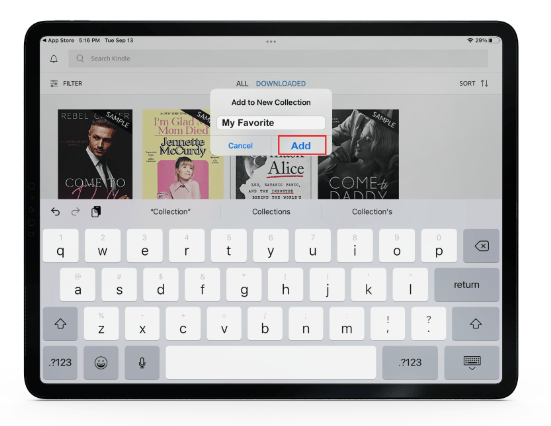
- גלול ברשימת הספרים שלך.
- הקש והחזק את הכותרת או הספר שברצונך להוסיף לאוסף.
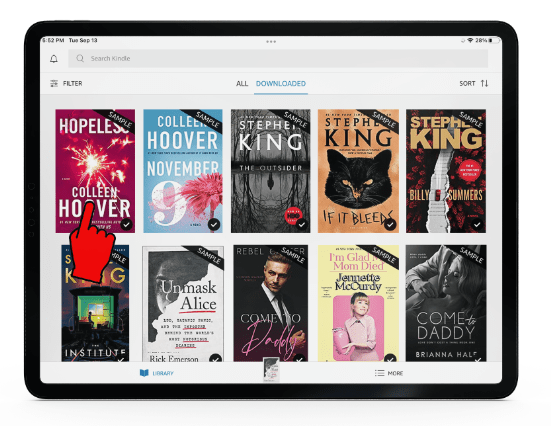
- בחר 'הוסף לאוסף' ובחר את התיקיה המתאימה, או הקש על הסימן '+' כדי ליצור אוסף חדש.
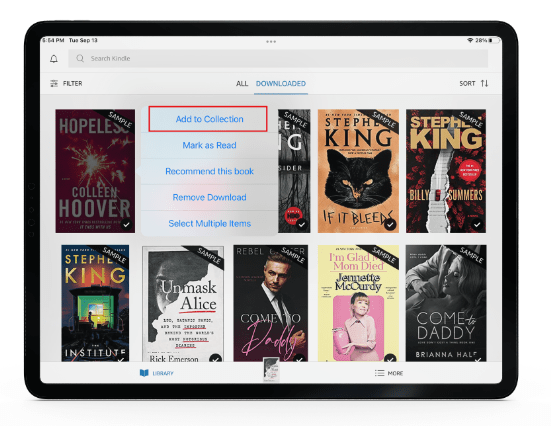
- בחר 'סיום' לאחר השלמתו.
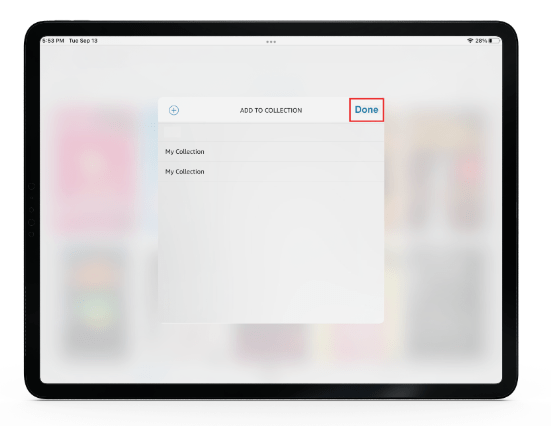
אינך מוגבל לאוסף אחד. לארגון טוב יותר, אתה יכול ליצור אוספים שונים כדי לסווג את הספרים שלך טוב יותר ולהקל עליהם את איתורם.
ארגון ספרי קינדל לתיקיות
אם ספרי הקינדל שלך עולים על גדותיהם באופן מטפורי, דרך טובה לעזור לארגן אותם היא באמצעות תיקיות. בעולם קינדל, הם לא משתמשים במילה 'תיקיות'. עם זאת, אתה יכול לנהל את הכותרות שלך על ידי הצבתן ב'אוסף'. אוסף קינדל הוא תיקיה שבה אתה יכול למקם ספרים כדי להקל על הניהול והאיתור שלהם.
כיצד להתקין מאריך קישור tp - -
כדי ליצור אוסף חדש באמצעות ה-Kindle שלך, כך זה נעשה:
- עבור ללשונית הספרייה ובחר בסמל 'שלוש נקודות' בפינה השמאלית העליונה.

- באמצעות התפריט הנפתח, בחר 'צור אוסף'.

- הקלד שם עבור האוסף והקש על כפתור 'אישור'.
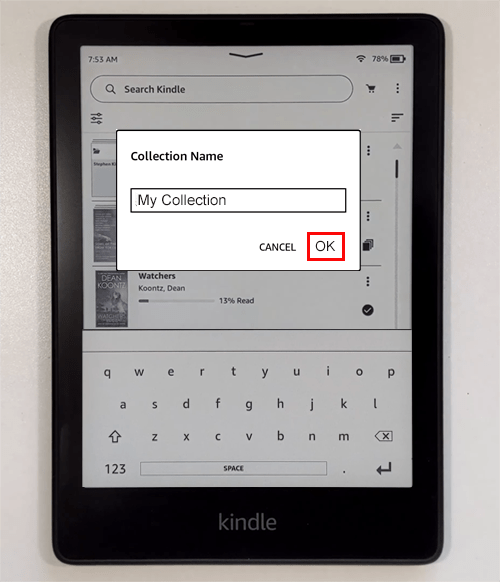
כעת לאחר שיצרת אוסף, הגיע הזמן להוסיף כותרות.
- בחר את שלוש הנקודות בפינה השמאלית התחתונה של כריכת הספר או הכותרת.
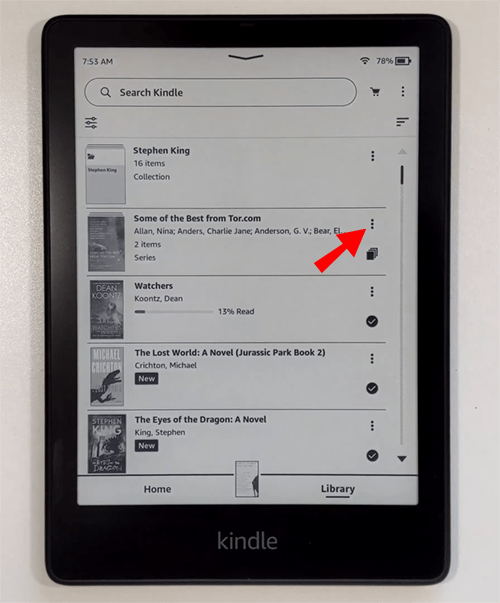
- לחץ על 'הוסף/הסר מהאוסף'.
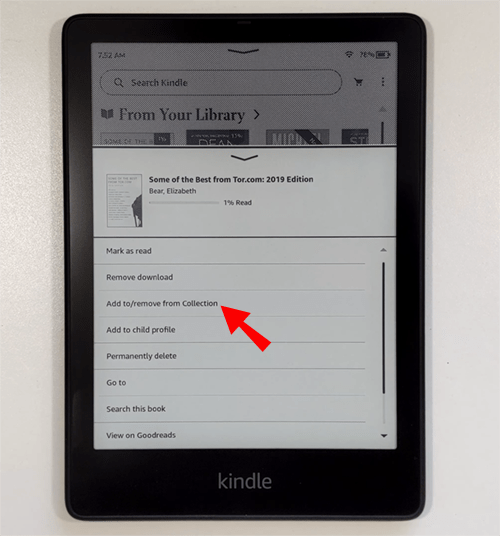
- בחר תיקיה כדי להוסיף את הספר או צור תיקייה חדשה באמצעות סמל '+' בפינה השמאלית העליונה של המסך.
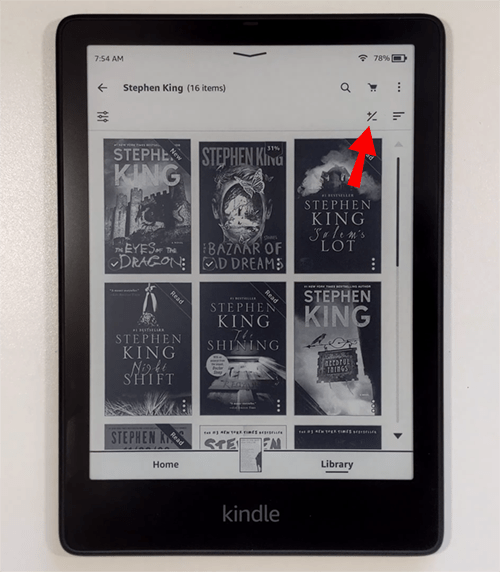
- לחץ על 'שמור'.
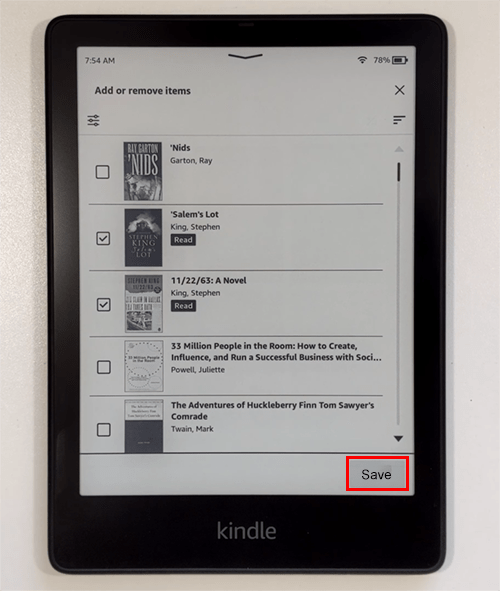
אינך מוגבל לאוסף אחד בלבד, כך שתוכל ליצור כמה כדי לארגן את הספרים שלך טוב יותר. נסה ליצור אחד ולקרוא לו 'ספרים חדשים' בעוד אחרים מחולקים לפי שם המחבר או הנושא.
כדי להוסיף לאוסף באמצעות אתר אמזון, בצע את הפעולות הבאות:
- היכנס לחשבון שלך אֲמָזוֹנָה חֶשְׁבּוֹן.
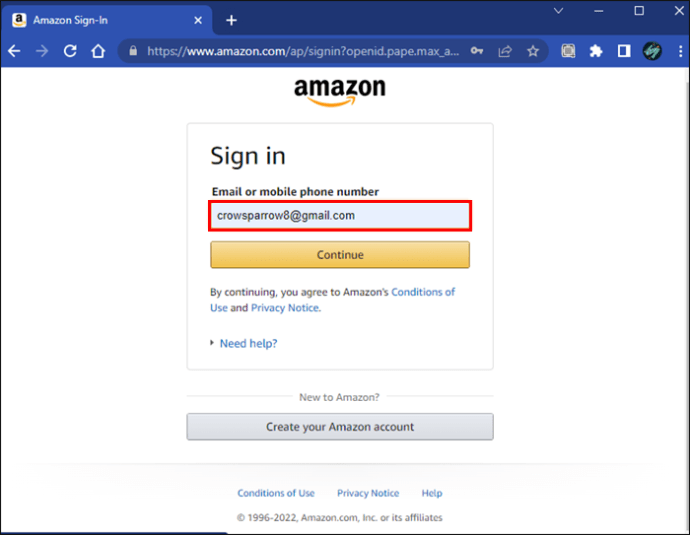
- בחר 'התוכן והמכשירים שלך' מהתפריט הנפתח של החשבון שלך.
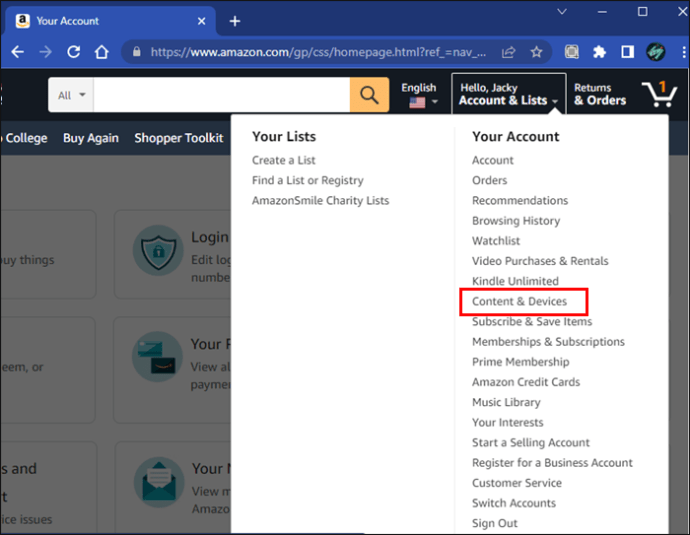
- בכרטיסייה תוכן, עבור לאריח 'ספרים' .
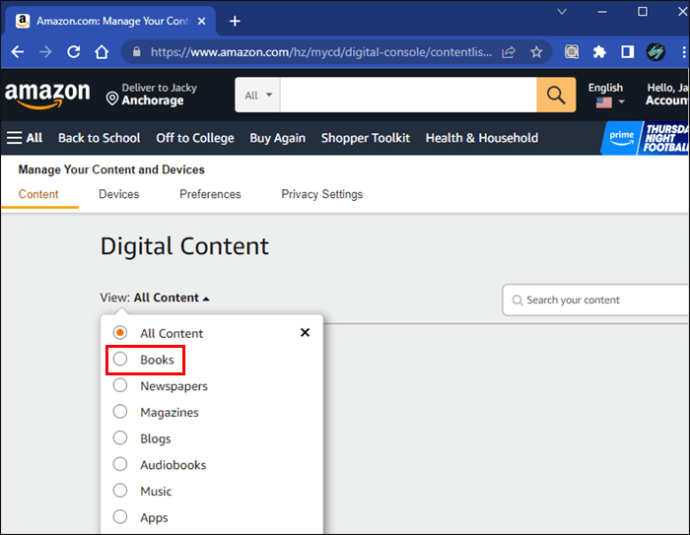
- סמן את התיבה משמאל לכותרת שברצונך להוסיף לאוסף.
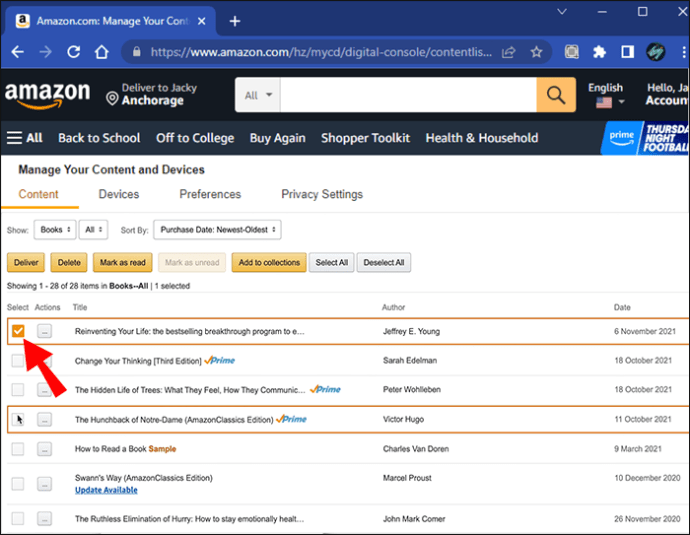
- לחץ על 'פעולות נוספות' מימין לכותרת ו'הוסף או הסר מהאוסף'.
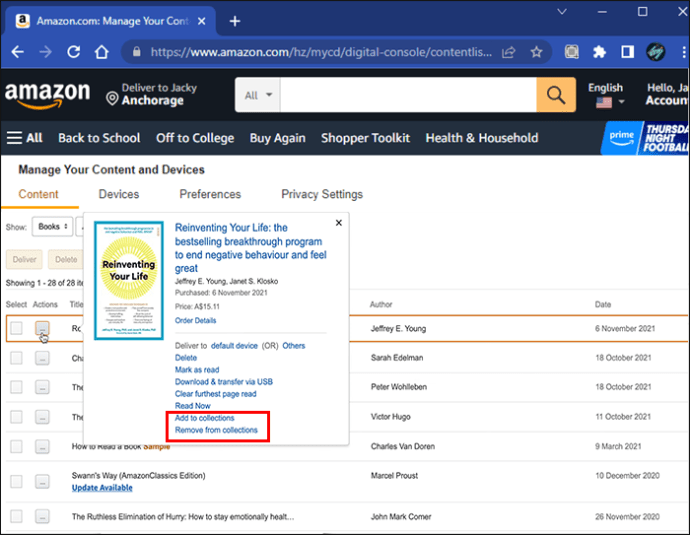
- בחר את האוסף המתאים כדי להוסיף את הספר ו'בצע שינויים' כשתסיים.
באמצעות טאבלט Kindle, בחר 'סנכרן ובדוק אם יש פריטים'. זה יבטיח שהאוספים שיצרת באתר אמזון ישתקפו ישירות במכשיר שלך.
שים לב שתחילה עליך ליצור אוסף במכשיר Kindle או באמצעות אפליקציית Kindle. ברגע שיש לך אוסף, אתה יכול להוריד אותו לחשבון אמזון שלך דרך האתר.
כיצד להפעיל את שיתוף המסך בשרת
אתה יכול להחזיק מספר אוספים ולהוסיף את אותו ספר ליותר מאוסף אחד. לדוגמה, אתה יכול לקבל את אותו ספר באוסף שכותרתו 'ספרים חדשים' ואחד בשם 'מדע בדיוני'.
הסבר על ארגון טוב יותר של ספריית קינדל שלך
עדיף לשמור את ספרי הקינדל שלך מסודרים על ידי שימוש בתכונת האוסף שלו. הצבת כותרות בתיקיות מאורגנות כהלכה תקל הרבה יותר למצוא אותן. ניתן לעשות זאת ישירות בטאבלט קינדל, אייפד, או אפילו ישירות מאתר אמזון.
רצית לארגן את ספריית הקינדל שלך אבל לא ידעת איך? האם השתמשת בשיטות המתוארות במאמר זה? ספר לנו בקטע ההערות למטה.









