תמונות Google מציעה תכונות רבות לשיתוף, הורדה ואחסון של התמונות שלך. בכמה לחיצות בלבד, תוכל לשמור את הזיכרונות היקרים ביותר שלך.

בתור אחד משירותי שיתוף ואחסון התמונות הפופולריים ביותר, Google Photos מבינה את החשיבות והנוחות של היכולת לבחור במהירות את כל התמונות בבת אחת. זה מאפשר לך לעבור במהירות ולארגן את התיקיות שלך.
אם אתה מעוניין ללמוד כיצד לבחור הכל בתמונות Google, הגעת למקום הנכון. נדון כיצד לעשות זאת בפלטפורמות שונות, יחד עם תכונות מעניינות אחרות בהן תוכל להשתמש.
כיצד לבחור הכל בתמונות Google במחשב Windows, Mac או Chromebook
רבים מעדיפים להשתמש במחשב לארגון התיקיות שלהם ב-Google Photos. חשוב לציין שאין קיצור אחד כמו Ctrl + A שיאפשר לך לבחור את כל התמונות בבת אחת. עם זאת, ישנן מספר דרכים בהן תוכל לעשות זאת באמצעות העכבר והמקלדת.
- פתח את Google Photos.

- בחר תמונה אחת על ידי הקשה על סימן ביקורת לבן בפינה השמאלית העליונה שלו. לאחר שתבחר בו, סימן הביקורת יהפוך לכחול.

- התחל לגלול מטה לתמונה האחרונה ולאחר מכן לחץ והחזק את הלחצן כפתור 'שיפט ובחר את התמונה האחרונה. תבחין שכל התמונות שנבחרו הפכו לכחולות.

- מספר התמונות שנבחרו יופיע בפינה השמאלית העליונה של הדף.

אתה יכול גם לבחור את כל התמונות המקובצות תחת תאריך מסוים:
- פתח את Google Photos.

- הקש על סימן ביקורת ליד תאריך ספציפי.

- לאחר שתבחר בו, תראה סימני ביקורת כחולים בפינה השמאלית העליונה של כל תמונה שנבחרה.

- אתה יכול לבחור תאריכים מרובים, ומספר התמונות שנבחרו יופיע בפינה השמאלית העליונה של העמוד.

כיצד לבחור הכל בתמונות Google במכשיר אנדרואיד
למרות שזה עשוי להיראות קל יותר להשתמש במחשב שלך לבחירת תמונות, Google Photos אפשרה לך לעשות זאת בכמה קליקים גם באמצעות טלפון או טאבלט Android שלך:
- פתח את Google Photos.

- הקש והחזק את התמונה הראשונה שברצונך לבחור. לאחר שתבחר בו, תראה סימן ביקורת כחול בפינה השמאלית העליונה שלו.

- גלול מטה עד הסוף כדי לבחור תמונות אחרות, חשוב לא להרים את האצבע מהמסך בזמן הבחירה. לכל התמונות שנבחרו יהיה סימן ביקורת כחול.

- מספר התמונות שנבחרו יופיע בפינה השמאלית העליונה של המסך.

אתה יכול גם לבחור את כל התמונות המקובצות תחת תאריך מסוים:
- פתח את Google Photos.

- הקש על תאריך ספציפי.

- לתמונות שנבחרו יהיה סימן ביקורת כחול.

- מספר התמונות שנבחרו יופיע בפינה השמאלית העליונה של המסך.

כיצד לבחור הכל בתמונות Google באייפון
Google Photos זמין גם למשתמשי אייפון. תהליך בחירת התמונות באייפון זהה לתהליך אנדרואיד:
- פתח את Google Photos.

- הקש והחזק את התמונה הראשונה שברצונך לבחור. כאשר תקיש עליו, תבחין בסימן ביקורת כחול בפינה השמאלית העליונה שלו.

- גלול מטה עד הסוף כדי לבחור תמונות אחרות. חשוב לא להרים את האצבע מהמסך בזמן הבחירה. לכל התמונות שנבחרו יהיה סימן ביקורת כחול.

- מספר התמונות שנבחרו יופיע בפינה השמאלית העליונה של המסך.

אתה יכול גם לבחור את כל התמונות תחת תאריך מסוים:
- פתח את Google Photos.

- הקש על תאריך מסוים.

- לתמונות שנבחרו יהיה סימן ביקורת כחול.

- מספר התמונות שנבחרו יופיע בפינה השמאלית העליונה של המסך.

כיצד לבחור את כל התמונות באלבום Google Photos
כפי שצוין קודם לכן, תמונות Google לא מאפשרות לך לבחור הכל באמצעות קיצור דרך אחד. עם זאת, אתה יכול להיכנס לאלבום מסוים ולבחור תמונות בתוכו.
כיצד לבחור את כל התמונות באלבום Google Photos במחשב Windows, Mac או Chromebook
- פתח את האלבום.

- בחר את התמונה הראשונה על ידי הקשה על סימן הביקורת הלבן בפינה השמאלית העליונה שלו. לאחר שתבחר בו, סימן הביקורת יהפוך לכחול.

- התחל לגלול מטה לתמונה האחרונה של האלבום, ולאחר מכן לחץ והחזק את הלחצן כפתור 'שיפט ובחר את התמונה האחרונה. תבחין שכל התמונות שנבחרו הפכו לכחולות.

- מספר התמונות שנבחרו יופיע בפינה השמאלית העליונה של הדף.

כיצד לבחור את כל התמונות באלבום Google Photos באנדרואיד או אייפון
- פתח את האלבום.

- הקש והחזק את התמונה הראשונה של האלבום. לאחר שתבחר בו, תראה סימן ביקורת כחול בפינה השמאלית העליונה שלו.

- גלול מטה כדי לבחור תמונות אחרות של האלבום, זכור לא להרים את האצבע מהמסך בזמן הבחירה. לכל התמונות שנבחרו יהיה סימן ביקורת כחול בפינה.

- מספר התמונות שבחרת יופיע בפינה השמאלית העליונה של המסך.

שאלות נפוצות נוספות
כיצד אוכל למחוק את כל התמונות שנבחרו?
מחיקת התמונות שנבחרו זהה ללא קשר לפלטפורמה שבה אתה משתמש כדי לעשות זאת:
כיצד לשנות שם ב
1. בחר את התמונות שברצונך למחוק ולאחר מכן הקש על סמל פח האשפה בפינה הימנית העליונה.
כיצד לעשות גרף ב- Google Docs

2. הקש העבר לאשפה .

כיצד אוכל להוריד את כל התמונות שנבחרו?
אתה יכול להוריד את כל התמונות שנבחרו מתוך Google Photos:
1. בחר את התמונות שברצונך להוריד ולאחר מכן הקש על סמל שלוש נקודות בפינה הימנית העליונה.

2. הקש הורד . אם אתה מנסה להוריד תמונות באמצעות הטלפון שלך, לא תראה אפשרות זו אם התמונות כבר נשמרו במכשיר שלך.

זכור שאתה יכול להוריד רק 500 תמונות בבת אחת עם אפשרות זו. לכן, אם יש לך יותר מ-500 תמונות שברצונך להוריד, תצטרך אפשרות נוספת.
לעולם אל תאבד את הזיכרונות שלך עם תמונות Google
Google Photos הוא כלי שימושי וקל לשימוש המאפשר לך לשמור את כל התמונות שלך במקום אחד ולגשת אליהן דרך מכשירים ופלטפורמות שונות. מלבד הדיון כיצד לבחור את כל התמונות בתוכנית, אנו מקווים שהצלחנו להציג בפניכם אפשרויות ותכונות שימושיות אחרות.
האם אי פעם השתמשת ב-Google Photos בעבר? אילו אפשרויות אתם הכי אוהבים? ספר לנו בקטע התגובות למטה.


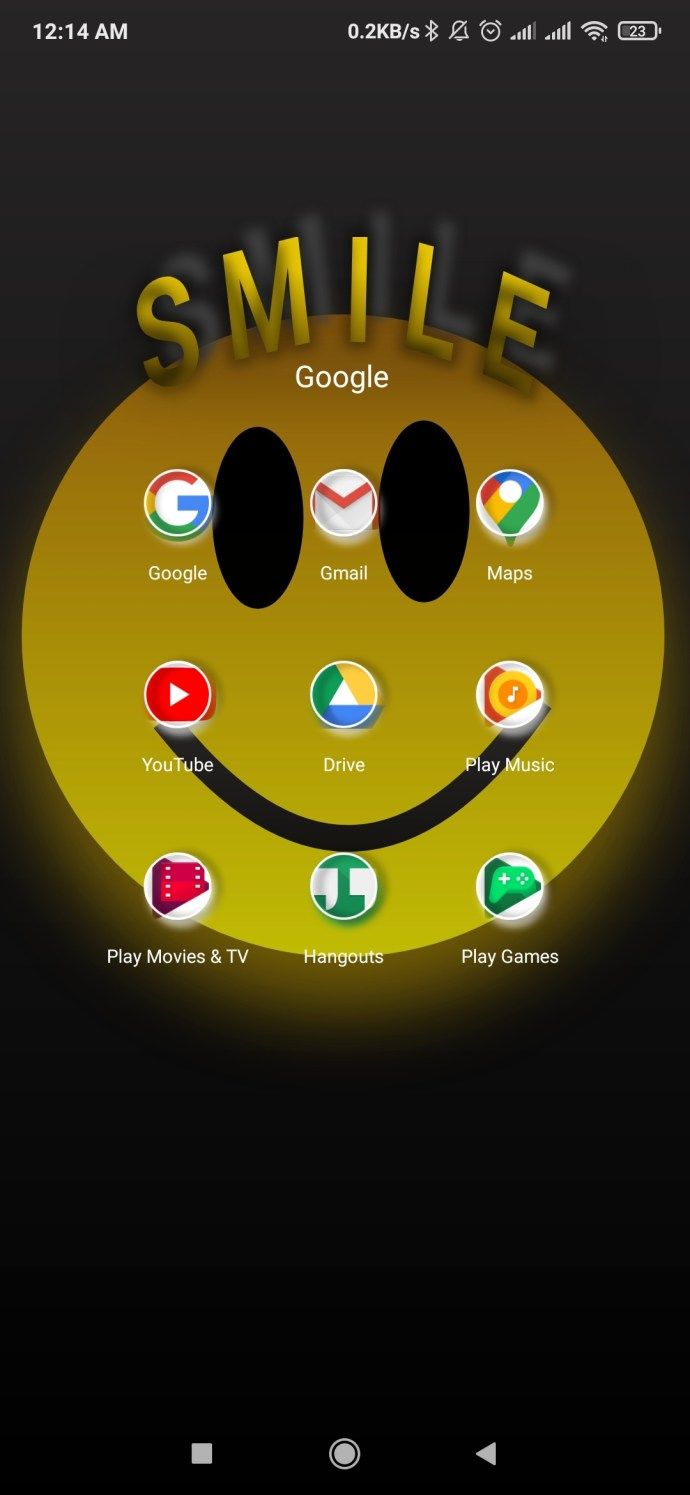

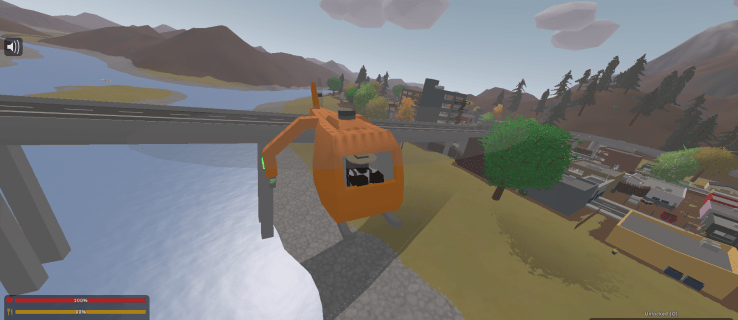


![מה המשמעות של חץ ימינה בסוללה של אנדרואיד [הסבר]](https://www.macspots.com/img/blogs/97/what-does-right-arrow-battery-mean-android.jpg)