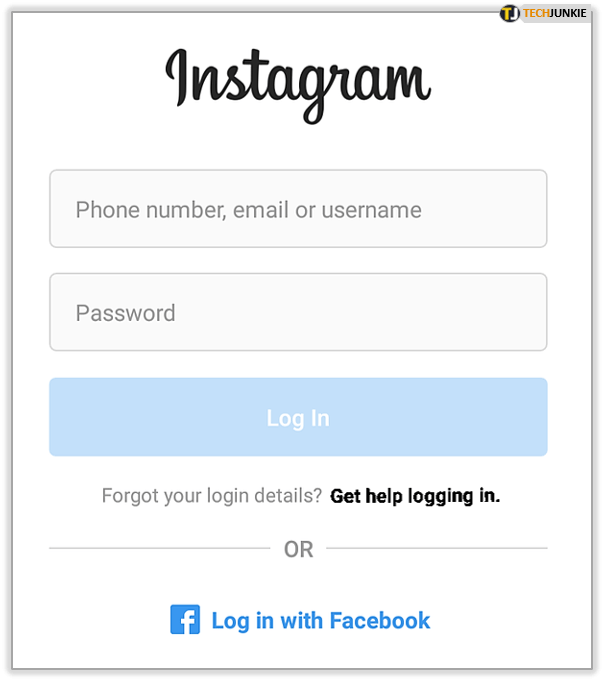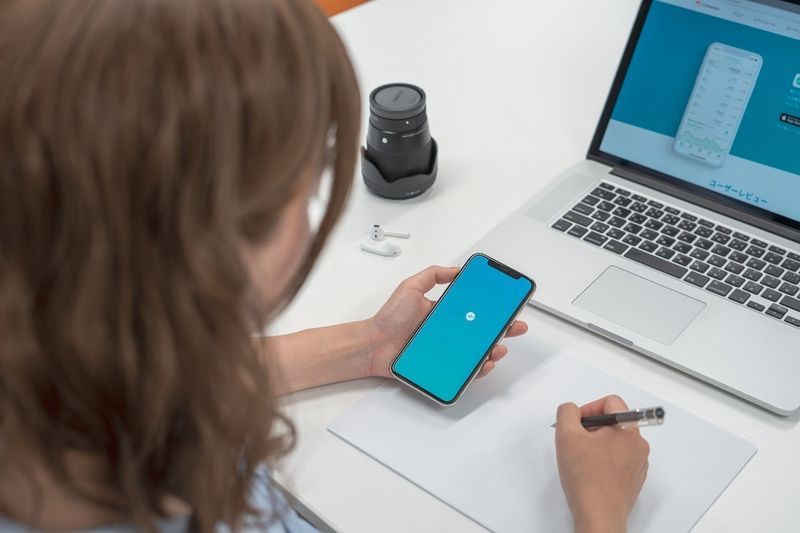לרוב המשתמשים הביתיים יש מערכת אתחול כפול שיכולה לאתחל מ-Linux, כמו אובונטו, או אתחול עם Windows. תרחיש זה, ללא ספק, הוא השיטה הקלה ביותר להעביר קבצים מ-Windows ללינוקס. עם זאת, לאחרים (עסקים או אישיים) יש לינוקס במחשב או במחשב נייד אחר וצריכים להעתיק קבצים למערכת לינוקס זו, שהיא קצת יותר מורכבת.

למרות שהעתקת קבצים מתוכנית אחת לאחרת היא פשוטה יחסית, אתה עדיין צריך ללמוד כיצד לעשות זאת כראוי. המשך לקרוא כדי ללמוד כיצד להעביר קבצים מ-Windows ללינוקס.
חמש דרכים להעביר קבצים מ-Windows ללינוקס
העברת הקבצים שלך ממערכת הפעלה אחת לאחרת פירושה בחירת האפשרות הטובה ביותר בהתבסס על המצב הנוכחי שלך. להלן חמש שיטות שאתה יכול לבחור מהן.
- השתמש בדפדפן קבצים של לינוקס כמו Nautilus כדי להעתיק קבצים במחשבים אישיים עם שתי מערכות ההפעלה.
- השתמש במכונה הווירטואלית של לינוקס במחשב Windows כדי להעתיק קבצים.
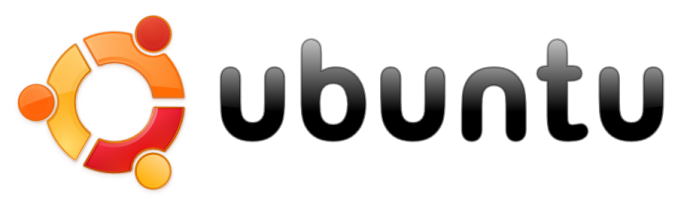
- השתמש בשירות תקשורת רשת חיצוני (SSH או Secure Shell) עבור שני מחשבים מחוברים לרשת.

- השתמש בפרוטוקול העברת קבצים (FTP) להעברות אינטרנט למחשב מרוחק.

- השתמש בתוכנת סנכרון להעתקה למחשב Linux מרוחק או ברשת מקומית.

גלה את הפרטים עבור כל שיטה בסעיפים למטה.
העתק נתונים ממחשב Windows ללינוקס באמצעות Nautilus
השיטה הקלה והפשוטה ביותר להעתיק נתונים מ-Windows ללינוקס כוללת שימוש בדפדפן קבצים של לינוקס כמו Nautilus. אינך יכול להשתמש בסייר Windows או בכל דפדפן קבצים אחר של Windows מכיוון שמערכת ההפעלה אינה יכולה לקרוא מחיצות לינוקס, אך לינוקס יכולה לקרוא מחיצות Windows.
האם אתה יכול לשחק משחקי Xbox בחלונות 10 ללא Xbox
הנה איך להשתמש ב-Nautilus באובונטו כדי להעתיק/להדביק קבצים ממחיצות Windows.
- הפעל את דפדפן הקבצים 'Nautilus'.
- עיין במחיצות Windows עבור הקבצים שברצונך להעתיק ללינוקס (אובונטו בדוגמה זו).
- בחר את הקבצים, לחץ לחיצה ימנית ובחר 'העתק'.
- נווט למיקום הרצוי באובונטו.
- לחץ לחיצה ימנית ובחר 'הדבק'.
כפי שניתן לראות לעיל, התהליך פשוט עבור מחשבים אישיים עם שתי מערכות ההפעלה.
העתק נתונים ממחשב Windows ללינוקס עם מכונה וירטואלית של לינוקס
שימוש במכונה וירטואלית להפעלת לינוקס ב-Windows היא דרך חכמה להעתיק את הקבצים שלך. זה מורכב יותר משימוש ב-Nautilus בלינוקס ועם זאת קל יותר מתצורות אחרות. זה מאפשר לך להפעיל את המערכת האחרת בחלון אפליקציה ולהשתמש בה כמחשב אחר.
כדי לשלב את שתי המערכות שלך למחשב אחד, תזדקק לעזרה של תוכנה נוספת. אחד הנפוצים שבהם הוא Oracle VM VirtualBox . פלטפורמה זו מאפשרת למשתמשים לעבוד עם מספר מערכות הפעלה בתוך מכשיר אחד.
כיצד להגדיר את פלטפורמת VirtualBox ב-Windows
- התקן את VirtualBox פלטפורמת תוספות אורחים.
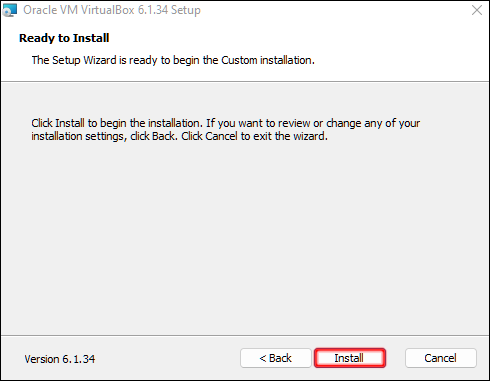
- בחר 'התחל ללא ראש' לאחר לחיצה על 'התחל' (סמל החץ הירוק).
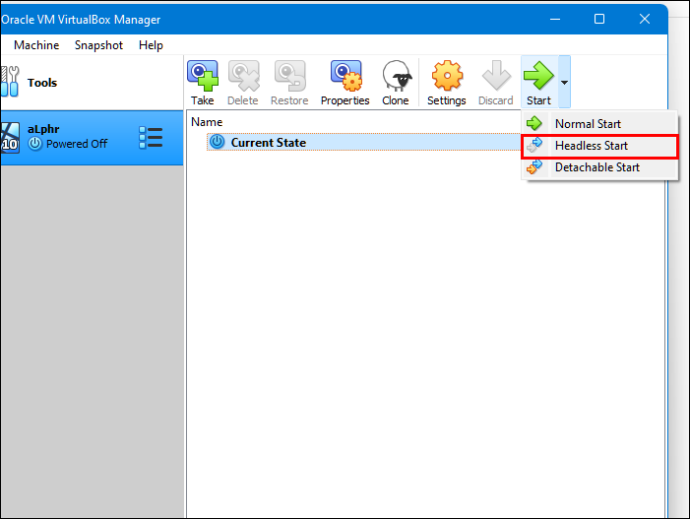
- מצא את 'תיקיות משותפות' ב'הגדרות'.
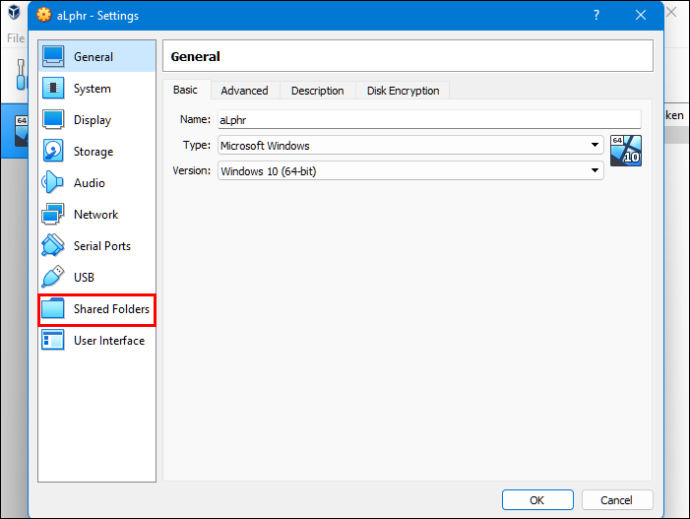
- בחר באפשרות 'תיקיות מכונה'.
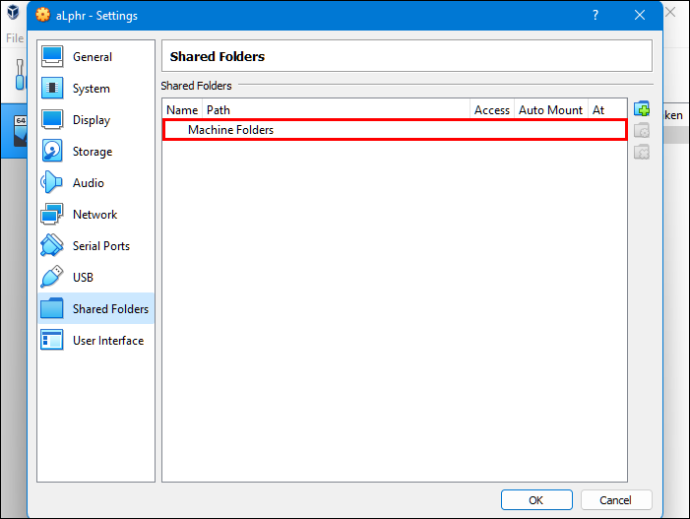
- הוסף תיקיה משותפת על ידי לחיצה על הסמל '+' בפינה השמאלית העליונה של החלון.
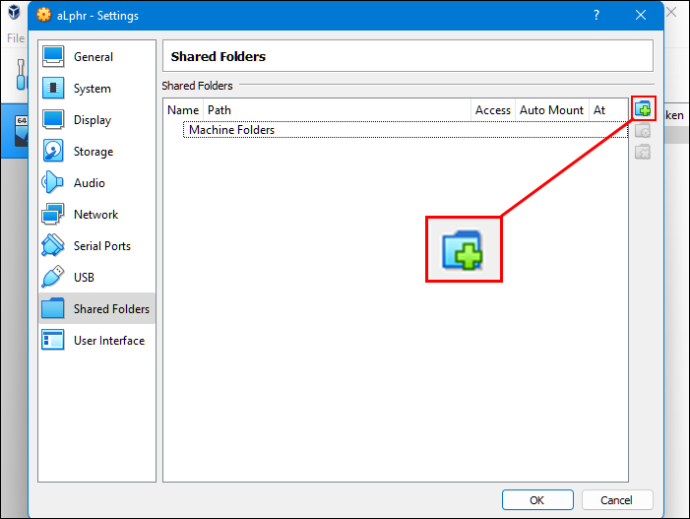
- בחר את 'נתיב התיקייה' מהספרייה ומהשם.
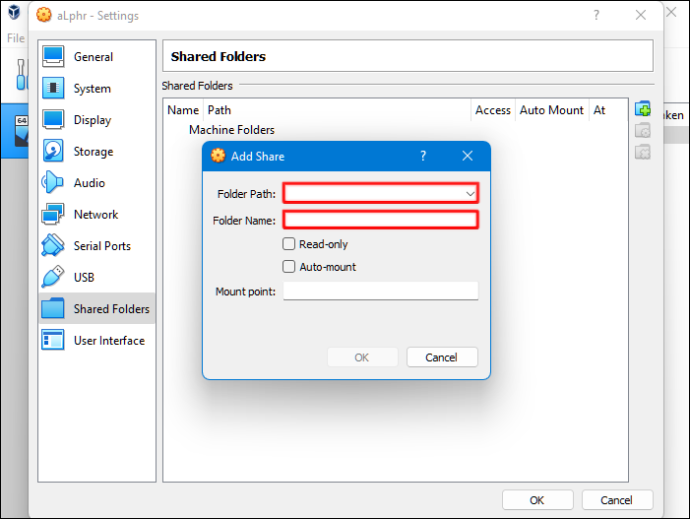
- ודא שהתיקיה המשותפת זמינה בעת הפעלת ה-VM. כדי להשיג זאת, סמן את התיבה 'הרכבה אוטומטית' לפני שתאשר את הבחירות שלך.
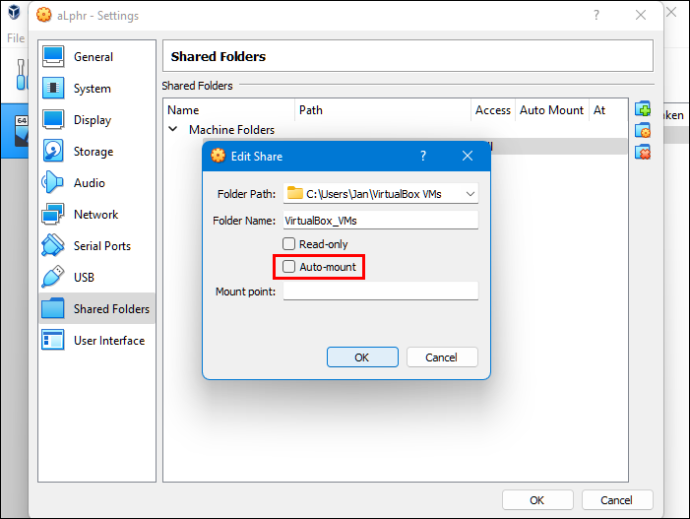
- לחץ על כפתור 'אישור'.
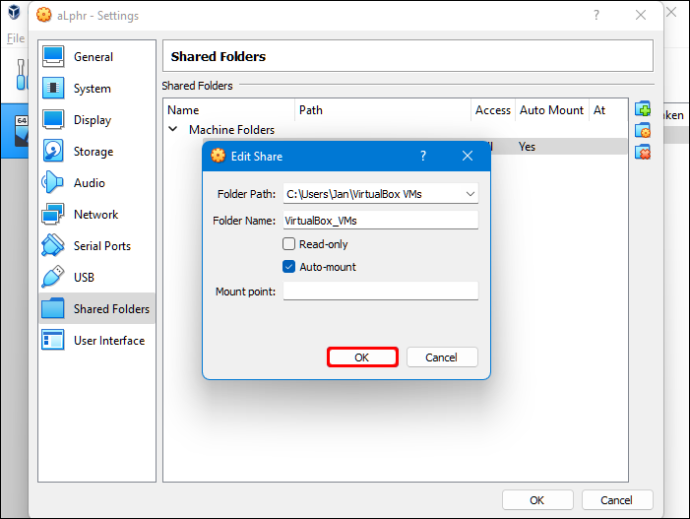
- הפעל מחדש את מערכת 'המכונה הווירטואלית' שלך, וההגדרה תהיה מוכנה לפעולה.
אתה יכול להעתיק את הקבצים שלך בין המחשב המארח (Windows) למערכת האורח הוירטואלית (Linux) או להיפך.
איך לדעת אם מישהו קרא את ה- dm שלך באינסטגרם
העתק נתונים ממחשב Windows ללינוקס באמצעות SSH
Secure Shell (SSH) הוא פרוטוקול רשת ספציפי המציע למשתמשים גישה בטוחה למכשיר אחר. לכן, הצעד הראשון שלך בשיטה זו הוא להפעיל SSH במחשב הלינוקס שלך. לאחר שתעשה זאת, תוכל להעתיק את הקבצים שלך דרך שורת הפקודה מ-Windows ללינוקס.
כיצד להגדיר שרת SSH בלינוקס
- יהיה עליך לפתוח מסוף ולעדכן את מערכת ההפעלה שלך.
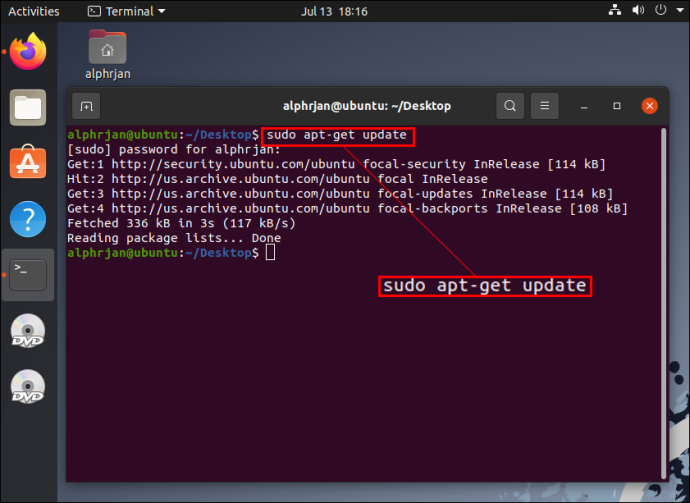
- התקן את שרת SSH דרך OpenSSH שרת. שרת זה מאפשר לך לחסל את כל האיומים הפוטנציאליים על הנתונים שלך.
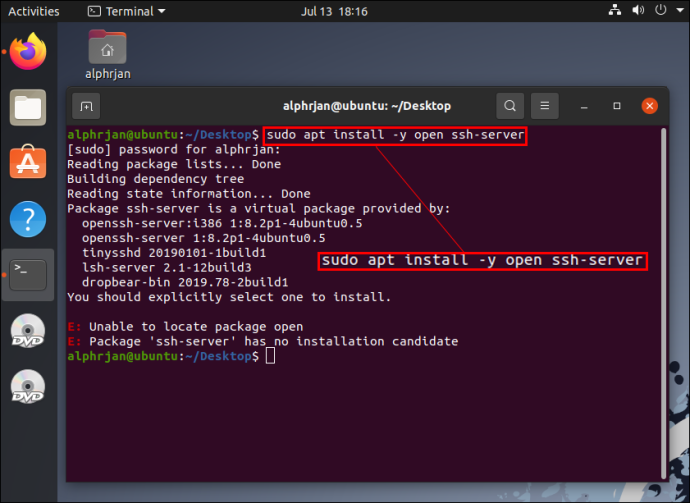
- בזמן ההמתנה לשרת SSH לסיים את ההתקנה, אתה יכול להבטיח ששרת OpenSSH פועל כראוי תוך שימוש בסטטוס SSH של שירות Sudo.
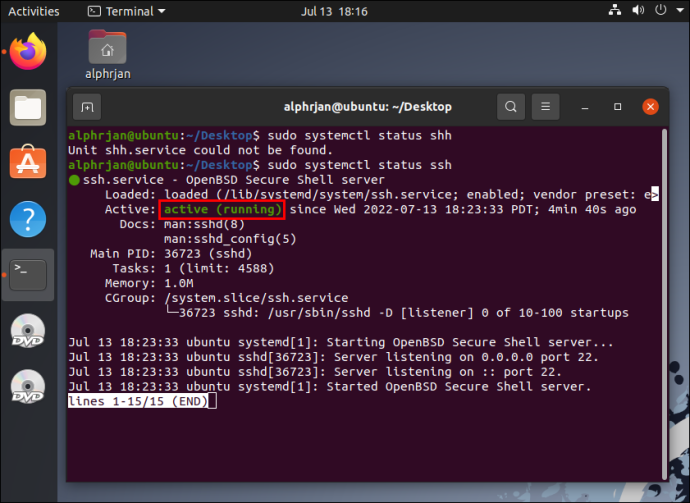
- התקן לקוח SSH כגון מֶרֶק . יישום העברת קבצים חינמי לחלוטין זה משמש בין רשתות שונות, אך הוא לא יכול לתפקד ללא הכלי PuTTY Secure Copy Client (PSCP).
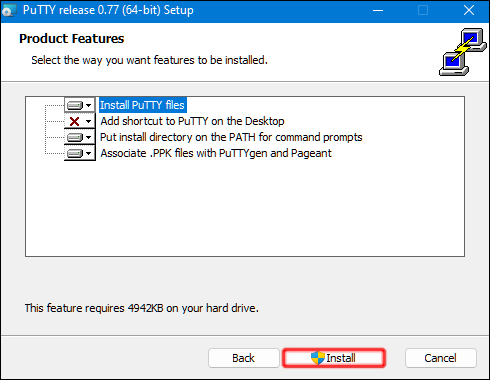
- הורד ושמור את קובץ pcp.exe בכונן Windows C:\ שלך.
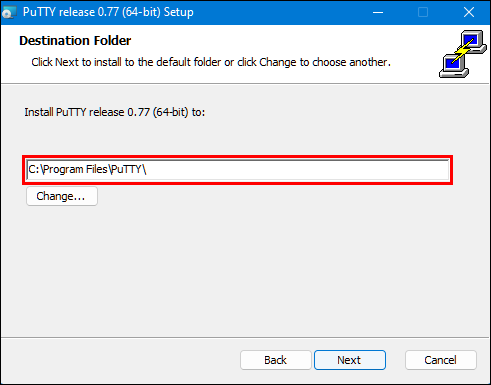
- העתק את הקבצים שלך מ-Windows ללינוקס עם הקוד הבא (התאם לצרכים שלך):
c:\pscp c: ome\path\to\a\file.txt [email protected]:\home\user
ome\path ewname.txt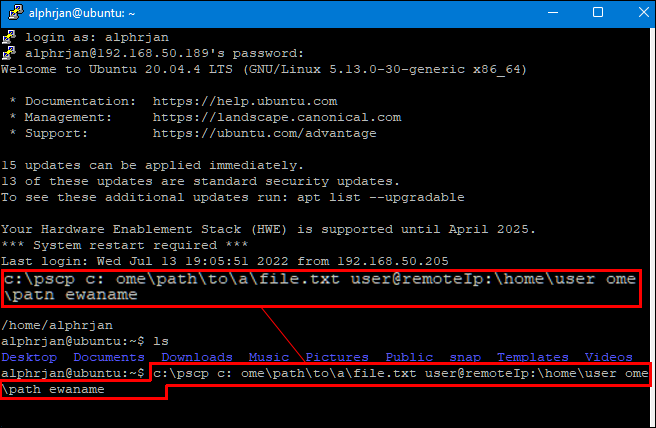
הערה: עליך להזין את סיסמת מחשב הלינוקס שלך לפני תחילת העברת הקבצים.
העתק נתונים ממחשב Windows ללינוקס עם FTP
פרוטוקול העברת קבצים (FTP) הוא עוד דרך מצוינת להעתיק את הנתונים שלך מ-Windows ללינוקס. רבים עשויים למצוא שיטה זו ניתנת לניהול מכיוון שאינך צריך להקליד פקודות. בדוק את שרת הלינוקס שלך וודא שהוא פועל. כמו כן, תזדקק לאפליקציה כגון FileZilla להעביר עם FTP.
- הפעל את היישום 'FileZilla' ב-Windows.
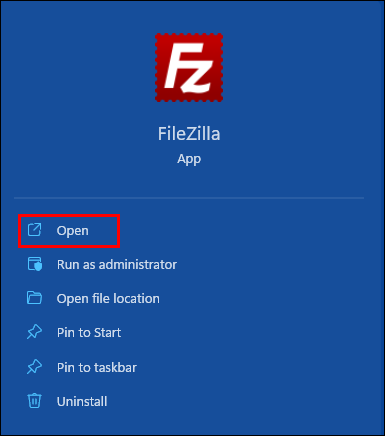
- פתח את 'מנהל האתר'.
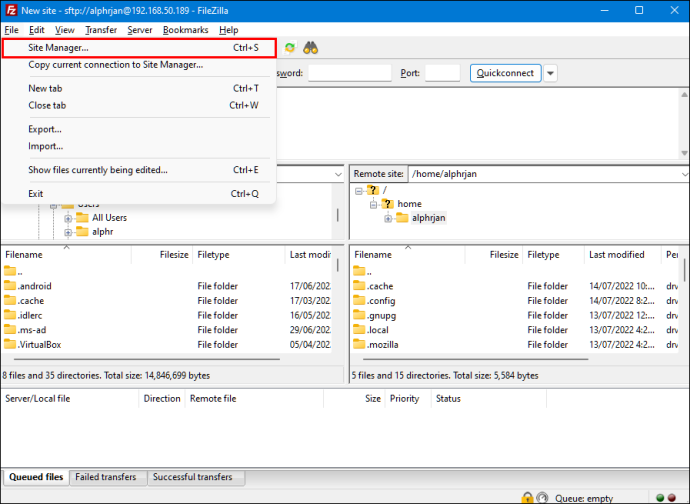
- צור 'אתר חדש'.
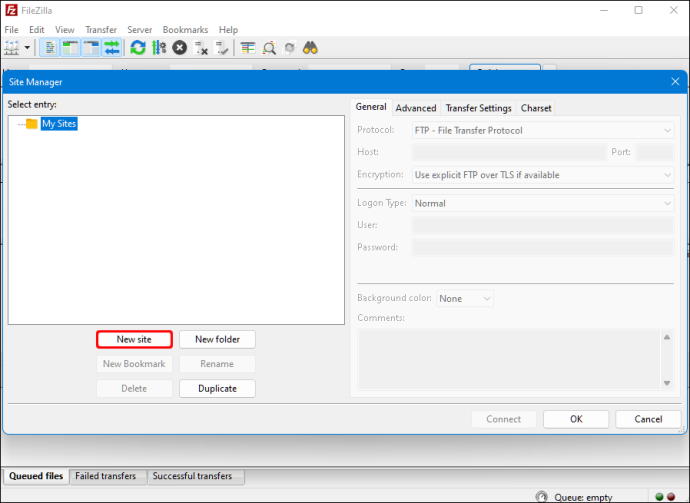
- שנה לפרוטוקול 'SFTP'.
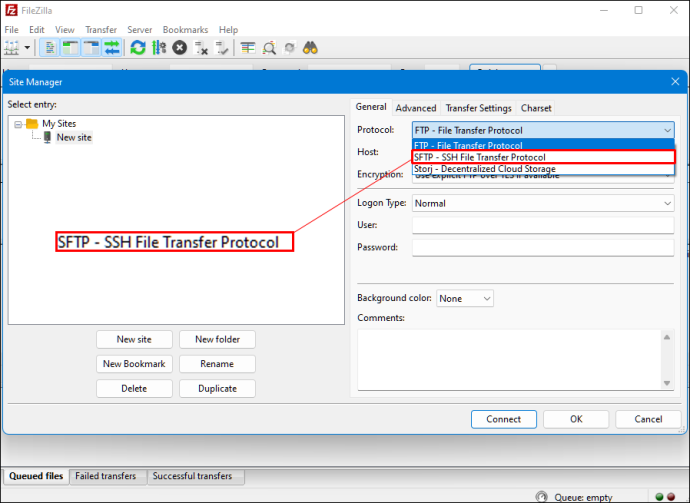
- הזן את כתובת ה-IP היעד בקטע 'מארח'.
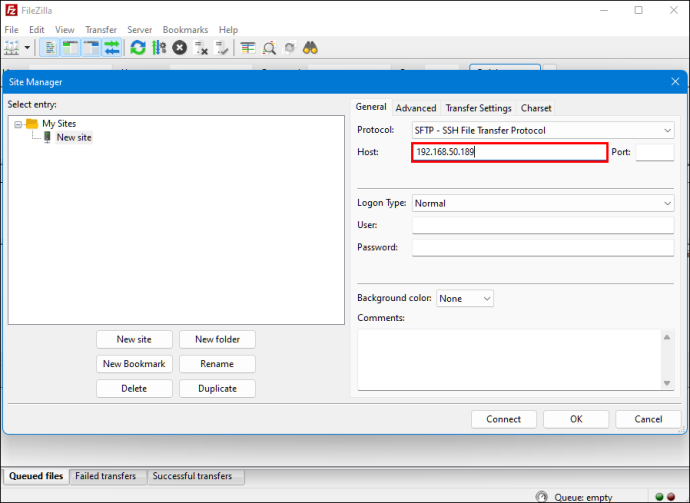
- הוסף את שם המשתמש והסיסמה שלך עבור המארח.
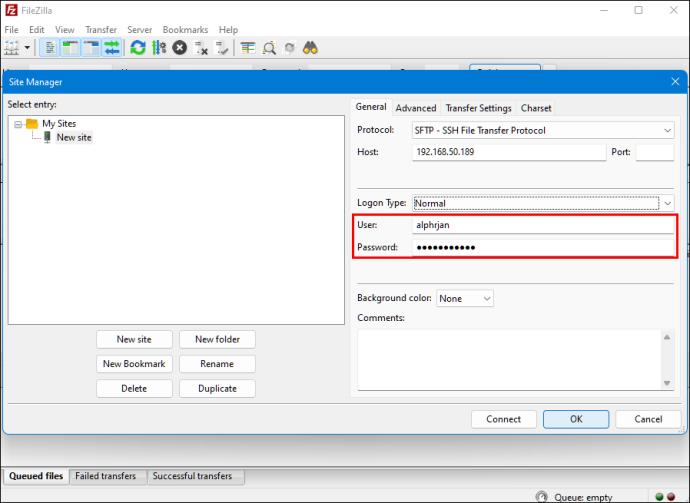
- עבור ל'רגיל' עבור סוג 'כניסה'.
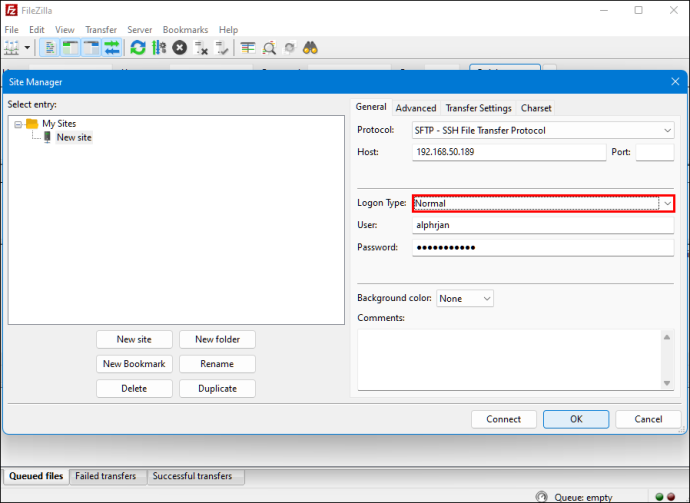
- לחץ על 'התחבר'.
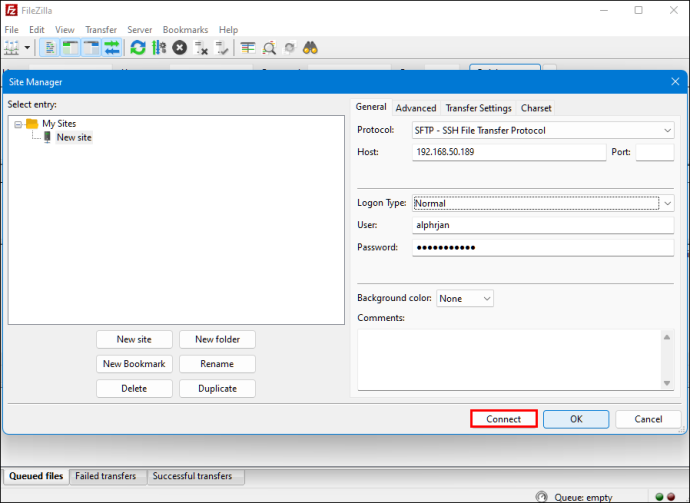
לאחר ביצוע השלבים לעיל, תוכל להשתמש באפליקציית FTP כדי להעביר את הקבצים שלך משרת אחד למשנהו.
העתק נתונים ממחשב Windows ללינוקס עם תוכנת סינכרון
אפשרות נוספת היא שימוש בתוכנת סינכרון קבצים כדי להעתיק את הקבצים שלך מ-Windows ללינוקס. בדרך כלל, תוכנות אלו מנהלות את החיבור בין שני מכשירים או מערכות באמצעות מפתח מוצפן. ישנן שתי אפליקציות נהדרות בהן תוכל להשתמש בשיטה זו:
- Resilio Sync - למרות שהאפליקציה הזו מציעה גרסה בתשלום, האפשרות החינמית תעשה את העבודה.
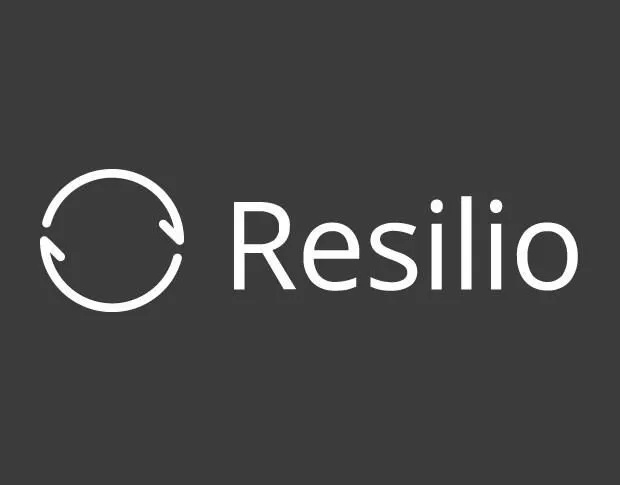
- SyncThing - אפליקציה זו מציעה את אותם שירותים כמו הקודמת אך היא 100% בחינם.

בין אם תבחר באפשרות הראשונה או השנייה, הדרך שבה הם פועלים זהה. לאחר שתתקין את האפליקציה הרצויה ב-Windows ובחרת תיקיית סנכרון, תוכל ליצור את המפתח הדרוש. כאשר אתה מגדיר אותו ב-Linux, הנתונים שלך יתחילו להסתנכרן בין שתי המערכות.
לסיום, שמירה על ראש פתוח חיונית כדי ללמוד כיצד להעתיק קבצים ממחשב Windows ללינוקס. אם אינך מכיר את אחת משתי מערכות ההפעלה, ללמוד כיצד לנהל העברת קבצים בין השתיים ייקח זמן מה.
אחת הדרכים הטובות ביותר להעביר את הקבצים שלך היא לנסות את כל השיטות לעיל כדי לשלול את אלה שלא עובדות בשבילך ולמצוא את אלה שאתה אוהב. בסופו של דבר, תוכל לייעל את התהליך באמצעות האפשרות המתאימה ביותר.