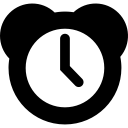ישנם יתרונות רבים של הגדרת כתובת IP סטטית ב-Windows 10. לדוגמה, זה מאפשר לך לשתף נתונים כמו מסמכים, קבצים ומדפסות באופן מקומי או באמצעות העברת יציאות.

שירותים ותצורות העברת יציאות יפסיקו בסופו של דבר לתפקד אם לא תגדיר כתובת IP סטטית. אחת הסיבות לכך היא שרוב המכשירים משתמשים בכתובת IP דינמית, ששרת ה-Dynamic Host Configuration Protocol (DHCP) של הנתב קובע בדרך כלל. כתובות אלו ניתנות לשינוי בכל רגע, כולל בעת הפעלה מחדש של המחשב או כאשר ההגדרות הדינמיות שהיו בשימוש מסתיימות.
למרבה המזל, ישנן מספר דרכים שבהן תוכל להגדיר כתובת IP סטטית. במאמר זה, נעבור ונדון בשלבים הדרושים להגדרת כתובת IP סטטית הן ב- Windows 10 והן ב- Windows 11.
כיצד להגדיר כתובת IP סטטית ב- Windows 10
ישנן מספר שיטות שונות להגדיר כתובת IP סטטית במחשב Windows 10. כל שיטה עובדת יעילה באותה מידה.
שורת פקודה
במחשב Windows 10, אפשר להגדיר כתובת IP סטטית באמצעות שורת הפקודה. למרות שחלק מהמשתמשים יתקשו, זוהי השיטה המהירה ביותר.
- פתח את תפריט התחל.

- הקלד 'שורת פקודה' בשורת החיפוש.

- לחץ לחיצה ימנית על שורת הפקודה ובחר 'הפעל כמנהל'.

- כדי להציג את הגדרות הרשת הנוכחיות שלך, העתק והדבק את הפקודה הבאה, ולאחר מכן הקש Enter:
ipconfig /all
- נווט אל קטע מתאם הרשת, רשום את שם המתאם ואת פרטי ה-IPv4, מסכת רשת המשנה, שער ברירת המחדל ושרת DNS.

- כדי להגדיר כתובת IP סטטית, השתמש בפקודה הבאה ולאחר מכן לחץ על Enter:
netsh interface ip set address name=“Ethernet0” static 10.1.2.220 255.255.255.0 10.1.2.1
- החלף את Ethernet0 בשם שהוזכר כבר של התקן הרשת בפקודה לעיל. יש לשנות את כתובת ה-IP, מסכת רשת המשנה ושער ברירת המחדל של הרשת שלך כך שיתאימו להגדרות הרשת שלך.

- הזן את הפקודה למטה להוספת כתובת שרת DNS:
netsh interface ip set dns name=“Ethernet0” static 10.1.2.1
- הקפד לשנות את Ethernet0 לשם של מתאם הרשת ואת 10.1.2.1 עם שרת ה-DNS IP של הרשת המקומית שלך.

- הגדר כתובת שרת DNS חלופית על ידי הקלדת הפקודה הבאה ולחיצה על Enter:
netsh interface ip add dns name="Ethernet0" 8.8.8.8 index=2
שוב, החלף את Ethernet0 בשם המתאם שלך ואת 8.8.8.8 בכתובת שרת ה-DNS שלך בפקודה.
ברגע שתסיים את התהליך, תוכל לבדוק את ההגדרה החדשה שלך באמצעות כלי שורת פקודה (לדוגמה, ping google.com). עיין בדף אינטרנט כדי לבדוק אם ההגדרות עובדות.
כיצד להצטרף לשעון
לוח בקרה
עבור משתמשים מסוימים, ייתכן שהשיטה הקודמת באמצעות שורת הפקודה אינה מיועדת עבורם. למרבה המזל, יש דרך לשנות את תצורת ה-IP במחשב Windows 10 דרך לוח הבקרה. כדי להגדיר כתובת IP סטטית באמצעות לוח הבקרה, בצע את השלבים הבאים:
- נווט אל לוח הבקרה.

- בחר 'רשת ואינטרנט' מהתפריט.

- בחר באפשרות 'מרכז רשת ושיתוף'.

- בחלונית הניווט משמאל, בחר 'שנה הגדרות מתאם'.

- לחץ על שם מתאם הרשת ובחר 'מאפיינים'.

- בחר 'פרוטוקול אינטרנט גרסה 4 (TCP/IPv4)' כסוג הפרוטוקול.

- לחץ על 'מאפיינים'.

עכשיו אתה יכול להקצות את כל המידע הדרוש.
- בחר באפשרות 'השתמש בכתובת ה-IP הבאה.'

- הגדר את כתובת ה-IP הסטטית.

- ציין מסכת רשת משנה. רוב הזמן, מסכת רשת המשנה עבור רשת ביתית היא 255.255.255.0.

- ציין את שער ברירת המחדל (בדרך כלל, כתובת ה-IP של הנתב).

- הגדר את כתובת שרת ה-DNS המועדפת בעמודה 'השתמש בכתובות שרת ה-DNS הבאות', שהיא כתובת ה-IP של הנתב או כתובת ה-IP של השרת המספק פתרונות DNS.

- הגדר שרת DNS חלופי שבו המחשב שלך עשוי להשתמש אם שרת ה-DNS המוגדר כברירת מחדל אינו זמין. זה אופציונלי.

- כדי להמשיך, לחץ על 'אישור'.

כשתסיים עם ההוראות, תוכל לפתוח דפדפן אינטרנט כדי לבדוק את ההגדרה על ידי טעינת דף אינטרנט.
הגדרות
קיימת אפשרות ב-Windows 10 לשנות את הגדרות כתובת ה-IP עבור מכשירים מחוברים באמצעות אפליקציית ההגדרות. כך:
- נווט אל 'הגדרות'.

- בחר 'רשת ואינטרנט' מהתפריט.

- בחר 'Wi-Fi' או 'Ethernet'.

- בחר את חיבור הרשת הפעיל.

- עבור אל 'ערוך' בקטע 'הגדרות IP'.

- בחר 'ידני' מהתפריט.

- הפעל את מתג ההחלפה של IPv4.

- הגדר את מחשב Windows 10 כך שישתמש בכתובת IP סטטית.

- ציין את אורך קידומת רשת המשנה (מסיכת רשת המשנה). אם מסכת רשת המשנה שלך היא 255.255.255.0, אורך הסיביות של קידומת רשת המשנה הוא 24.

- ציין את הכתובת של שער ברירת המחדל, כתובת שרת DNS מועדפת וכתובת שרת DNS משנית.

- שמור את השינויים על ידי לחיצה על 'שמור'.

לאחר שתסיים לבצע את ההוראות, תוכל לאמת את ההגדרות שלך על ידי פתיחת דף אינטרנט בדפדפן אינטרנט.
כיצד להגדיר כתובת IP סטטית ב-Windows 11
הגדרות
אתה יכול להשתמש באפליקציית ההגדרות כדי להגדיר כתובת IP סטטית ב-Windows 11. כך תעשה זאת:
- כדי לגשת לדף ההגדרות, הקש Win + I.

- נווט אל הקטע המתאים על ידי בחירת 'רשת ואינטרנט'.

- אם אתה מחובר לרשת קווית, בחר 'Ethernet'. אחרת, בחר 'Wi-Fi'.

- בחר את המכשיר שבו אתה יוצר חיבור לרשת.

- בחר 'ערוך' מימין ל'הקצאת IP'.

- יופיע חלון מוקפץ. בחר 'ידני' מהתפריט שמופיע.

- הפעל IPv4 והקצה כתובת IP סטטית.

- השלם את השדות הנותרים, כגון הגדרת אורך קידומת רשת המשנה ל-'24' וכתובת השער ל-'10.1.2.1'.

- אם יש לך כתובת DNS שאתה מעדיף, החלף אותה בחסר המתאימים. לחלופין, השאר אותו ריק. באופן דומה, אם יש לך כזה, ספק את כתובת ה-DNS המשנית.

- לחץ על 'שמור' והפעל מחדש את סייר הקבצים.

פתח את דפדפן ברירת המחדל שלך וקבע אם אתה מסוגל לגלוש באינטרנט.
פגז כוח
בנוסף ל-Windows 11, שיטת PowerShell פועלת גם על גרסאות Windows ישנות יותר. בצע את השלבים הבאים כדי להגדיר כתובת IP סטטית באמצעות PowerShell:
- לחץ לחיצה ימנית על סמל Windows בפינה השמאלית התחתונה של המסך. בחר 'Windows PowerShell'.

- כדי להציג את הגדרות הרשת הנוכחיות שלך, העתק והדבק את הקוד הבא והקש Enter:
Get-NetIPConfiguration
- שימו לב למידע הבא מרשימת הנתונים הנגישים:
InterfaceIndex
IPv4Address \sIPv4DefaultGateway
DNSServer
- לאחר שציינת את הערכים עבור האלמנטים הקודמים, בצע את הקוד הבא:
New-NetIPAddress -InterfaceIndex 5 -IPAddress 192.168.202.149 -PrefixLength 24 -DefaultGateway 192.168.202.15
- החלף את הערכים עבור InterfaceIndex, IPAddress ו-DefaultGateway בקוד הקודם. PrefixLength (מסיכת רשת משנה) מוגדר ל-24 כברירת מחדל עבור רשת ביתית. לכן, החלף אותו רק כאשר אותו ערך משתנה במכשיר שלך.

- כדי להוסיף שרת DNS סטטי לרשת שלך, הפעל את הקוד הבא:
Set-DnsClientServerAddress -InterfaceIndex 5 -ServerAddresses 192.168.202.15
- כדי להוסיף כתובת שרת DNS משנית, השתמש בפקודה לעיל עם כתובת נוספת המופרדת בפסיק. לדוגמה:
Set-DnsClientServerAddress -InterfaceIndex 5 -ServerAddresses 192.168.202.15, 8.8.8.8
יש את כל היתרונות של כתובת IP סטטית
הגדרת כתובת IP סטטית ב-Windows 10 ו-11 יכולה להיות שימושית במספר מצבים. מחשב או מחשב נייד של Windows 11 עם כתובת IP וכתובת DNS קבועים ישפרו את מהירות חיבור האינטרנט שלך, ויהפכו אותו למגיב יותר. אתה יכול גם להפחית את זמן הפינג והשהייה על ידי הגדלת כתובת ה-IP, מה שיגרום לפיגור קטן יותר.
כיצד לשנות את שם המשתמש שלך ב - Snapchat
האם יש לך כתובת IP סטטית ב-Windows שלך? ניסית להגדיר כתובת IP סטטית? ספר לנו בקטע התגובות למטה!