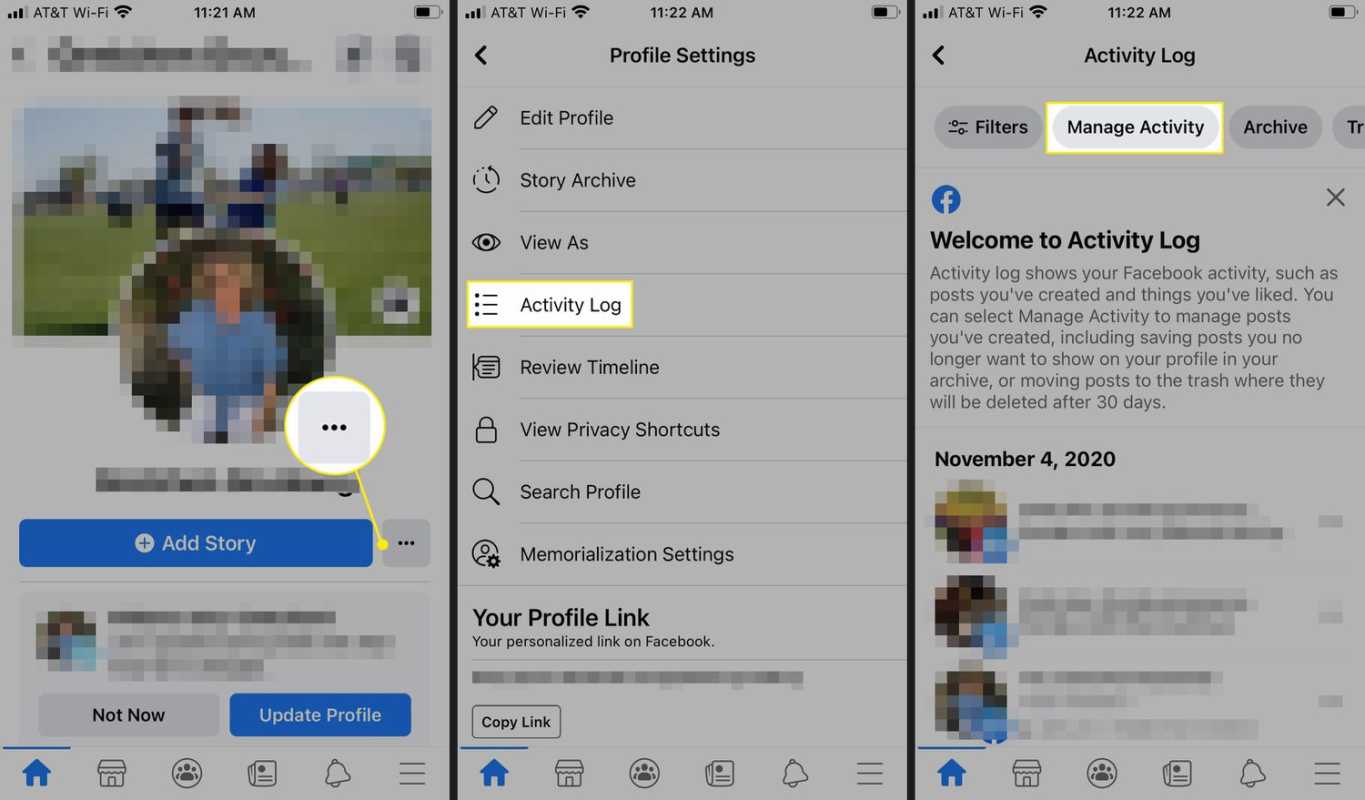בעדכון של Windows 10 ב-10 במאי 2020, הציגה מיקרוסופט תכונה חדשה בשם 'Hardware Accelerated GPU Scheduling'. כתכונה אופציונלית, היא אינה מופעלת כברירת מחדל ב-Windows 10 או ב-Windows 11, כלומר, אתה צריך להפעיל אותו בעצמך אם אתה רוצה לנצל את זה.

זה מוביל לשתי שאלות פשוטות - מה זה תזמון GPU מואץ בחומרה, ואיך מפעילים אותו?
מהו תזמון GPU מואץ בחומרה?
כדי לענות על שאלה זו, עליך להבין את היסודות של תזמון GPU. בשנת 2006 הציגה מיקרוסופט את Windows Display Driver Model 1.0 (WDDM), שהביא עמו את הרעיון של תזמון GPU. לפני שהתזמון היה קיים, יישומים יכלו להגיש כמה בקשות ל-GPU שהם רוצים, ולעתים קרובות הובילו ל-logjams שפגעו בביצועי המערכת. תחשוב על זה כמו תריסר אנשים שמנסים לעבור את אותה דלת בבת אחת, ותבין למה חוסר התזמון הזה היה כל כך בעיה.
השקת WDDM הציגה כלים ארגוניים שמתעדפים ומתוזמנים אוטומטית בקשות ל-GPU. בשנים שבין 2006 ל-2020, WDDM עבר אבולוציות רבות, כאשר כל שינוי הוסיף תכונות חדשות כדי להסביר את המורכבות ההולכת וגוברת של מחשבים חדשים. בסופו של דבר, הברגה של תכונות חדשות על WDDM הפכה לבלתי מעשית ועתירת משאבים, מה שהצריך הצגת צורה חדשה של תזמון.
כך מיקרוסופט המציאה תזמון GPU מואץ בחומרה.
בהנחה שלמכשיר שלך יש את החומרה הנכונה (ומנהלי ההתקן המתאימים), תזמון GPU מואץ בחומרה יכול להוריד את רוב התזמון שבו טיפל WDDM בעבר למעבד תזמון המבוסס על ה-GPU שלך עצמו. מיקרוסופט מגדירה את השינוי הזה כדומה לבנייה מחדש של הבסיס של בית בזמן שאתה עדיין גר בבית, מכיוון שהוא בעצם משנה את האופן שבו המחשב שלך מתזמן בקשות ל-GPU.
מה אתה צריך כדי לאפשר תזמון GPU מואץ בחומרה?
למרבה הצער, לא כל מכשיר עם Windows 10 או Windows 11 יכול להשתמש בתזמון GPU מואצ בחומרה. אתה צריך את השילוב הנכון של חומרה ומנהלי התקנים כדי לנצל את התכונה.
בצד החומרה של הדברים, תזדקק לכרטיס גרפי מעודכן למדי, כמו אלה שנמצאים במחשבי גיימינג מודרניים. כל דבר מטווח AMD 5600 ואילך, יחד עם כרטיסים מטווח NVIDIA GTX 1000 ומעלה, יכולים להשתמש בתכונה. עם זאת, עדיף לחקור את הכרטיס הגרפי שלך בנפרד לפני שתנסה להפעיל תזמון GPU מואץ בחומרה.
מעבר לחומרה, תצטרך להתקין את Windows 10 או 11 (כלומר ללא שינוי בתזמון עבור Windows 9 ומטה), יחד עם מנהלי ההתקן המתאימים. התכונה דורשת את מנהל ההתקן WDDMv2.7 ואילך, המגיע עם עדכון Windows 10 במאי 2020.
שים לב שמנהל ההתקן וכרטיס גרפי לא תואם פירושו שאינך יכול להפעיל תזמון GPU מואץ של חומרה, אותו הדבר נכון אם יש לך כרטיס גרפי תואם אך לא עדכנת את גרסת Windows שלך כדי לקבל את מנהל ההתקן.
מדוע דיסני פלוס ממשיכה להתאגר
כיצד להפעיל תזמון GPU מואץ בחומרה ב-Windows 10
בהנחה שיש לך כרטיס גרפי תואם ומנהלי ההתקן המתאימים, תוכל להפעיל תזמון GPU מואץ ב-Windows 10 בשתי שיטות:
השתמש בהגדרות של Windows
הדרך הפשוטה ביותר להפעיל את התכונה היא לעשות זאת דרך הגדרות Windows שלך:
- לחץ על כפתור 'התחל' בשולחן העבודה שלך ועבור אל 'הגדרות'.
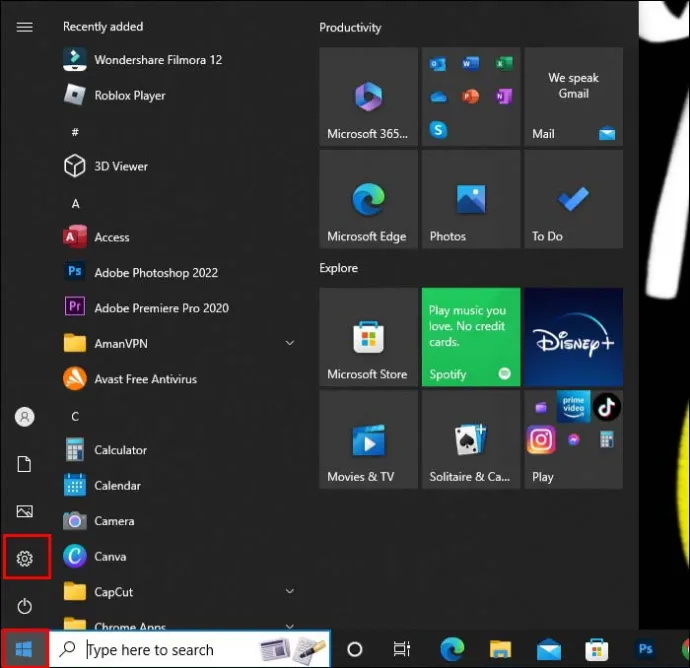
- בחר 'מערכת' כדי להעלות תפריט בצד שמאל.
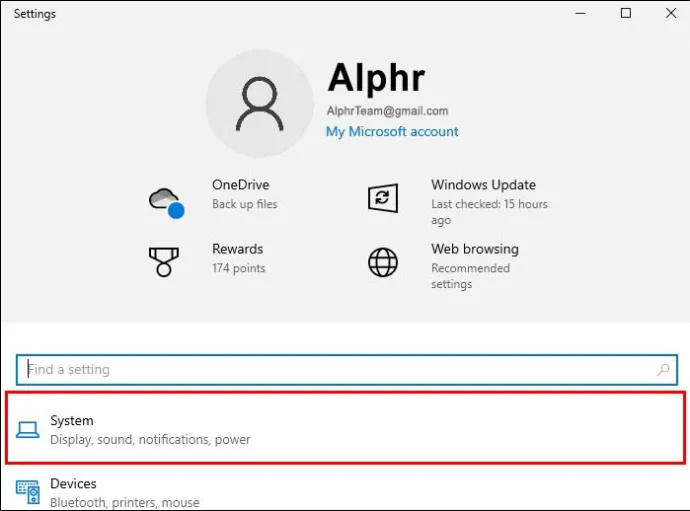
- שממנו תבחר 'תצוגה'.
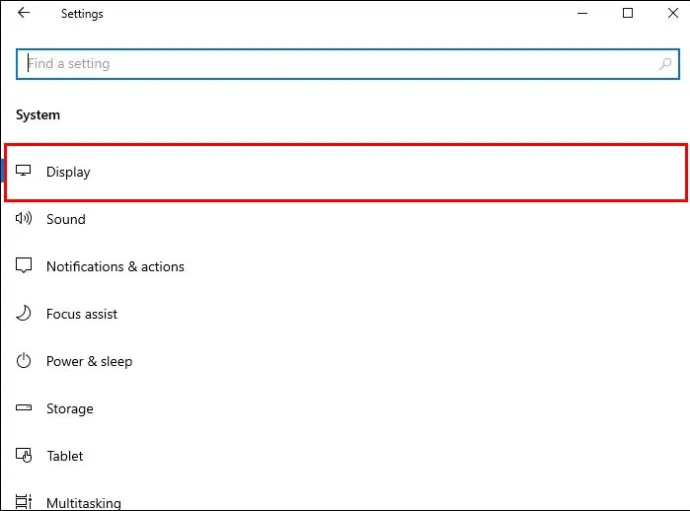
- נווט אל 'תצוגות מרובות' ולחץ על הקישור 'הגדרות גרפיקה'.
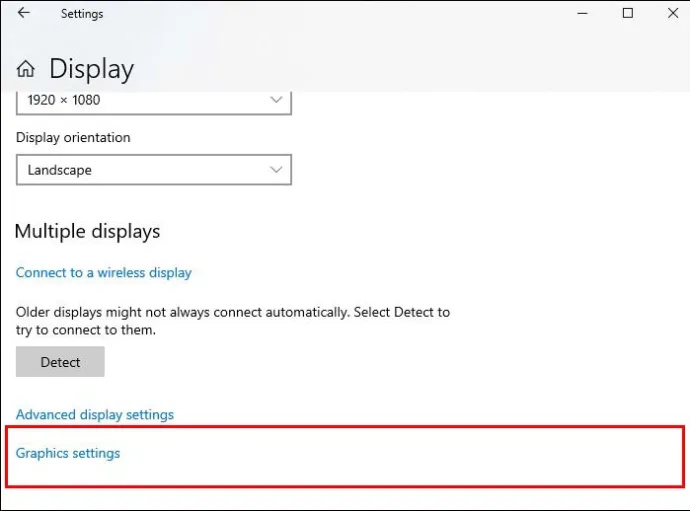
- אתה אמור לראות מתג ליד 'תזמון GPU מואץ בחומרה', אותו תוכל להפעיל או לכבות ולהפעיל מחדש את המחשב לאחר ביצוע השינוי.
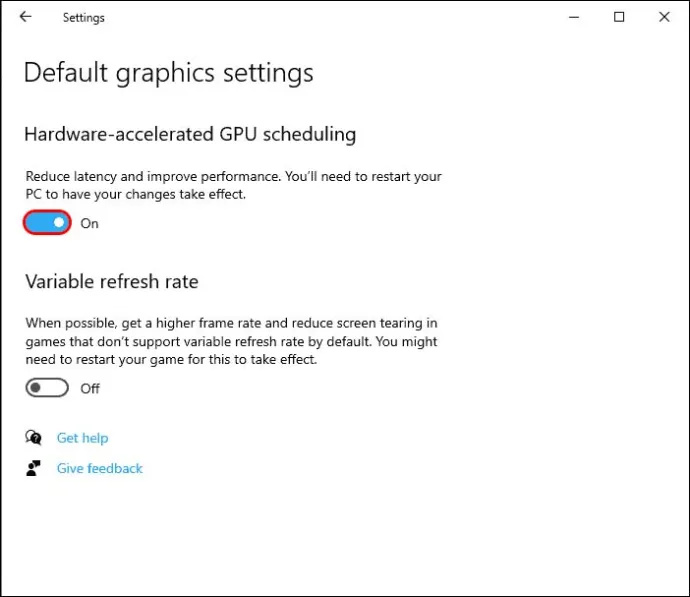
לאחר ההפעלה מחדש, ייתכן שיידרש זמן קצר יותר לטעינת המכשיר שלך כיוון שהוא מסתגל להגדרה החדשה.
השתמש בעורך הרישום
ייתכן שלא תוכל למצוא את האפשרות לתזמון GPU מואץ בחומרה בתפריט ההגדרות של Windows. אם זה המקרה, סביר להניח שגם לא התקנת את העדכון המתאים או ש-Windows 10 מזהה שכרטיס המסך שלך אינו תואם לתכונה. אם אתה בטוח שהכרטיס שלך תואם ומוכן לעקוף את שיטת תזמון החומרה המואצת GPU המובנית של מיקרוסופט, תוכל להשתמש בעורך הרישום כדי להפעיל אותה:
- לחץ על כפתור 'התחל' והקלד 'עורך רישום' בשורת החיפוש.
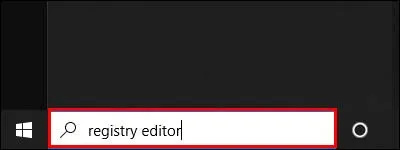
- לחץ על 'הפעל כמנהל'.
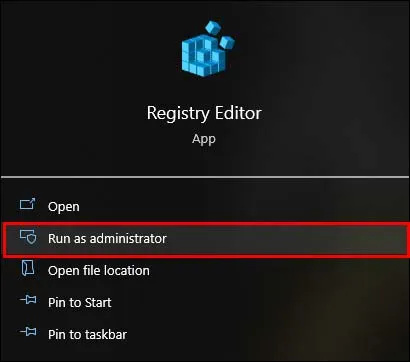
- עבור אל 'HKEY_LOCAL_MACHINE', ולאחר מכן לחץ על 'מערכת' ולאחר מכן על 'CurrentControlSet.'
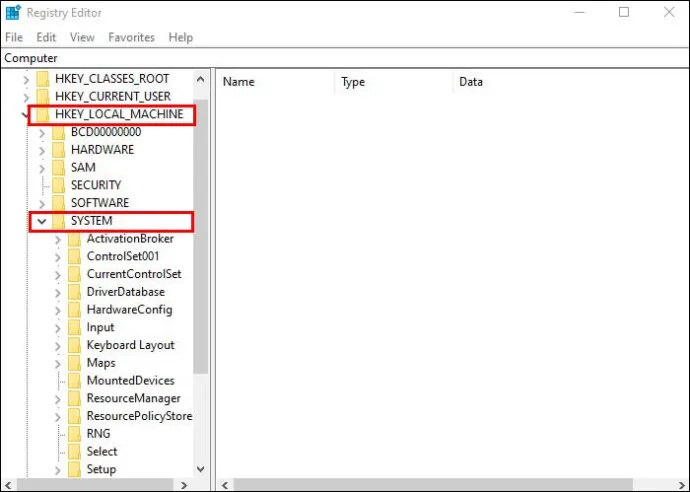
- בחר 'שליטה' מהתפריט הנפתח, ולאחר מכן לחץ על 'מנהלי התקנים גרפיים'.
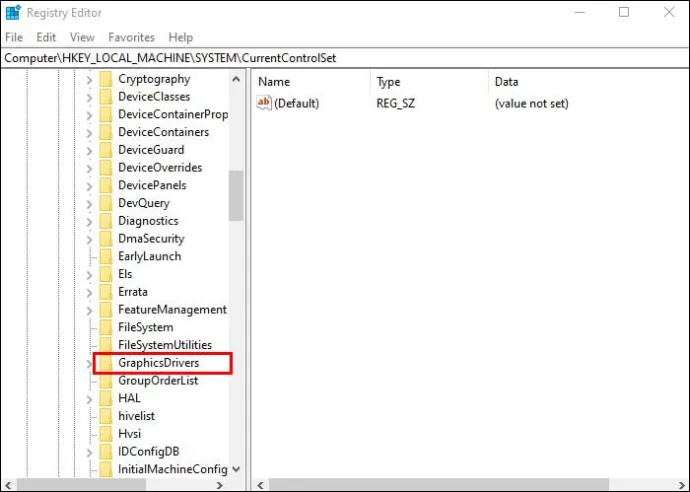
- מצא את 'HwSchMode' ברשימת הקבצים בצד ימין של המסך ופתח אותו.
- בחלון הקופץ שהתקבל, הגדר את ה'בסיס' ל'הקסידצימלי ואת 'נתוני הערך' ל-2.
- לחץ על כפתור 'אישור' כדי לשמור את השינויים שלך באופן אוטומטי.
- הפעל מחדש את המחשב.
ייתכן שייקח קצת יותר זמן עד שהמחשב שלך יטען לאחר שתבצע את השינוי הזה, אם כי בקרוב הוא יתכוונן ויטען בצורה חלקה יותר עם הפעלה מחדש שלאחר מכן.
כיצד להפעיל תזמון GPU מואץ בחומרה ב-Windows 11
ההקדמה של Windows 11 הביאה את תכונת תזמון GPU מואצת בחומרה, אם כי עליך להשתמש בשיטה אחרת כדי להפעיל אותה:
- החזק את כפתור 'Windows' ולחץ על 'I' כדי לפתוח את אפליקציית 'הגדרות'.
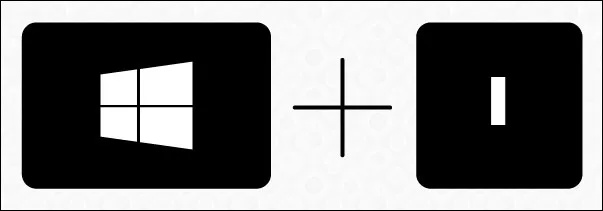
- נווט אל 'מערכת' דרך התפריט השמאלי ובחר 'תצוגה'.
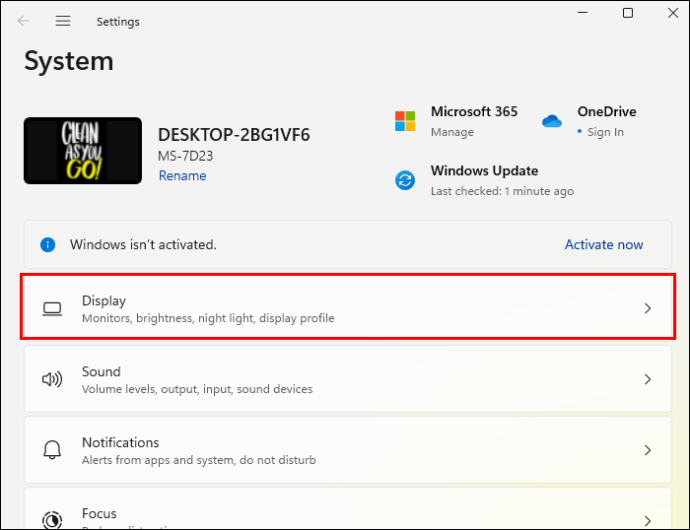
- גלול מטה אל 'הגדרות קשורות' ולחץ על 'גרפיקה'.
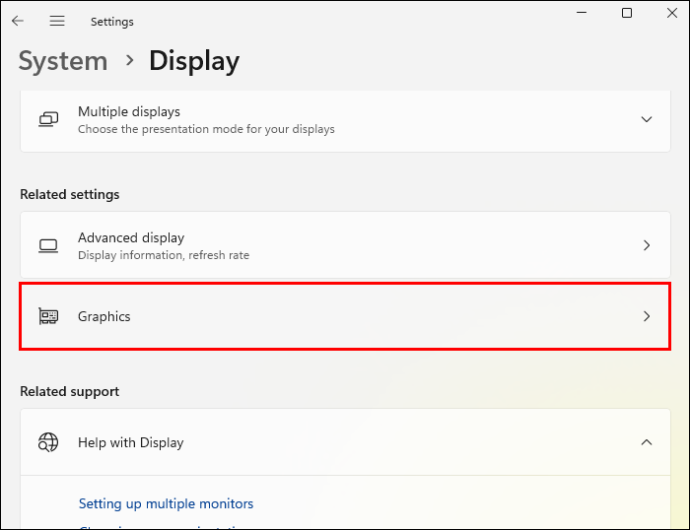
- לחץ על הקישור 'שנה הגדרות גרפיקה ברירת מחדל'.
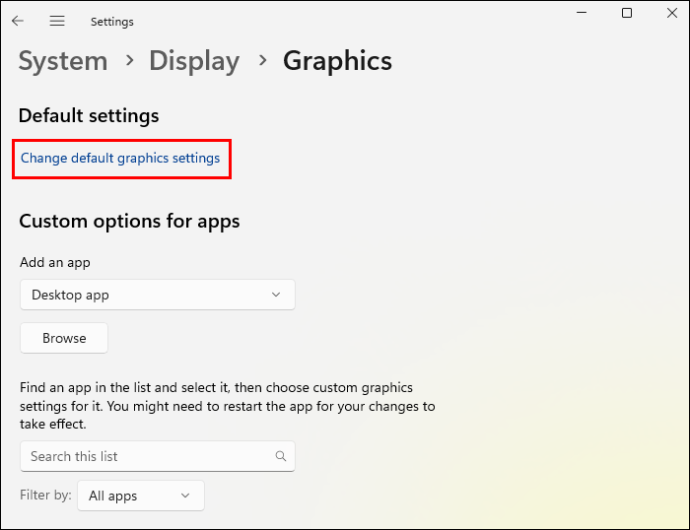
- הפעל את המתג מתחת ל'תזמון GPU מואץ בחומרה' ולחץ על 'כן' בהנחיה.
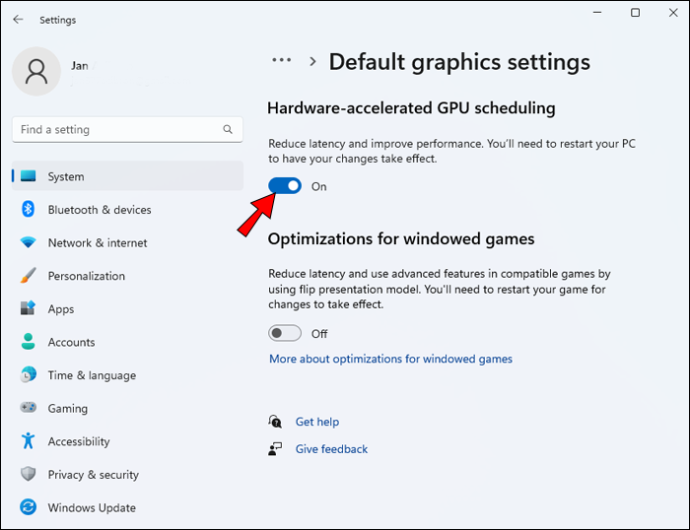
- סגור את אפליקציית 'הגדרות' והפעל מחדש את המחשב.
האם תזמון GPU מואץ בחומרה כדאי?
באופן מעניין, מיקרוסופט אומרת שלא סביר שתראה הבדלים פונקציונליים גדולים כלשהם במחשב שלך (בהנחה שהכל עובד כמו שצריך) כשאתה מפעיל תזמון GPU מואץ בחומרה. התכונה פשוט משנה את אופן העיבוד של בקשות GPU, מה שלא ניכר מיד בעת השימוש במכשיר שלך למשימות יומיומיות.
היתרונות באים לידי ביטוי כאשר אתה מתחיל לבצע משימות עתירות יותר מעבד, כגון משחקים, כאשר הסיבות הבאות הן סיבות מצוינות לנסות את התכונה:
- הפחת את ניצול המעבד - העברת אחריות תזמון ל-GPU שלך פירושה שהמעבד שלך לא צריך להמשיך ליצור את נתוני המסגרת שה-GPU שלך צריך בדרך כלל כדי לטפל בבקשות אלה.
- הקטנת השהיית קלט - כל אלפית שנייה של פיגור במשחק וידאו מבוסס רפלקס הוא זמן שעשוי לעשות את ההבדל בין ניצחון או תבוסה. מכיוון שה-GPU שלך מטפל בכל ההיבטים של עיבוד גרפי, יש פחות עיכוב בין לחיצת כפתור לפעולה המתאימה על המסך.
- הורד את טמפרטורת המעבד שלך - עם פחות דרישות המוטלות על המעבד עקב המעבר באחריות התזמון, המעבד שלך יכול לפעול מהר יותר ולאורך זמן רב יותר ללא התחממות יתר.
בעוד שהיתרונות הללו בולטים למשחקי מחשב מתקדמים, עליך לקחת בחשבון שתזמון GPU מואץ בחומרה שמציב יותר דרישה ל-GPU שלך. צריכת החשמל תגדל, וייתכן שתגלה שהמחשב שלך יתחיל להתאמץ להציג גרפיקה בהגדרות מתקדמות אם ה-GPU שלך כבר התקרב לניצול המקסימלי שלו לפני שהפעלת את התכונה.
תזמן דברים אחרת
תכונת Hardware Accelerated GPU Scheduling היא יתרון שימושי עבור גיימרים (ואחרים המשתמשים באפליקציות עתירות גרפיקה) מכיוון שהיא מפחיתה את העומס המוטל על המעבד שלך. עם זאת, אתה צריך חומרה שמסוגלת להשתמש בתכונה, ואתה עלול להיתקל בבעיות אם תנסה להפעיל אפליקציה עתירת גרפיקה בגלל דרישות נוספות המוטלות על ה-GPU שלך.
ובכל זאת, זה יכול להיות תכונה שימושית למי שיודע איך להשתמש בו.
האם אתה מישהו שאימצה מוקדם תזמון GPU מואץ בחומרה? האם אתה חושב שזה יהפוך לשיטה הסטנדרטית לתזמון GPU בשנים הקרובות? ספר לנו בקטע ההערות למטה.