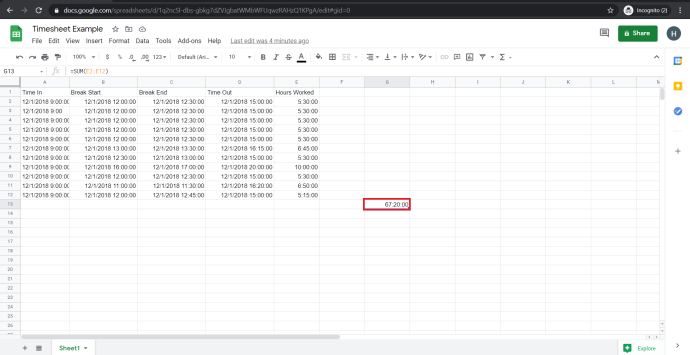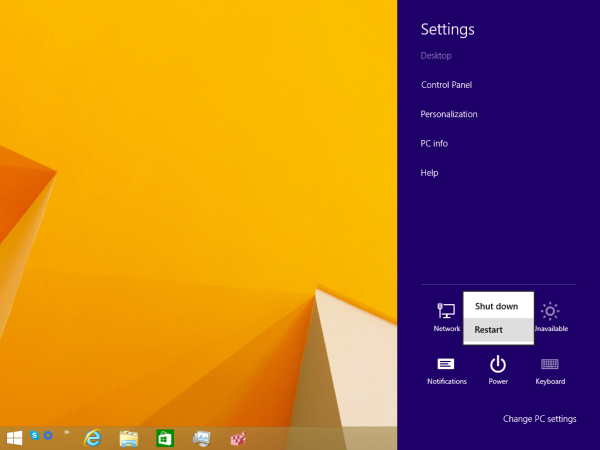בין אם אתה מחפש להרכיב גיליון אלקטרוני מהיר או שאתה רוצה לעבוד יחד עם עמית לעבודה על מסמך דמוי Excel, Google Sheets הוא חלופה מצוינת מבוססת אינטרנט וחינמית לאקסל.
אחד ההיבטים החשובים ביותר של תוכניות גיליון אלקטרוני הוא הגמישות שלהן. גיליון אלקטרוני יכול לשמש כבסיס נתונים, מנוע חישוב, פלטפורמה למידול סטטיסטי, עורך טקסט, ספריית מדיה, רשימת מטלות ועוד. האפשרויות הן כמעט אינסופיות. שימוש יומיומי אחד עבור גיליונות אלקטרוניים, כולל Google Sheets, הוא לעקוב אחר לוחות זמנים של עובדים לפי שעות או שעות הניתנות לחיוב.
אם אתה משתמש ב-Google Sheets כדי לעקוב אחר זמן בדרך זו, לעתים קרובות תמצא את עצמך צריך לחשב את ההבדל בין שתי חותמות זמן (משך הזמן שעבר בין שני אירועי זמן שונים). לדוגמה, אם מישהו נכנס ב-9:15 בבוקר ולאחר מכן יצא ב-16:30, הוא היה על השעון במשך 7 שעות ו-15 דקות. אם אתה צריך להשתמש ב-Sheets עבור משהו כזה, תבחין במהירות שהוא לא תוכנן להתמודד עם משימות מסוג זה.
ובכל זאת, בעוד ש-Google Sheets מטפל בפונקציות של יומן תזמון, קל לשכנע אותו לעשות זאת עם קצת הכנה. מאמר זה מראה לך כיצד לחשב את ההפרש בין שתי חותמות זמן באמצעות Google Sheets באופן אוטומטי.

כיצד להוסיף זמנים ולחשב זמן עבודה ב-Google Sheets
מדידת ההבדל בין שני תאים המכילים נתוני זמן דורשת ש-Google Sheets יבין שנתוני התאים הם נתוני זמן. אחרת, הוא מחשב את ההפרש בין 9:00 בבוקר ל-10:00 בבוקר כ-100 במקום 60 דקות או שעה אחת. כדי לספור נכון את הפרשי הזמן, עמודות הזמן דורשות עיצוב כ זְמַן ועמודת משך כ מֶשֶׁך .
חיבור דואר ה- iPhone לשרת נכשל
יתר על כן, החישוב הוא בכוונה אחורה (פסק זמן - זמן פנימה) מכיוון שהוא צריך לתת את הדעת על מעברי AM/PM, כך שלא תקבל מספרים שליליים. לכן, 14:00 - 9:00 = 5.00 שעות ואילו 9:00 - 14:00 = -5.00 שעות. בדוק את זה אם אתה רוצה.
כדי ליצור גיליון זמנים מעוצב המציג את השעה שבה האדם התחיל לעבוד, את הזמן שעזב ומשך זמן העבודה המחושב, ניתן לבצע באופן הבא:
- פתח את הספציפי גיליון גוגל.
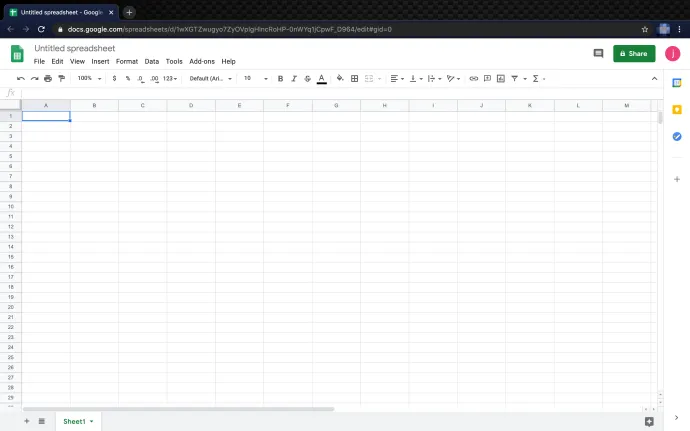
- בחר שלך זמן פנימה: העמודה ולחץ על 123 פורמט בתפריט, ולאחר מכן בחר זְמַן בתור הפורמט.
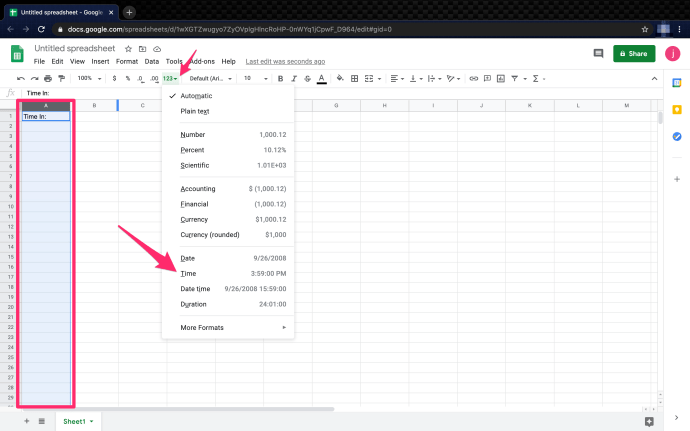
- בחר את פסק זמן: עמודה ולאחר מכן לחץ על 123 פריט בתפריט הנפתח ולאחר מכן בחר זְמַן.
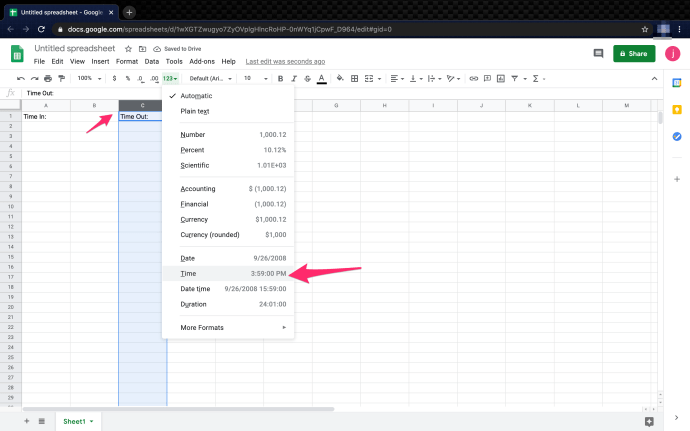
- בחר את שעות עבודה: טור. הקלק על ה 123 פריט בתפריט הנפתח ובחר מֶשֶׁך בתור הפורמט.
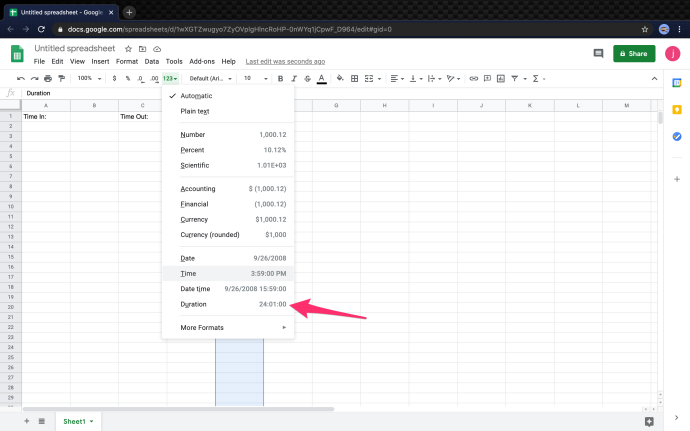
- כדי להפעיל את הנוסחה ב- שעות עבודה עמודה, הקלד '
=(C2-A2)' כאשר C2 מייצג את התא Time Out, ו-A2 מייצג את התא Time In.
זה כל מה שיש בזה. ביצוע השלבים המפורטים למעלה ושימוש בנוסחה המסופקת קל יחסית לחישוב זמן ב-Google Sheets. מה אם אתה רוצה להוסיף הפסקות לחישובים? המשך לקרוא כדי לגלות.
כיצד להוסיף פערי זמן או הפסקות עבודה בעת חישוב זמן ב-Google Sheets
אלא אם כן ארוחות צהריים בתשלום או חופשה קצרת מועד הן הטבה בעסק, ייתכן שיהיה עליך לחשב הפסקות בשעות העבודה. גם אם זמני ההפסקה הם זמן ללא תשלום, עדיף לכלול ערכים נפרדים לעומת שימוש ב-'Time In' ו-'Time Out' להפסקות. הנה איך לעשות את זה.
הערה: בדיוק כמו חישובי זמן-in ו-time-out בסיסיים, עליך לחשב זמן הפוך באופן הבא: 'Time Out' - 'Time In', אלא שיהיו לך ערכי breaktiume בין הנוסחה.
- בחר שלך להיפרד: העמודה ולחץ על 123 פורמט בתפריט, ולאחר מכן בחר זְמַן בתור הפורמט.
- בחר שלך לפרוץ: בעמודה, לחץ על 123 עצב את הרשומה הנפתחת בתפריט, ולאחר מכן בחר זְמַן בתור הפורמט.
- חשב את השעות עבור שעות עבודה טור. הקלד '
=(C2-A2)+(G2-E2),' שמתורגם ל-[ פריצה (C2) - זמן פנימה (A2) ] + [ פסק זמן (E2) - פריצה (G2)] . - השתמש בחישוב עבור כל שורה כך שלך שעות עבודה עמודה נראית כך.
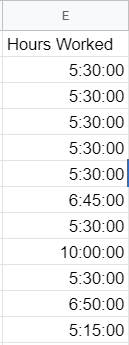
כיצד להוסיף תאריכים לגליונות הזמנים שלך ב-Google Sheets
אם אתה מעדיף להוסיף תאריכים לערכים של שעות העבודה, התהליך זהה לזה של הוספת זמן, אלא שאתה בוחר תאריך שעה כפורמט במקום זְמַן . התאים שלך מציגים 'MM/DD/YYYY HH/MM/SS' כאשר אתה בוחר בתאריך שעה כפורמט.
כיצד להמיר דקות לעשרוניות ב-Google Sheets
כאשר עוסקים במרווחי זמן, ייתכן שיהיה מועיל להמיר אותם לעשרונים במקום לדקות, כלומר 'שעה ו-30 דקות = 1.5 שעות'. המרת דקות לעשרונים היא קלה; ישנן מספר דרכים להשיג זאת.
- בחר את זמן עבודה בעמודה, לחץ על 123 רשומת התפריט בחלק העליון, ולאחר מכן שנה את הפורמט מ-Duration ל מספר. התעלם מכל התווים המוזרים המופיעים בתאים.
- בראשון זמן עבודה תא, העתק/הקלד '
=(C2-A2)*24+(G2-E2)*24' ללא מרכאות. הקפד לשנות את הנוסחה למזהי התא הנכונים, כגון C2-A2. - העתק את הנוסחה שיצרת בראשון זמן עבודה תא והדבק אותו בכל שאר התאים 'זמן עבודה' בעמודה. גוגל מפרמט אוטומטי את התאים עם מזהי התא הנכונים.
לסיום, Google Sheets לא תוכנן במפורש לייצר דפי זמן, אך ניתן להגדיר אותו בקלות לעשות בדיוק את זה. הגדרה פשוטה זו אומרת שאתה יכול לעקוב אחר שעות העבודה במהירות ובקלות. כאשר טווחי הזמן חוצים את רף 24 השעות, הדברים הופכים קצת יותר מסובכים, אבל Sheets עדיין יכול לסיים את זה על ידי שינוי מפורמט Time to Date.
אתה יכול גם לקרוא את המאמר שלנו בנושא חישוב כמה ימים עברו בין שני תאריכים ב-Sheets .
שאלות נפוצות לגבי חישוב זמן של Google Sheets
כיצד למצוא את משך הזמן הקצר ביותר או הגבוה ביותר ב-Google Sheets?
אם אתה צריך במהירות לאתר את משך הזמן המועט ביותר, הנוסחה הזו אמורה לעזור. הפונקציה MIN() היא פונקציה מובנית המאפשרת למצוא את הערך המינימלי ברשימת מספרים.
1. צור תא חדש (I2 בדוגמה זו) והגדר את הפורמט ל ' מֶשֶׁך .' העתק/הקלד את הפונקציה ' =MIN(E2:E12) ' ללא מרכאות והדבק אותו לתוך התא. הקפד לשנות את מזהי התא, כגון ' E2 .'

עכשיו ה מינימום שעות עבודה העמודה צריכה להראות את הכמות הנמוכה ביותר של שעות עבודה, כגון 5:15:00.
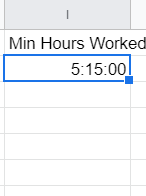
אתה יכול בקלות ליישם את MIN() אוֹ MAX() פונקציה לעמודה או קבוצת תאים. נסה זאת בעצמך.
כיצד לחשב את סך שעות העבודה ב-Google Sheets?
אם אינך מכיר תכנות או אקסל, חלק מהפונקציות המובנות של Google Sheets עשויות להיראות מוזרות. למרבה המזל, לא צריך הרבה כדי לחשב את סך שעות העבודה. בדוגמה זו, נחשב את סך שעות העבודה של כל העובדים ביום.
1. צור תא חדש והקצה אותו מֶשֶׁך .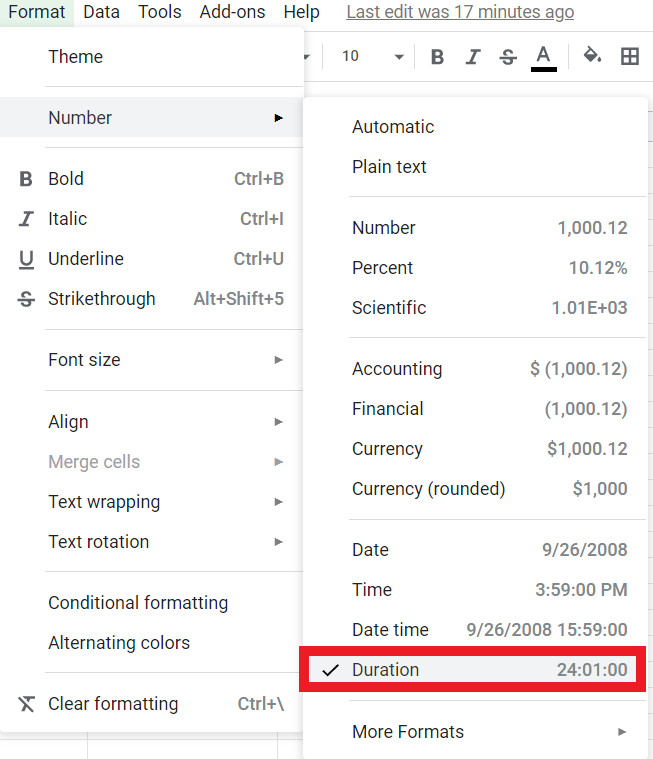
2. ב נוסחה (FX) בַּר : הקלד ' =SUM(E2:E12) ” ללא מרכאות, המספק את סך שעות העבודה מהתאים E2 דרך E12 . נוסחה זו היא תחביר סטנדרטי עבור אקסל ושפות תכנות שונות.
הסכום הכולל אמור להופיע בפורמט '67:20:00' ולהיראות כך: