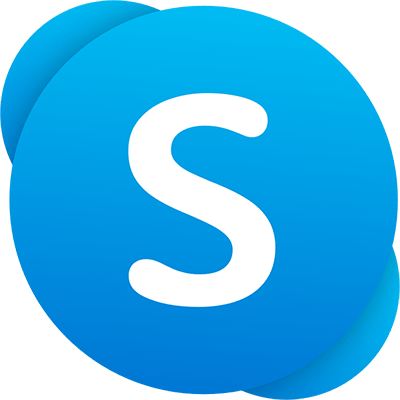כאשר אתה משחק במשחק מבוסס צוות, תקשורת עם חברי הצוות האחרים שלך חשובה מאוד. אין זה מפתיע שדיסקורד הפך לכלי פופולרי בקרב גיימרים, מכיוון שהוא אחד מכלי הטקסט והצ'אט הטובים ביותר בסביבה. השכבה בזמן משחק שומר אותך מחובר לכל חבר מפלגה בכל עת.

כאשר אתה חוזר לנגן סולו, שכבת-העל הופכת לחסרת תועלת ונוטה להיות יותר הסחת דעת מאשר עזרה. לדעת כיצד להשבית את שכבת הדיסקורד כך שתוכל להתרכז במשחק שלך הוא מעט מידע שימושי שיש לך.
כיצד להוריד אפליקציות לטלוויזיה החכמה שלו
כיצד להשבית את שכבת הדיסקורד עבור Windows או Chromebook
אתה יכול להשבית את Discord Overlay עבור משחקים מסוימים או כל המשחקים במחשב שלך. בין אם משתמשים במחשב Windows או ב-Chromebook, התהליך זהה לזה שהאפליקציה אינה תלויה במערכת ההפעלה. כדי להשבית את שכבת העל במחשב שלך, בצע את השלבים הבאים:
הערה : פונקציית שכבת העל אינה זמינה עבור משתמשי Mac.
- פתח את אפליקציית Discord שלך. אם חלון אפליקציית Discord לא נפתח, בדוק אם הוא ממוזער במגש המערכת שלך.

- פעם אחת במסך הבית של Discord, לחץ על סמל הגדרות המשתמש. זה יהיה סמל גלגל השיניים בפינה השמאלית התחתונה של המסך.

- מהתפריט בצד שמאל, גלול למטה עד שתגיע להגדרות האפליקציה. מצא ולחץ על שכבת-על.

- בחלק העליון של התפריט שמופיע, מצא את הלחצן הפעל שכבת-על במשחק. לחץ על זה כדי להפעיל או לכבות אותו. אפשרות החלפת נעילת שכבת על צריכה להיות באפור אם היא כבויה.

- נווט מהחלון הזה. בזמן שדיסקורד פתוח, הפעל כל משחק. אם שכבת העל הושבתה כהלכה, היא לא אמורה להופיע עוד.
כיצד להשבית את שכבת הדיסקורד ב-Steam
אין הגדרה ספציפית לכבות את Discord Overlay רק עבור משחקי Steam תוך השארתו פעילה עבור ספריות משחקים אחרות. כיבויו דרך אפשרות שכבת העל, כפי שמוצג לעיל, תשבית אותו גם עבור Steam. פשוט עקוב אחר ההוראות למעלה עבור Windows ו-Chromebooks. עם זאת, ל-Steam יש שכבת-על משלה שאולי תרצה לכבות במקום זאת. לשם כך, בצע את השלבים הבאים:
- פתח את אפליקציית Steam. אם חלון ה-Steam אינו מוגדל, האפליקציה עשויה להיות ממוזערת בשורת המשימות שלך. לחץ פעמיים על סמל Steam כדי לפתוח את החלון.

- לחץ על תפריט Steam בפינה השמאלית העליונה של חלון Steam. מהתפריט הנפתח, לחץ על הגדרות.

- בתפריט השמאלי של החלון שצץ, בחר In-Game.

- בדוק אם תיבת הסימון ב-Enable Steam Overlay בזמן שבמשחק הופעלה. אם כן, כבה אותו.

- לחץ על כפתור אישור בפינה השמאלית התחתונה כדי לשמור את השינויים שלך.

- שכבות-על של Steam ו-Discord אמורות להיות מושבתות כעת כשאתה משחק במשחקי Steam.
השבת את שכבת הדיסקורד למשחק
אם ברצונך להשבית את Discord Overlay עבור משחק מסוים, תוכל להשתמש באפשרויות Discord Settings. זה חל על כל המשחקים שהתקנת, בין אם הם מבוססי צוות או לא.

כדי לעשות זאת, בצע את השלבים הפשוטים הבאים:
- פתח את אפליקציית Discord. לחץ פעמיים על סמל Discord בשורת המשימות שלך אם החלון אינו מוגדל.
- היכנס למשחק שלך. ברגע שהמשחק פועל, או לחץ על הכרטיסייה Alt + כדי למזער את החלון הראשי, או שאתה יכול לצאת מהמשחק לחלוטין.
- ב-Discord, פתח את תפריט הגדרות המשתמש. לחץ על סמל גלגל השיניים בחלק השמאלי התחתון של מסך הדיסקורד מימין לשם המשתמש שלך.
- בתפריט משמאל, גלול מטה עד שתגיע להגדרות האפליקציה. מצא ולחץ על פעילות משחק.
- בתפריט מימין, תחת משחקים נוספים, אתה אמור לראות את המשחק שלך.
- מימין למשחק, אתה אמור לראות סמל מסך. זהו כפתור החלפת שכבת-על. הפעלה או כיבוי של זה תשבית את שכבת העל רק עבור המשחק המסוים הזה.
- לאחר שתבצע את השינויים שלך, תוכל לנווט מחוץ לחלון זה.
- פתח או חזור למשחק שלך כדי לראות אם שכבת העל הושבתה כהלכה.
השבתת שיחות טקסט אך שמירה על שכבת-על
אם במקום להשבית את שכבת העל לחלוטין, אתה פשוט רוצה להיפטר מצ'אטי הטקסט, אתה יכול גם לעשות זאת באמצעות הגדרות המשתמש. בצע את השלבים המפורטים להלן כדי להשיג זאת:
- פתח את אפליקציית Discord שלך.

- לחץ על סמל הגדרות המשתמש. זהו סמל גלגל השיניים בצד ימין של שם המשתמש שלך.

- בתפריט משמאל, גלול מטה אל הגדרות האפליקציה. לחץ על שכבת-על.

- גלול מטה עד לתחתית האפשרויות מימין. מצא את הלחצן הצג הודעות צ'אט טקסט. כבה את המתג הזה.

- אתה יכול לנווט מחוץ לחלון הזה עכשיו. הפעל משחק בזמן שדיסקורד פתוח כדי לראות אם צ'אט הטקסט הושבת.
גישה להגדרת שכבת-העל במשחק
אם אתה רוצה לגשת לשכבת העל בזמן שאתה משחק במשחק ומבלי שתצטרך למזער את חלון המשחק, אז אתה יכול להשתמש בלחצן נעילת שכבת העל. ברירת המחדל של קיצור הדרך היא Shift + ` וניתן לגשת אליו בכל עת כל עוד Discord פתוח.
נעילת שכבת העל מאפשרת לך לשנות את המיקום של חלונות הצ'אט של Discord, להפעיל או לבטל צ'אטים בטקסט, להפעיל או להשבית את שכבת העל כולה, ולהשאיר את אפשרויות הדיסקורד גלויות במשחק. כדי לבצע את הפקודות הספציפיות, אתה יכול לעשות את הפעולות הבאות בזמן המשחק:
- פתח את אפשרויות הדיסקורד.
1. לחץ על קיצור הדרך לנעילת שכבת על. ברירת המחדל היא Shift +. - התאם את המיקום של חלון השכבה
1. בתפריט משמאל לחצו על הגדרות. זה צריך להיות סמל גלגל השיניים בצד שמאל למעלה.
2. בכרטיסייה כללי, בחר אחד מארבעת הריבועים כדי לקבוע היכן תהיה שכבת העל. - השבת את שכבת העל
1. לחץ על הגדרות ועל הכרטיסייה כללי כפי שמוצג בהוראות למעלה.
2. במקום אחת מארבע הפינות, לחץ על העיגול שבאמצע. - כבה צ'אט טקסט
1. לחץ על ההגדרות ופתח את כללי.
לחץ על הלחצן הצג הודעות צ'אט טקסט.
שכבת-על לא תפעל
לפעמים ייתכן שתרצה את שכבת העל מופעלת אבל אתה פשוט לא יכול לגרום לזה לעבוד. ייתכן שהסיבה לכך היא שהשכבה עצמה הושבתה או שגיאה מסוג אחר. כדי למצוא את הסיבה מדוע ייתכן ש-Discord לא עובד, בצע את השלבים המפורטים להלן:
- בדוק אם המשחק אכן תומך בדיסקורד. חלק מהמשחקים, במיוחד ישנים יותר, אינם מסוגלים להריץ את Discord Overlay. אם אתה משחק במשחק ישן ודיסקורד מסרב לעבוד, בדוק באתר האינטרנט של המשחק כדי לראות אם הם אכן תומכים בפונקציות שכבת-על.
- בדוק אם Discord Overlay הושבתה.
1. השתמש בהוראות כפי שניתנו בסעיף Windows, Mac ו-Chromebook, נווט אל תפריט שכבת העל ובדוק אם שכבת העל במשחק הושבתה. אם כן, הפעל אותו.
2. הפעל את המשחק בזמן שדיסקורד פתוח כדי לראות אם שכבת העל הופעלה. - הפעל מחדש את המחשב שלך.
לפעמים, כל מה שצריך כדי לתקן שגיאות תוכנה הוא לאתחל את המחשב. כבה את Discord ואת המשחק שלך כראוי ולאחר מכן הפעל מחדש את המחשב. לאחר הפעלת הגיבוי, פתח את היישומים שוב. - הפעל את דיסקורד ב-Administrator
ייתכן גם ש-Discord Overlay מסרב לפעול מכיוון שאין לו מספיק הרשאות מנהל כדי לתפקד כראוי. תצטרך לעשות את הפעולות הבאות כדי להפעיל את פונקציונליות המנהל ב-Discord
1. הרשאת מנהל זמנית
א. לחץ לחיצה ימנית על קיצור הדרך או סמל היישום של Discord.
ב. מהתפריט, בחר הפעל כמנהל.
ג. בחלון הקופץ, לחץ על כן.
שתיים. הרשאות ניהול קבועות
א. לחץ לחיצה ימנית על קיצור הדרך או סמל האפליקציה של Discord.
ב. לחץ על מאפיינים.
ג. לחץ על הכרטיסייה תאימות.
ד. תחת הגדרות, לחץ על תיבת הסימון הפעל תוכנית זו כמנהל.
ה. לחץ על החל.
ו. פתח את Discord כדי לראות אם הוא יכול כעת להריץ את שכבת העל.
התמקדות במשחקיות שלך
למרות שהכלי Discord הוא דרך מצוינת לתקשר עם חברים לקבוצה, השכבה עלולה להיות קצת מעצבנת, במיוחד אם אתה משחק סולו. לדעת איך להשבית את Discord Overlay, גם אם רק באופן זמני, מסירה מטרדים כאלה ומאפשרת לך להתמקד במשחק שלך.
האם אתה מכיר דרכים אחרות להשבית את Discord Overlay? אנא שתפו את מחשבותיכם בתגובות.

![Windows 10 אינו מחבר מחדש כונני רשת ממופים [תיקון]](https://www.macspots.com/img/windows-10/48/windows-10-does-not-reconnect-mapped-network-drives.png)