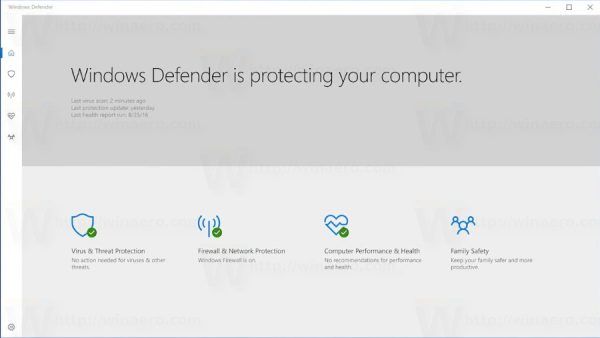האם יש לך טאבלט של Amazon Fire? אם כן, האם ידעת שאתה יכול להתקין אפליקציות ישירות על כרטיס SD המחובר לטאבלט שלך? זה נכון.

עם כמה טאבלטים של Fire עם אחסון מובנה של 8GB, אתה נאלץ להיות סלקטיבי מבחינת אחסון. אתה לא יכול להתקין כל אפליקציה שאתה רוצה וגם לא לשמור כל סרטון או רצועת מוזיקה שאתה נתקל בו.
אבל עם כרטיס SD, אתה יכול להוסיף עד 1TB של אחסון לטאבלט שלך ולהתקין כמה קבצים שתרצה. אתה יכול אפילו להשתמש בו כדי להרחיב את האחסון הפנימי שלך וליצור מקום ליישומים נוספים.
מאמר זה יראה כיצד להשתמש בכרטיס SD עם טאבלט Fire עם Fire OS 7.3.1 ואילך.
כיצד להשתמש בכרטיס SD עם טאבלט אש
טאבלטים של Amazon Fire הם אפשרות מצוינת לאנשים בדרכים. הם נוחים, קלים ותואמים לכל שירותי הסטרימינג הגדולים. אבל כמו מכשירים ניידים מודרניים אחרים, טאבלטים של Fire אינם מושלמים.
אם בבעלותך טאבלט Fire, יש סיכוי טוב שמצאת את עצמך עם מעט או לא נותר שטח אחסון לאחר הורדה והתקנה של אפליקציות חיוניות. זה יכול להיות בעייתי במיוחד אם אתה משתמש במכשיר שלך לאחסון תוכן.
למרות שאתה יכול להעביר כמה קבצים לכונן קשיח חיצוני, זה אומר לוותר על גישה מיידית לסרטונים, למוזיקה או לאפליקציות המועדפות עליך. תהיה גם אי הנוחות של חיבור הטאבלט שלך למחשב באמצעות כבל USB תואם בכל פעם שאתה רוצה לאחסן משהו חיצוני.
הוסף כרטיס SD לטאבלט Fireed HD שלך, וההון שלך משתנה באופן מיידי!
כרטיס SD הוא דרך זולה להוסיף אחסון נוסף למוזיקה, סרטונים, אפליקציות וסוגים אחרים של תוכן.
כיצד להוסיף כרטיס SD לטאבלט אש
אחד הדברים הטובים ביותר בטאבלט Fire הוא הנוחות והקלות של הוספת כרטיס SD. מאוחר יותר, תראה כיצד להשתמש בכרטיס כאחסון פנימי או כהתקן אחסון המוני. ההתקנה פשוטה. הנה איך לעשות את זה.
הנה איך לעשות את זה:
כיצד לנקות את התור
- כבה את הטאבלט שלך על ידי החזקת כפתור 'הפעלה/שינה' למשך שתי שניות ובחירה ב'כיבוי'.
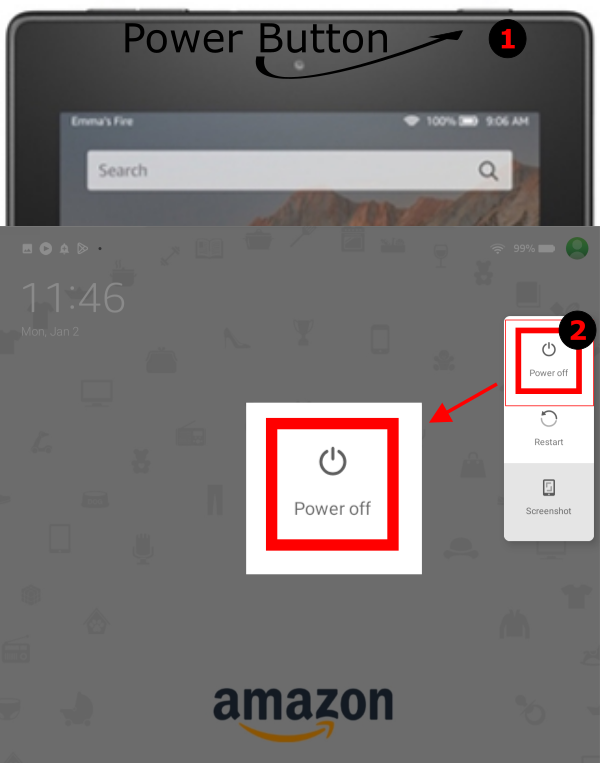
- אתר את חריץ ה-SD בטאבלט שלך.
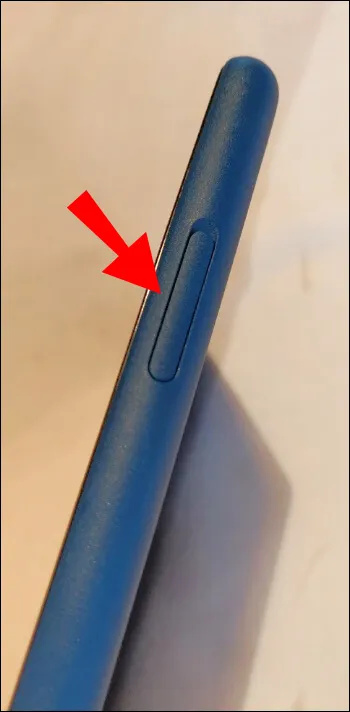
- הכנס את החפץ המחודד לתוך הדלת המכסה את חריץ הכרטיס כדי לפתוח אותו. אתה יכול להשתמש בציפורן, בסכין או במברג בעל להב שטוח כדי לעשות זאת. חשוב לציין שכיסוי הדלת אינו מתנתק לחלוטין מהמכשיר שלך. במקום זאת, הוא מסתובב כלפי מטה.
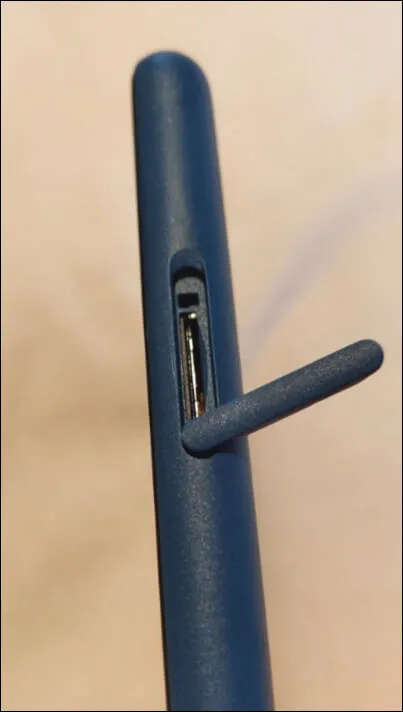
- לחץ בעדינות כלפי מטה משני צידי הכרטיס כדי להכניס אותו לשקע עד שתשמע צליל נקישה.
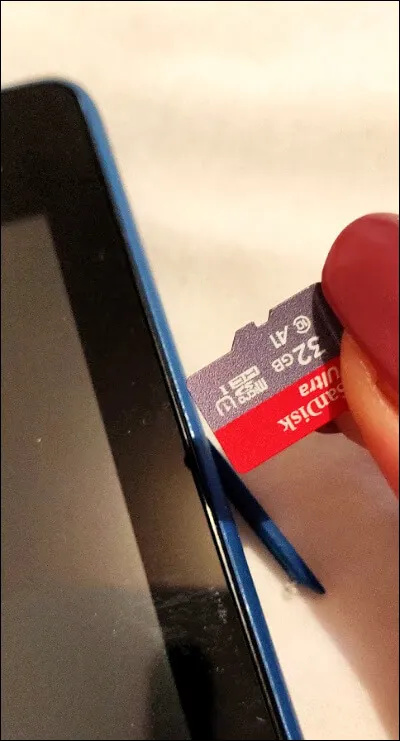
- סגור את מכסה הדלת על ידי הזזתו בעדינות למצב ההתחלתי. זה ימנע הצטברות אבק בחריץ.
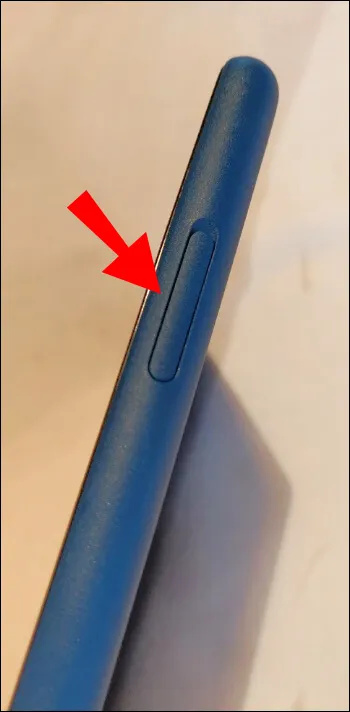
לאחר ביצוע הצעדים הללו, המכשיר שלך אמור לזהות את כרטיס ה-SD ולציין זאת אחסון לא מזוהה או לא נתמך חובר .
כיצד להשתמש בכרטיס SD לאחסון עם טאבלט אש
כאשר אתה מחבר כרטיס SD לטאבלט שלך, המערכת לא מזהה את הפורמט, ומזהה אותו כ'התקן אחסון לא נתמך'. עם עוד כמה שלבים בלבד, המכשיר שלך אמור להיות מוכן לשימוש.
אם תקיש על ההודעה 'התקן אחסון לא נתמך', אתה אמור לראות שתי אפשרויות:
- השתמש לאחסון נוסף בטאבלט
- השתמש לאחסון נייד
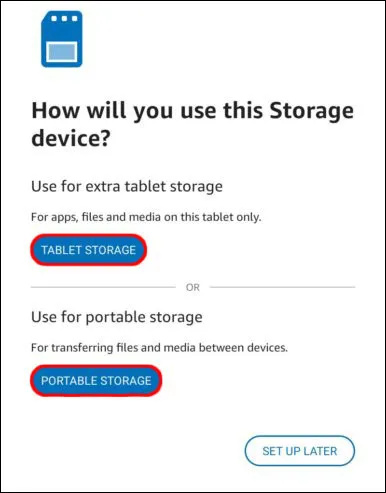
אם אתה משתמש בכרטיס שלך לאחסון נוסף, תוכל להתקין ולארח בו אפליקציות, אך תוכל להשתמש בו גם לאחסון מדיה. זה יעזור לך לפנות מקום באחסון המובנה של הטאבלט שלך. החיסרון, תאבד מיד גישה לכל אפליקציות או קבצים המתארחים בכרטיס ברגע שתוציא אותו.
ככזה, עליך לבחור באפשרות הראשונה רק אם אתה בטוח שלא תצטרך להסיר את הכרטיס לעתים קרובות.
אם תבחר באפשרות השנייה, לא תוכל להשתמש בכרטיס שלך לארח אפליקציות. אתה יכול להשתמש בו רק לאחסון מוזיקה, סרטים וקובצי מדיה אחרים.
בוא נראה את השלבים הספציפיים הדרושים להגדרת הכרטיס שלך עבור כל סוג של אחסון.
כיצד להשתמש בכרטיס SD לאחסון נייד עם טאבלט אש?
אם אתה רוצה להשתמש בכרטיס שלך רק כדי לאחסן קובצי מדיה, הנה איך לעשות את זה:
- ברגע שהטאבלט שלך מזהה את הכרטיס, הקש על 'אחסון נייד'.
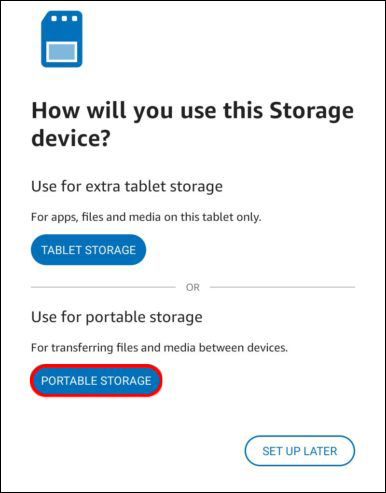
- בשלב זה, הטאבלט שלך ישאל אותך אם תרצה לפרמט את המכשיר שלך. לשם כך, עקוב אחר ההנחיות שעל המסך. תוכל לדלג על שלב זה אם הכרטיס מכיל קבצים שברצונך לשמור.
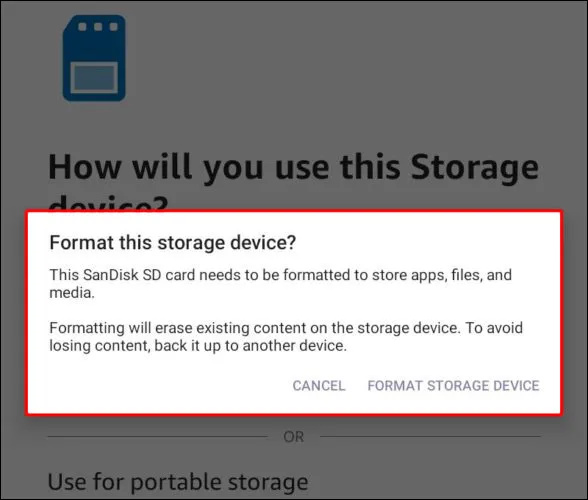
- נווט אל הגדרות הטאבלט שלך והקש על 'אחסון'.
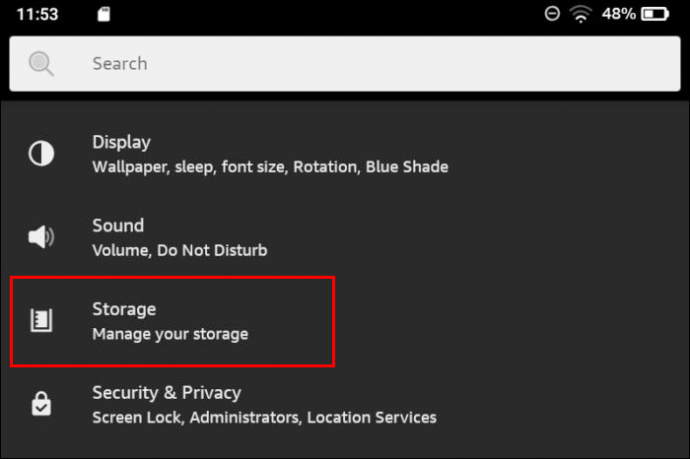
- בחר 'אחסון פנימי' כדי לפתוח רשימה של האפליקציות המותקנות במכשיר שלך, החל באלו שניצלו הכי הרבה מקום.
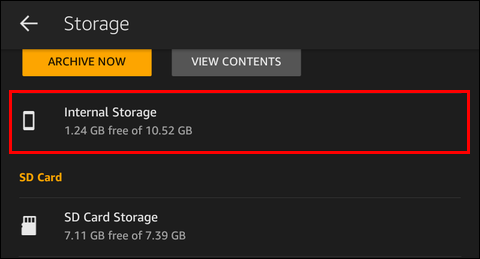
- גלול מטה עד שתראה 'אחסון כרטיס SD'. מתחת לזה, אתה אמור לראות סדרה של מתגי מעבר המאפשרים לך לציין את הפריטים שברצונך להוריד לכרטיס. אפשרויות אלה הן כדלקמן:
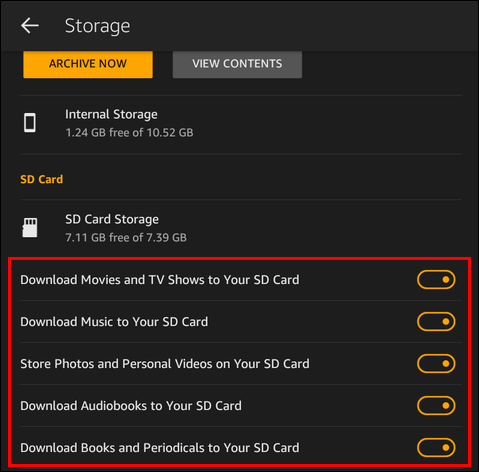
- הורד סרטים ותוכניות טלוויזיה לכרטיס ה-SD שלך
- הורד מוזיקה לכרטיס ה-SD שלך
- אחסן תמונות וסרטונים אישיים בכרטיס ה-SD שלך
- הורד ספרי שמע לכרטיס ה-SD שלך
- הורד ספרים וכתבי עת לכרטיס ה-SD שלך
כברירת מחדל, כל האפשרויות לעיל יהיו זמינות. אם אינך רוצה להשתמש בכרטיס שלך עבור כל האפשרויות המפורטות, פשוט סובב את המתג שלידו למצב 'כבוי'.
לאחר מכן, כל הקבצים שהורדו יישמרו בכרטיס. זכור כי תאבד מיד את הגישה לכל מה המאוחסן בו אם תסיר את הכרטיס.
שימוש בכרטיסי SD כאחסון פנימי
אם ברצונך להשתמש בכרטיס כדי לארח אפליקציות או לאחסן קבצים, בצע את השלבים הבאים:
- בחר 'השתמש לאחסון נוסף בטאבלט' כאשר הטאבלט שלך מזהה את הכרטיס. אחרת, אם הכרטיס כבר נמצא בשימוש לאחסון נייד:
- פתח את 'הגדרות'
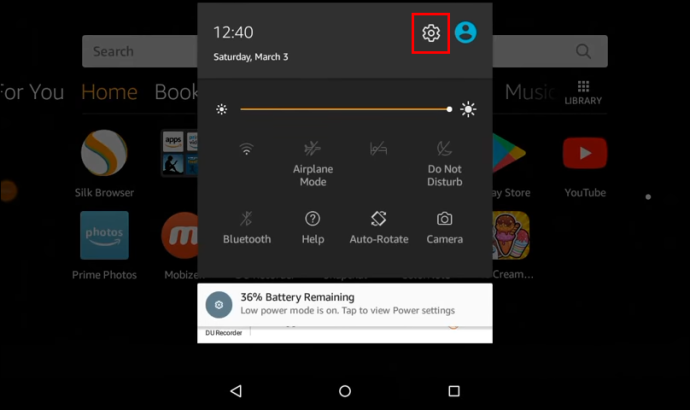
- בחר 'אחסון'.
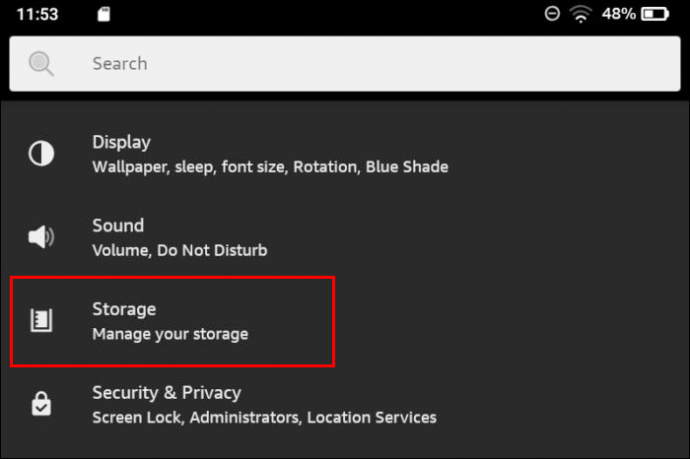
- גלול מטה אל 'אחסון כרטיס SD' והקש על 'פורמט כאחסון פנימי'.
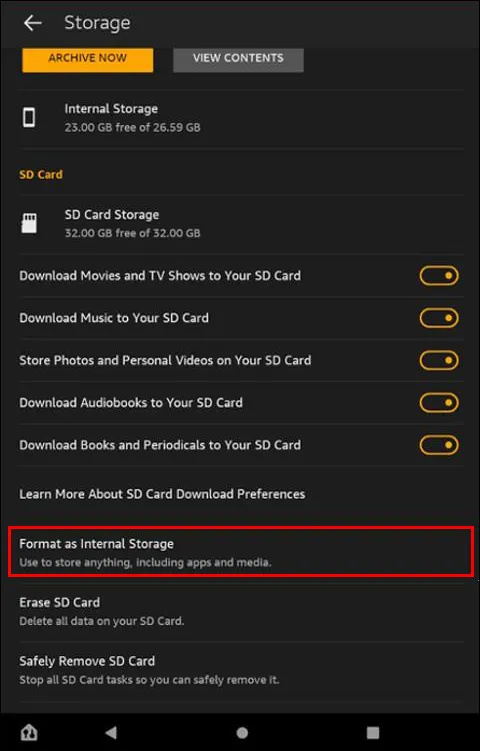
- פתח את 'הגדרות'
- עקוב אחר ההנחיות שעל המסך כדי לאתחל את הכרטיס שלך.
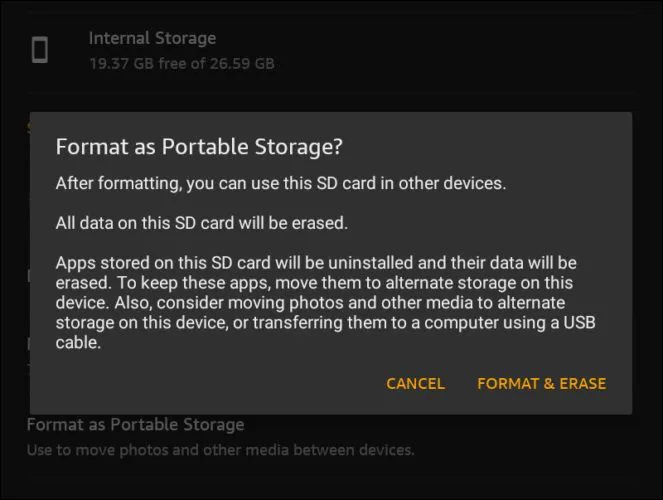
- לאחר עיצוב הכרטיס שלך, הטאבלט שלך ישאל אם ברצונך 'להעביר תוכן' לכרטיס מיד או 'להעביר מאוחר יותר'.
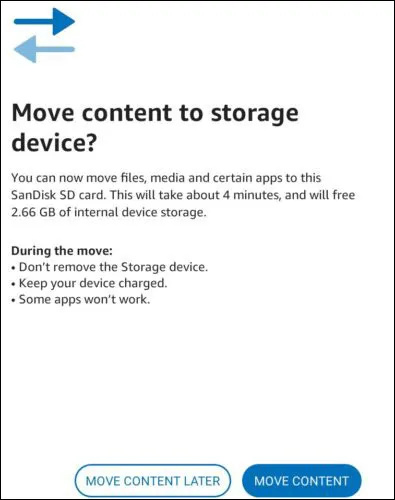
- אם תבחר 'להזיז תוכן', קבצי מדיה יועברו מיד לכרטיס שלך, כולל מוזיקה, סרטים וסרטונים. עם זאת, אפליקציות לא יועברו.
- אם אתה הולך עם 'העבר תוכן מאוחר יותר', תוכל להעביר קבצים בכל עת שתרצה, אבל היתרון הנוסף של אפשרות זו הוא שאתה יכול להעביר גם קבצים וגם אפליקציות.
הנה איך להעביר אפליקציות לכרטיס ה-SD שלך:
- נווט להגדרות הטאבלט שלך והקש על 'אחסון'.
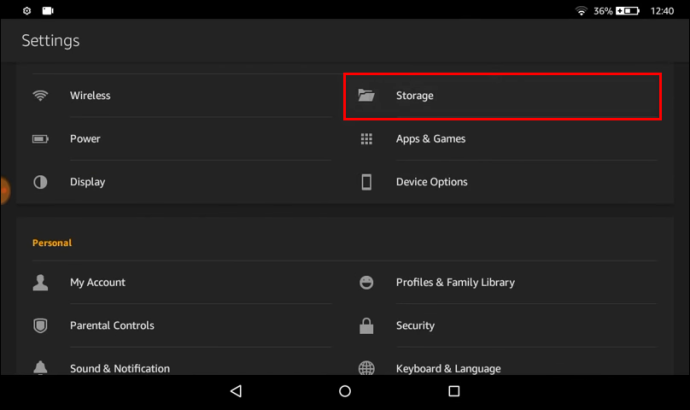
- הקש על 'אחסון פנימי'.
- תחת 'כרטיס SD', הקש על 'העבר אפליקציות לכרטיס SD.'
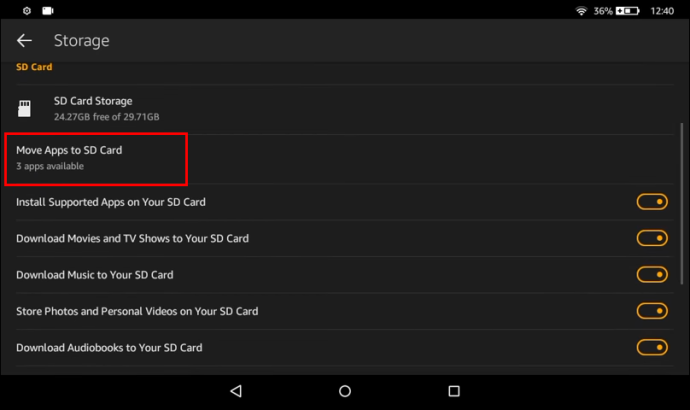
בשלב זה, מערכת ההפעלה Fire שלך תעריך את האפליקציות שניתן להעביר באופן מיידי לכרטיס שלך. עם זאת, אפליקציות שלא ניתן להכיל בכרטיס שלך יישארו באחסון המובנה של הטאבלט שלך.
אש בדרך לאחסון גדול יותר
הטאבלט Fire הוא מכשיר מצוין לקריאת ספרים, משחק וצפייה בסרטים תוך כדי תנועה. עם זאת, הוא מגיע עם אחסון מוגבל, כך שייתכן שלא יהיה מקום לכל הקבצים והאפליקציות המועדפות עליך.
לוקח זמן רב לפתיחה של google chrome
עם זאת, עם כרטיס SD, אתה יכול להוסיף עד 1TB של אחסון שניתן להשתמש בו איך שתרצה.
עם זאת, כרטיסי SD מגיעים עם כמה חסרונות. לדוגמה, אפליקציות מסוימות עשויות לפעול לאט יותר כשהן מותקנות באחסון חיצוני. בנוסף, לא ניתן להזיז לאחור אפליקציות שהועברו מהאחסון המובנה לכרטיס ה-SD. אתה יכול רק להוריד אותם מחדש.
עם זאת, כרטיס SD יכול לעזור לך להכיל יישומים נוספים במכשיר שלך ולבטל את הצורך בכוננים קשיחים חיצוניים.
ניסית להשתמש בכרטיס SD עם טאבלט Fire? מה היה הניסיון שלך?
ספר לנו בקטע ההערות למטה.