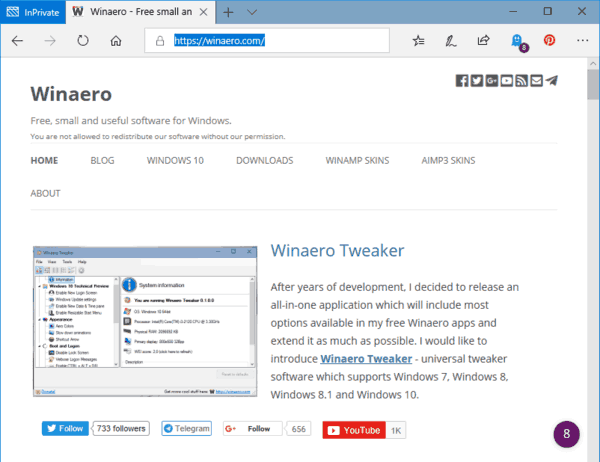זה טבעי להניח שמכשיר ה-Roku שלך יעבוד רק כשהוא מחובר לחיבור Wi-Fi. המכשיר מבקש ממך להגדיר את החיבור הזה ברגע שאתה מחבר אותו, וכל ערוץ סטרימינג צריך חיבור לאינטרנט כדי לפעול.

אבל מה אם יש לך חיבור Wi-Fi חלש, או שהמכשיר שלך נמצא בחדר שאינו יכול לגשת לחיבור שבו אתה משתמש בשאר חלקי הבית? במקרה זה, אתה צריך כמה חלופות Wi-Fi המאפשרות לך להפעיל מכשיר Roku ללא חיבור אלחוטי.
השיטות לשימוש במכשיר Roku ללא Wi-Fi
לפני שנכנסים לשיטות השונות לשימוש במכשירי Roku ללא Wi-Fi, חשוב לציין שכמה מהאפשרויות הללו אינן מושלמות. חלקם יציעו רק גישה מוגבלת למכשיר שלך, כאשר אחרים דורשים חיווט פיזי או סוג אחר של חיבור אלחוטי. ובכל זאת, כל אחד גורם לך להפעיל את Roku (במידה מסוימת) ללא Wi-Fi.
שיטה 1 - שיקוף מסך הטלפון שלך באמצעות נקודה חמה ניידת
אם הנתב האלחוטי שלך לא עושה את העבודה שלו, הטלפון שלך יכול להוות תחליף ראוי כל עוד אתה מחובר לנקודה חמה ניידת מתאימה. באופן אידיאלי, יהיה לך לפחות חיבור 4G בשביל זה, מכיוון שחיבורי 3G מציעים מהירויות של עד 3Mbps בלבד. זה אולי מספיק כדי להשתמש בכמה ערוצים, במיוחד אלה שמציעים השמעה של 720p, אבל אתה עלול לגלות שגמגום וחצץ הופכים לבעיות.
בהנחה שיש לך חיבור סלולרי חזק מספיק, תתחיל בהפיכת הטלפון שלך לנקודה חמה לנייד. משתמשי אנדרואיד עושים את הפעולות הבאות:
שנה היי גוגל בגוגל הבית
- עבור לאפליקציית 'הגדרות' ובחר 'חיבור ושיתוף'.
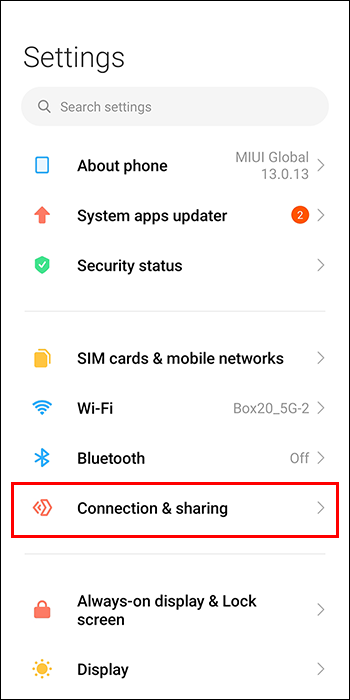
- עבור אל 'נקודה חמה ניידת' והפעל את הלחצן 'נקודה חמה ניידת'.
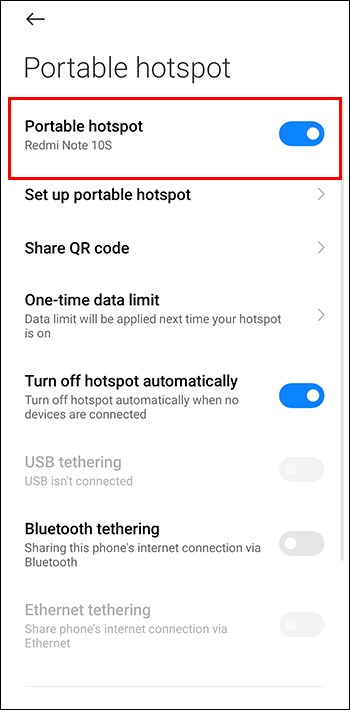
- הפעל הגנת סיסמה WPA2 כדי להפוך את הנקודה החמה החדשה שלך לחיבור אינטרנט פרטי.
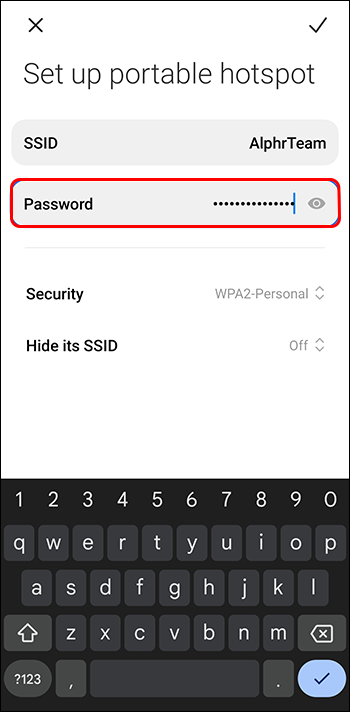
משתמשי אייפון ואייפד יכולים להפוך את המכשירים שלהם לנקודות חמות לנייד בשיטה הבאה:
- נווט אל 'הגדרות' והקש על 'סלולר'.
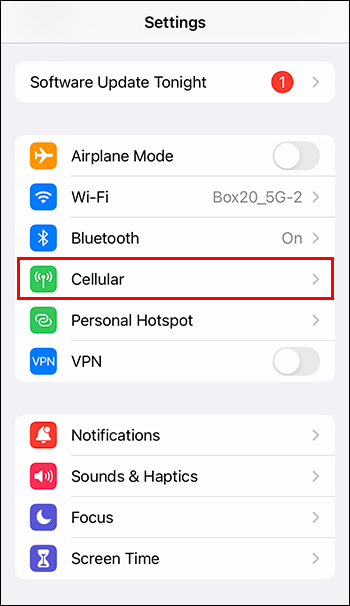
- בחר 'נקודה חמה אישית או הגדרות'.
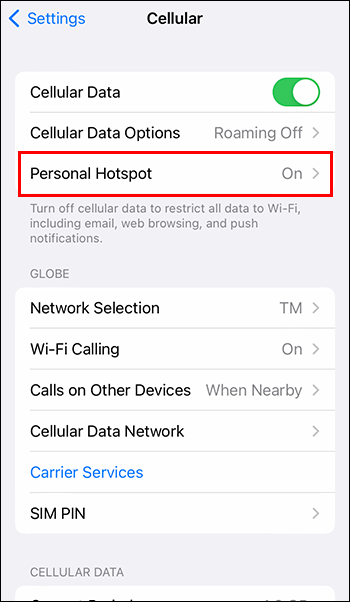
- הפעל את האפשרות 'אפשר לאחרים להצטרף'.
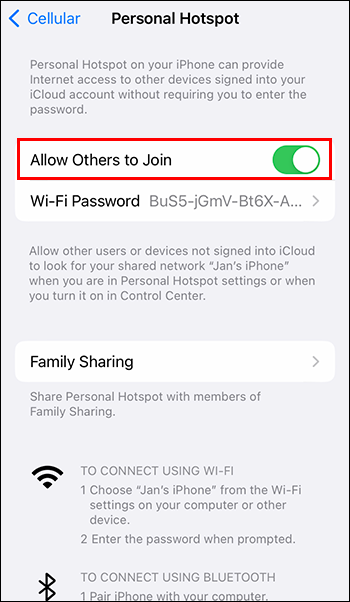
כאשר הנקודה החמה הניידת שלך נוצרה, אתה מוכן להשתמש במכשיר הנייד שלך (ובנתוני הרשת שלו) כדי להזרים דרך מכשיר ה-Roku שלך:
- השתמש בשלט ה-Roku שלך כדי לנווט אל 'הגדרות' ובחר 'רשת'.
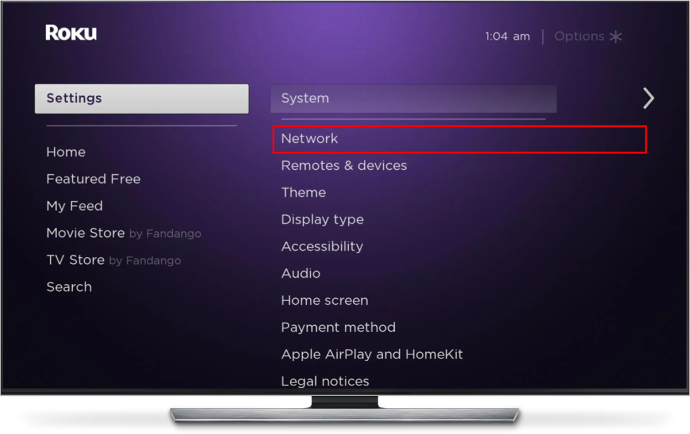
- בחר 'אלחוטי (Wi-Fi).'
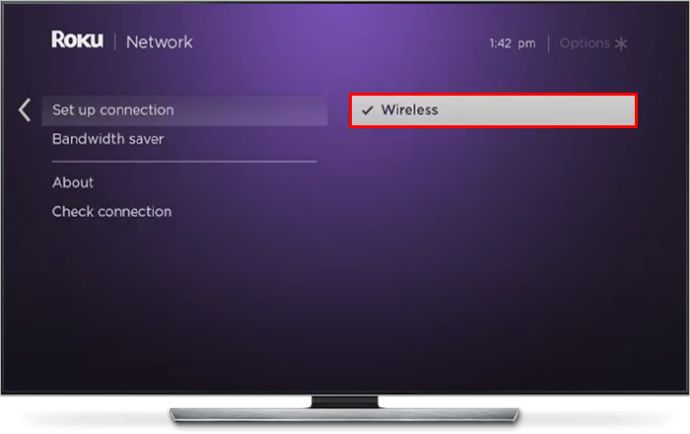
- נווט חזרה אל 'הגדרות' ובחר 'מערכת'.
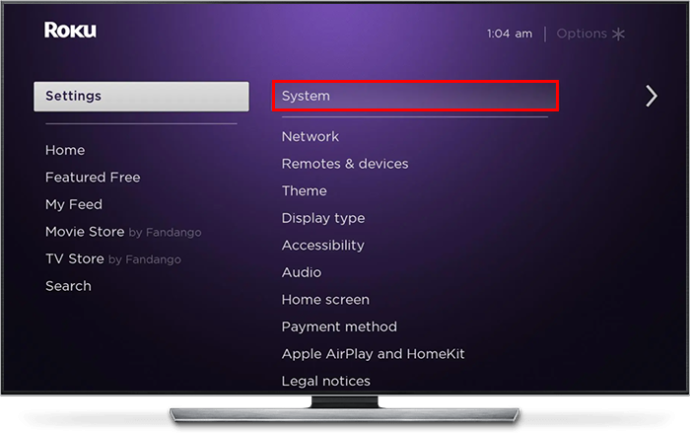
- בחר 'שיקוף מסך' ובחר את שירות שיקוף המסך המקורי שמגיע עם הטלפון שלך.
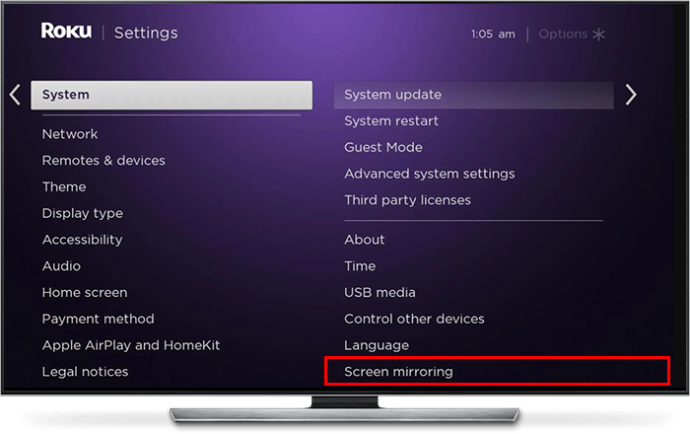
- השתמש בכלי שיקוף המסך של הטלפון שלך כדי לבחור את מכשיר ה-Roku שלך.
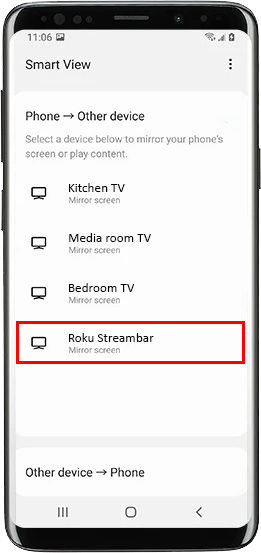
- חזור למכשיר Roku שלך וקבל את הבקשה לשקף את המסך שלך.
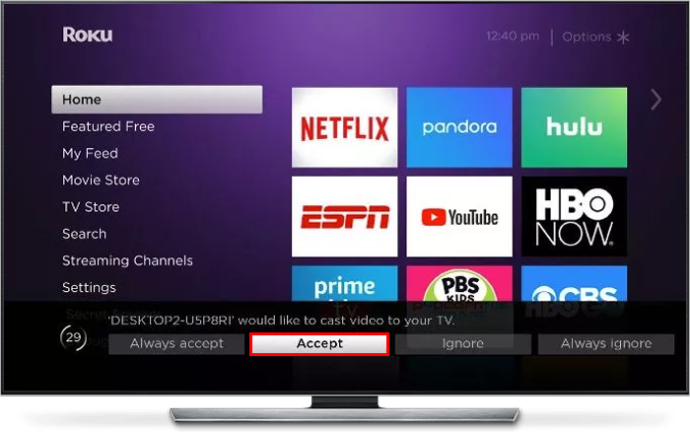
- בחר 'המשך בכל זאת' כאשר מכשיר ה-Roku שלך שואל אם ברצונך להמשיך להשתמש ב-RokuCast ללא חיבור Wi-Fi.
כעת, אתה יכול להזרים תוכן מהטלפון שלך למכשיר Roku שלך באמצעות שיקוף מסך. אתה גם תשתמש בנקודה החמה הניידת שיצרת, כלומר אין צורך ב-Wi-Fi.
שיטה 2 - התחבר באמצעות כבל Ethernet
כבל אתרנט הוא חוט מצוין להזרמת חיבור לאינטרנט ללא הפרעה למכשיר ה-Roku שלך, בהנחה שלמכשיר יש יציאת Ethernet. קירות ותקרות לא יגבילו את האות שהמכשיר שלך מקבל, ולעתים קרובות יובילו לביצועים מעולים בעת הפעלת אפליקציות סטרימינג.
הגדרת חיבור Ethernet עבור מכשיר ה-Roku שלך היא פשוטה:
- חבר את כבל ה-Ethernet שלך לנתב שלך והפעל את הקצה השני למכשיר Roku שלך.

- הפעל את מכשיר Roku ונווט אל תפריט 'הגדרות' באמצעות השלט הרחוק שלך.
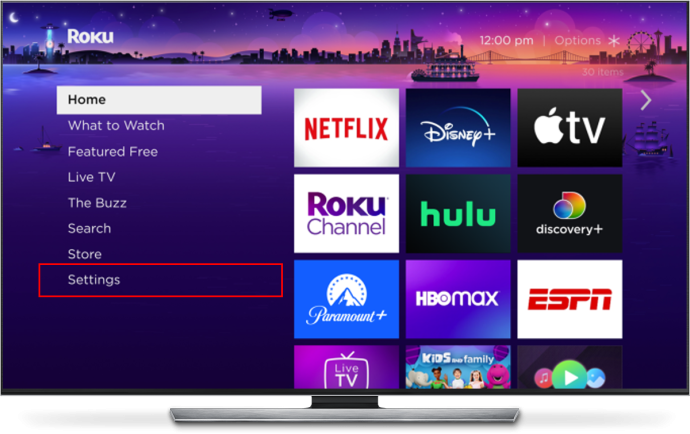
- עבור אל 'רשת' ובחר 'קווית'.
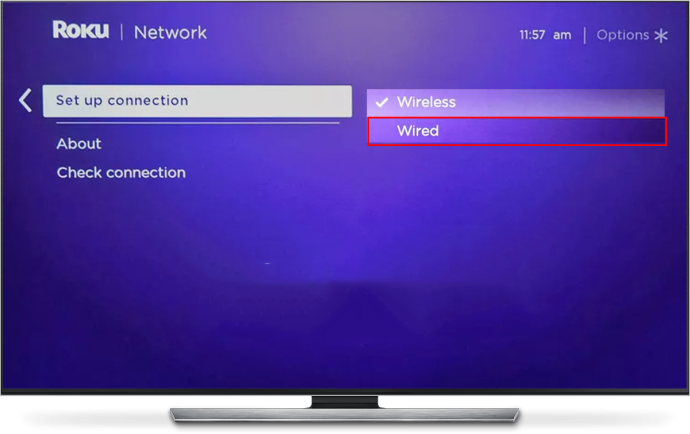
- עקוב אחר ההנחיות שעל המסך כדי להגדיר את חיבור ה-Ethernet החדש שלך.
באותה מידה ש-Ethernet מציע חיבורים ללא הפרעות וחזקים יותר, הוא מגיע עם החיסרון של צורך להפעיל כבל מהנתב שלך למכשיר ה-Roku שלך. זה יכול להיות טרחה. לדוגמה, תזדקק לכבל ארוך מאוד אם תרצה להשתמש במכשיר Roku בחדר שינה כאשר הנתב שלך נמצא בסלון. חלק ממרחבי Wi-Fi ומגברי Wi-Fi כוללים שקעי Ethernet, שיכולים להיות פתרון שימושי אם המרחיב אינו חזק מספיק כדי לספק Wi-Fi חזק למכשיר ה-Roku שלך.
לבסוף, לא לכל מכשירי Roku יש יציאות Ethernet, אם כי לרובם יש יציאות USB. ייתכן שתגלה שאתה יכול להשתמש ביציאת Ethernet המחוברת USB של צד שלישי עם מכשיר ה-Roku שלך, אם כי התאימות משתנה.
שיטה 3 - השתמש באפליקציית Roku Media Player
שיטה זו מחייבת שיהיה לך חיבור אינטרנט ראשוני (באמצעות Wi-Fi או Ethernet) כדי שתוכל להוריד את אפליקציית Roku Media Player מה- חנות ערוץ רוקו . לאחר שתהיה לך את האפליקציה, תוכל להפעיל תוכן באמצעות כונן USB, בהנחה שלמכשיר ה-Roku שלך יש את היציאה הרלוונטית, או באמצעות רשת מקומית (LAN) של Digital Living Network Alliance (DLNA).
אם תעבור במסלול ה-USB, יש לאתחל את הכונן באחת ממערכות הקבצים הבאות:
- FAT16
- FAT32
- EXT2
- EXT3
- NTFS
- HFS+
בהנחה שזה המקרה, בצע את השלבים הבאים להפעלת תוכן באמצעות כונן USB:
- חבר את כונן ה-USB שלך למכשיר Roku שלך באמצעות יציאת ה-USB של המכשיר.
- קבל את ההנחיה להפעיל את אפליקציית Roku Media Player.
- נווט אל 'הכל' בלוח המחוונים הראשי של Roku Media Player.
- בחר את כונן ה-USB שלך מהאפשרויות כדי לגשת לתוכן שהוא מכיל.
הגדרת DLNA היא מסובכת יותר. ישנם רק כמה שרתי DLNA, שלכל אחד מהם יש תהליכים משלו ליצירת DLNA. להלן שרתים שאולי תוכל לקשר למכשיר Roku שלך:
- טוונקי
- Windows Media Player
- מרכז המדיה של ווינדוז
- PlayOn
- שֵׁרוּת
- פלקס
- ReadyMedia
- MiniDLNA
- ReadyDLNA
עבור אל אתר התמיכה עבור השרת שבחרת כדי ללמוד כיצד להגדיר אותו לשימוש עם מכשיר ה-Roku שלך. משם, אתה יכול לנגן תוכן המאוחסן בשרת DLNA באמצעות התוכנה המשויכת לו במכשיר ה-Roku שלך.
ללא קשר לאפשרות שתבחר, אתה מוגבל למה שמאוחסן בכונן USB או בשרת מקומי בעת הפעלת תוכן בשיטה זו. לא תהיה לך גישה לכל ערוצי סטרימינג מכיוון שהם דורשים חיבור לאינטרנט. ראוי גם לציין שמכשירי Roku תואמים רק לפורמטי הקבצים הבאים:
- MP4
- MOV
- MKV
אין Wi-Fi לא עוצר את חווית ה-Roku שלך
זה הוגן לומר שהאפשרויות שלך מוגבלות למדי, ומעט מסורבלות, אם אתה רוצה גישה מלאה למכשיר ה-Roku שלך וערוצים שלו ללא Wi-Fi. שיקוף מסך דרך נקודה חמה ניידת עובדת מספיק טוב, אם כי תאכל דרך קצבת נתוני הרשת שלך ואולי תגלה שמהירויות משתנות משפיעות על החוויה שלך. שימוש בכבל Ethernet עשוי להציע חיבור אינטרנט חזק יותר מ-Wi-Fi (מעולה עבור הזרמת 4K), אם כי הוא מגיע עם האזהרה של העברת חוטים מהמודם שלך למכשיר שלך.
האם אני יכול להתקין טקסט לתשובה אוטומטית
אם אתה שוקל אחת מהאפשרויות הללו, מדוע Wi-Fi אינו הבחירה הנכונה עבור צורכי ה-Roku שלך? האם אתה חושב ש-Roku צריך להציע יותר ערוצים לא מקוונים שאנשים יוכלו לצפות בהם? ספר לנו בקטע ההערות למטה.