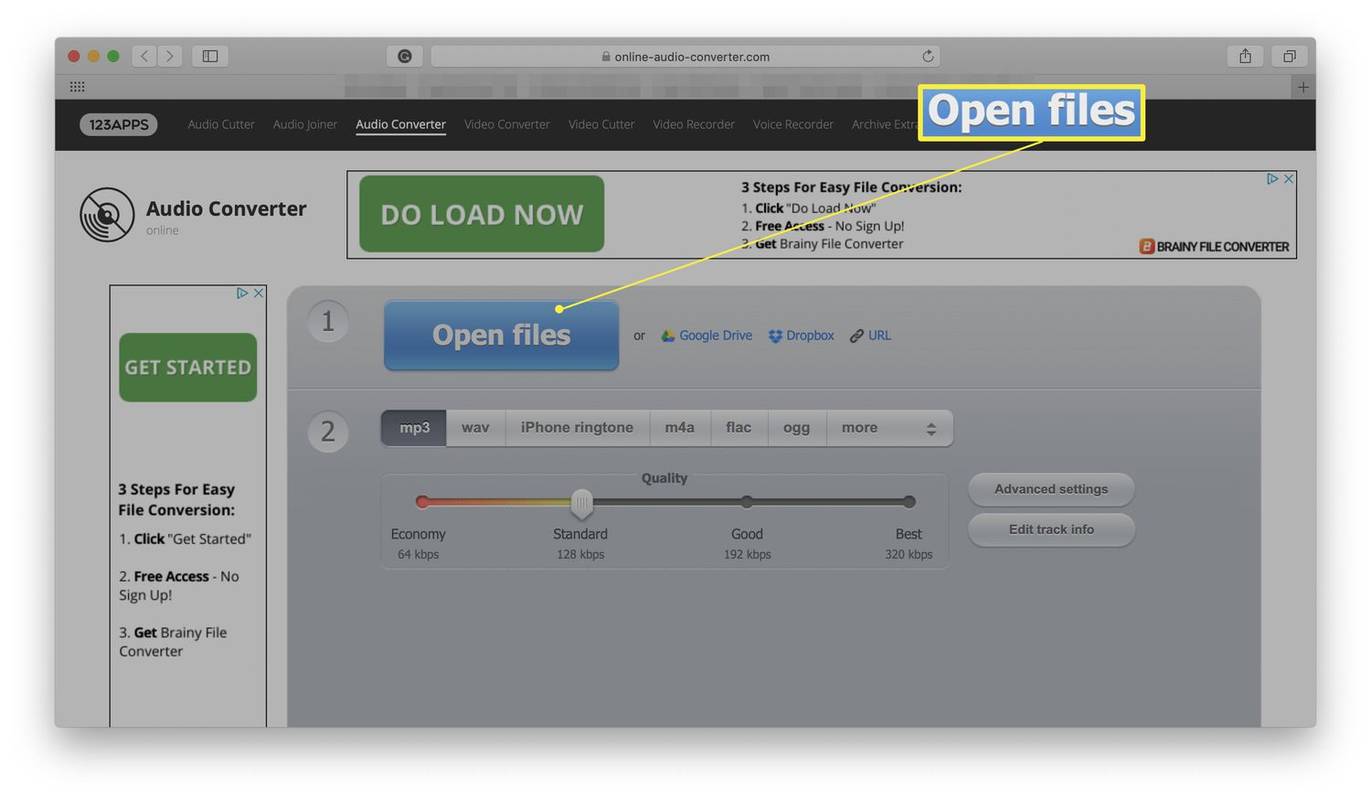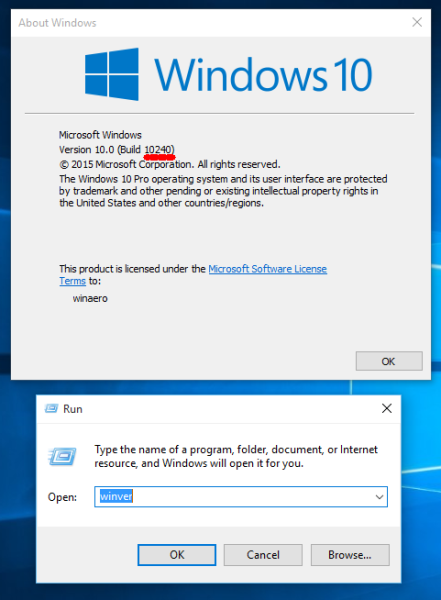לחובבי סרטים, תוכניות טלוויזיה וסרטים תיעודיים, פשוט אין תחליף לנטפליקס. במקור שירות השכרת DVD מקוון, נטפליקס סייעה לפתח את עידן הזרמת הבידור. ככל שהמלחמה בין חברות המדיה ממשיכה להתחמם, החברה נותרה אפליקציית הסטרימינג החובה עבור רוב האנשים.
אחת הדרכים שבהן נטפליקס עוזרת לשנות את האופן שבו אנשים צורכים מדיה היא על ידי כך שקל לצפות בסרטון באיכות גבוהה יותר. וידאו בהבחנה גבוהה הפך לסטנדרט מאז אמצע שנות ה-2000, אבל עם תוכן 4K ו-Ultra-HD, התוכניות והסרטים האהובים עלינו רק הולכים ומתחדדים.
הבנת האפשרויות שלך
הקונספט של שידורי וצילומי HD נובע מהרזולוציה של הסרטון שבו אתה צופה. ככל שהרזולוציה גבוהה יותר, כך איכות הסרטון שלך טובה יותר, ומעניקה לך יותר פרטים בכל צילום. צילומי הגדרה סטנדרטית מוצגים בדרך כלל ב-480p או ברזולוציה של 640 x 480. קבוצת המספרים הראשונה מודדת את הפיקסלים האופקיים, והקבוצה הבאה מתארת את הפיקסלים האנכיים. ב-720p, הסרטון הופך למסך רחב כברירת מחדל, ברזולוציה של 1280 x 720p.
כיצד לשנות את מיקום השרת
רזולוציית 4K היא שיפור משמעותי לעומת 1080p. זהו ההתקדמות האמיתית הראשונה שראו טלוויזיות ביתיות מזה חמש עשרה שנים. אם אתה מוכן להשקיע את הכסף בשדרוג התוכן שלך, אתה באמת יכול לקבל חוויה מדהימה דמוית תיאטרון בבית שלך.

כפי שאתם עשויים לדמיין, שירות הסטרימינג המוביל ברחבי העולם, נטפליקס, לוקח את רזולוציית הווידאו די ברצינות. הם מציעים מגוון אפשרויות, החל מזרמים בהגדרה רגילה ועד לזרמי Ultra HD ברזולוציה גבוהה יותר, מה שמקל על צפייה בסרטון ברזולוציה שאתה הכי רוצה.
למרבה הצער, נטפליקס לא עושה עבודה מצוינת בפרסום שינויי הרזולוציה הללו בהגדרות שלהם. בניגוד ליוטיוב, למשל, אין אפשרות בנגן הווידאו שמקלה על בחירת רזולוציית הווידאו שלך. יש הרבה דברים שלא מפרסמים אתה יכול לעשות עם נטפליקס.

אם אתה רוצה לשלוט בהגדרות שלך, לא חסר לך מזל. נטפליקס אכן מציעה מידה מסוימת של שליטה בחלונית ההגדרות של התפריט, אך ייתכן שהיא לא תהיה ברורה מיד כאשר מסתכלים מסביב. אם אתה רוצה לשלוט באיכות הזרמים שלך - או כדי לשפר את האיכות ככל שאתה יכול או כדי להוריד את האיכות של שירותי נתונים מוגבלים - אתה יכול. הנה איך לשנות את איכות הווידאו בנטפליקס.
נטפליקס במחשב האישי, בטלוויזיה החכמה או בממיר
בעוד שהזרמת Netflix במחשב הנייד שלך הפכה לדבר שנעשה בעיקר על ידי סטודנטים ומשתמשים צעירים בסך הכל, היא נותרה פופולרית להפליא הן בממירים והן בטלוויזיות חכמות.
טען את Netflix בדפדפן של המחשב שלך ובחר בפרופיל שלך. אפשרויות הסטרימינג יסונכרנו עם הפרופיל שלך בלבד מכיוון שהן נמצאות מתחת לאפשרויות הפרופיל שלך בהגדרות. אז ודא שאתה בוחר (או עובר) לפרופיל הנכון לפני הצלילה.
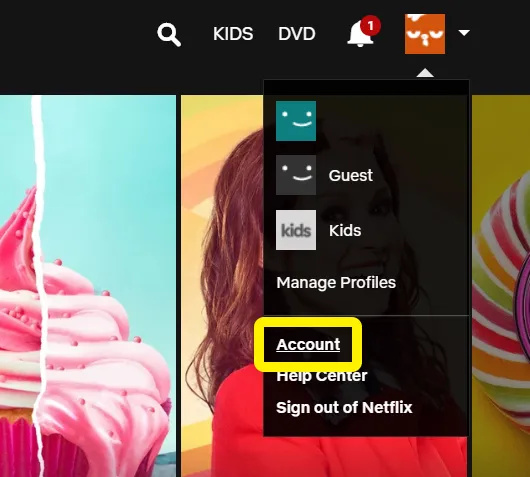
בהגדרות החשבון שלך, אתה יכול להציג את אפשרויות התשלום שלך, את כתובת הדוא'ל שלך עבור Netflix, לשנות את התוכנית והתשלום שלך ועוד הרבה יותר.
כדי לשנות את אפשרויות ההשמעה שלך:
- לאחר הכניסה לפרופיל המתאים, לחץ על הסמל בפינה השמאלית העליונה.
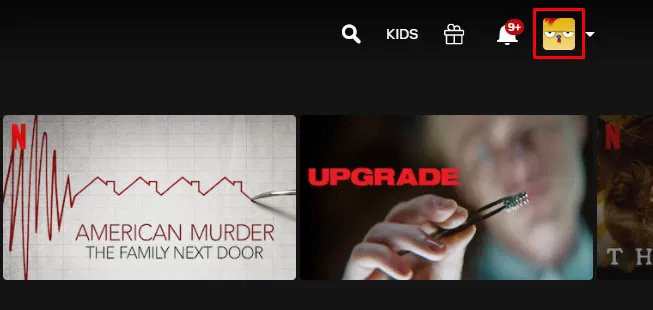
- לחץ על חֶשְׁבּוֹן מהתפריט הנפתח.
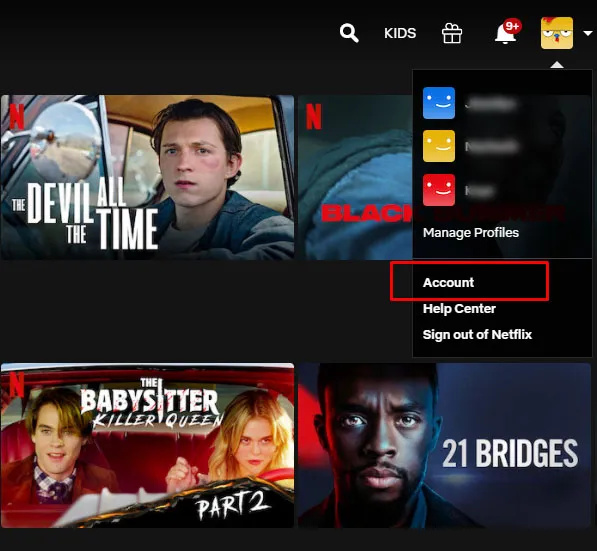
- גלול מטה אל פרופיל ובקרת הורים סָעִיף.
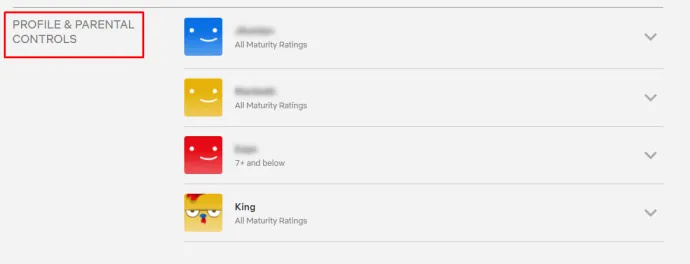
- לחץ על הפרופיל שעבורו תרצה לשנות את ההגדרות.
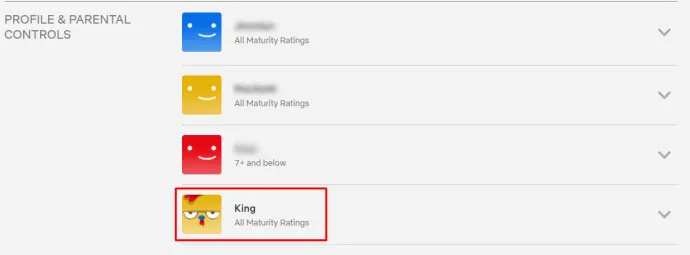
- לְאַתֵר הגדרות השמעה והקש שינוי שנמצא מימין מיד.
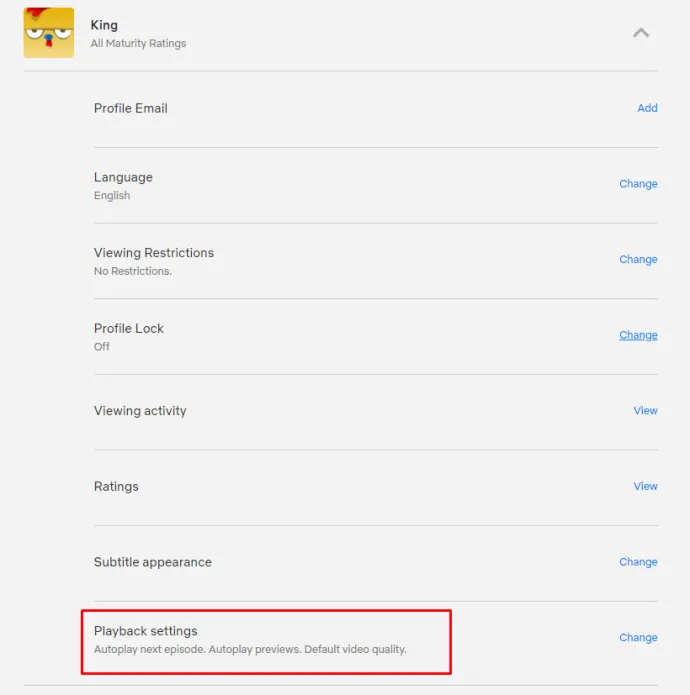
- בחר את האפשרויות הרצויות ולחץ להציל .
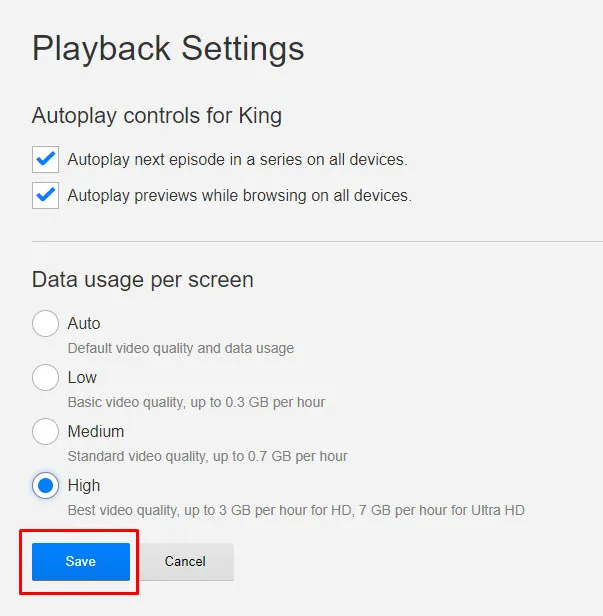
ישנה אפשרות להפעיל או לבטל הפעלה אוטומטית בתוך Netflix; החלק העיקרי של התצוגה תופס על ידי אפשרויות לשלוט ברזולוציה האהובים עליך של Netflix Originals וסרטים.
כברירת מחדל, נטפליקס מגדירה זאת לאוטומטי בכל פרופיל, כלומר הסרטון יעבור אוטומטית בהתאם לאיכות מכשיר האינטרנט שלך. אם אינך יכול לתמוך בחיבור מהיר מספיק, אינך יכול לנגן וידאו HD, ונטפליקס תשדרג אוטומטית את הרזולוציה שלך. זוהי פשרה מוצקה עבור רוב האנשים, מציגה איכות HD רוב הזמן ומבטיחה שתוכל לצפות בספריית התוכן של Netflix בהגדרה סטנדרטית בחיבורי אינטרנט איטיים יותר.
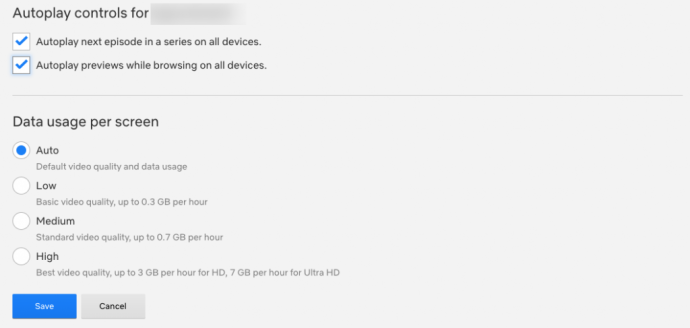
למי שרוצה שאיכות הווידאו שלו תמיד תהיה גבוהה ככל האפשר, בחר את ה גָבוֹהַ אוֹפְּצִיָה. זה זורם ב-720p/1080p או 4K Ultra-HD, בהתאם לתוכנית שלך, וצורך כמות נכבדת של נתונים לשעה (3 GB לשעה של סטרימינג עבור וידאו 1080p, 7 GB לשעה עבור וידאו 4K).
אם אתה מעוניין לחסוך בשימוש בנתונים שלך, עליך לשקול להוריד את איכות הזרם שלך. האפשרות הבינונית זורמת באיכות וידאו 'סטנדרטית', שהערכנו בסביבות 480p, וצורכת רק כ-700 מגה-בייט לשעה.
אנחנו לא ממליצים לעבור ל-Low כי מדובר בירידה משמעותית באיכות (נמוכה כמו 240p בחיבורים האיטיים ביותר), אבל אם אתה באמת צריך לחסוך כמה שיותר נתונים, כדאי לשקול זאת. איכות נמוכה עולה רק לסטרימרים כ-300 מגה-בייט לשעה.
פתק ששינוי אפשרויות אלה בדף האינטרנט משפיע רק על המחשב שלך או על הזרמים מבוססי הטלוויזיה שלך; זה לא ישנה את הזרמים שלך במכשירים ניידים. כדי לעשות זאת, תצטרך לשנות את ההגדרות בטלפון או בטאבלט שלך.
עוגיות כרום ברורות לאתר אחד
כמו כן, ראוי לציין שהאפשרויות האלה משפיעות רק על הפרופיל שלך. אם אתה מחפש לשמור נתונים עבור כֹּל פרופיל בחשבון שלך, תצטרך לשנות זאת באופן ידני, אחד אחד, עבור כל חשבון.
משדרג ל-4K
בעוד נטפליקס תומכת בהפעלת HD בכל החשבונות, אינך יכול להזרים 4K בתוכנית הבסיסית ביותר שמציעה נטפליקס. למרות שכמעט כל Netflix Original מצולם ומוזרם ב-4K, ולהרבה סרטים ניתנת האפשרות להזרים גם ב-4K, עליך לשדרג את חשבון Netflix שלך כדי להזרים בפועל את הקבצים ברזולוציה גבוהה יותר.
כדי לשדרג את חשבונך, חזור לאפשרויות החשבון וחפש את ה פרטי תוכנית אפשרות באמצע העמוד. לאחר מכן, לחץ על שנה תוכנית . תמצא גם את תוכניות הסטרימינג שלך וגם את אפשרויות תוכנית ה-DVD שלך כאן.
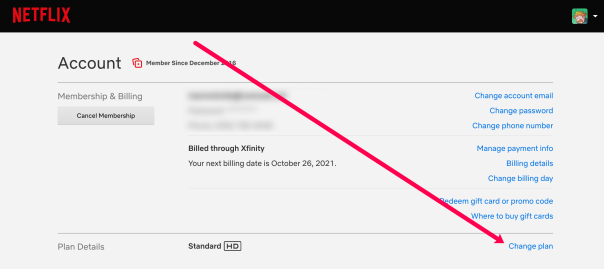
לדוגמה, אם אתה בתוכנית הסטרימינג הרגילה, תראה סמל HD קטן ליד התוכנית שלך, אך לא אפשרות 4K. זה אומר שאתה זורם רק ב-HD, לא 4K Ultra-HD. בחר שנה תוכנית מאפשרות זו כדי לפתוח את התפריט לבחירת התוכנית שלך. נכון לאוקטובר 2021, נטפליקס מציעה כרגע שלושה שכבות שונות:
- בסיסי: מאפשר סטרימינג בהגדרה סטנדרטית בתצוגה אחת תמורת 9.99 דולר לחודש.
- סטנדרטי: התוכנית הפופולרית ביותר, המאפשרת הזרמת 1080p ושני זרמים בו זמנית. תוכנית זו תפעיל לך כעת 15.49 $ לחודש.
- פרימיום: כולל תמיכה ב-Ultra-HD ויכולת סטרימינג בארבעה צגים בו זמנית תמורת 19.99 דולר לחודש.
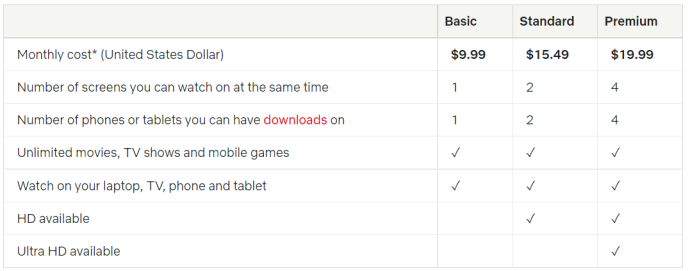
אם אתה מחפש את האיכות הטובה ביותר שיש לנטפליקס להציע, תצטרך לשלם 19.99 $ לחודש. זה יקר, אבל זה מה שנטפליקס מבקשת כשזה מגיע לזרמים ברזולוציה גבוהה שלה. לחלופין, הישארות בתוכנית 1080p חוסכת לך 54 דולר לשנה, ואם אין לך צג 4K, בהחלט עדיף לך לשמור את השינוי הזה בכיס שלך.
נטפליקס בסמארטפון שלך
אוקיי, אז שינית את האפשרויות שלך בשולחן העבודה ובתיבת הסטרימינג שלך, כך שהתמונה שלך תהיה חדה ונקייה. בינתיים, אתה מתמודד עם בעיה אחרת לגמרי בסמארטפון שלך: מכסי נתונים.
אפילו לתוכניות בלתי מוגבלות דרך ספקים בארצות הברית יש מכסה 'רך', שמצמצמת את מהירויות הנתונים שלך לאחר כמות מסוימת של סטרימינג תוך כדי תנועה. אם אתה מחפש להפיק את המרב מהנתונים שלך - או שאתה מחפש לשנות את האופן שבו הטלפון שלך מוריד תוכן של נטפליקס להפעלה לא מקוונת - יש לנו גם מדריך לזה. בואו נסתכל מקרוב על כל אפשרות.
אפשרויות סטרימינג
פתח את האפליקציה במכשיר ה-Android או iOS שלך וחפש את שורת התפריטים בתחתית המסך. בצד הימני הקיצוני של התצוגה, תראה אפשרות לעוד. לחץ על זה וחפש את הגדרות האפליקציה בתחתית הרשימה; הקש על אפשרות זו. הגדרות האפליקציה מאפשרות לך לבחור בדיוק מה שאתה רוצה בתוך האפליקציה, והאפשרות הראשונה הזמינה היא כנראה זו שרוב האנשים מחפשים: השמעת רזולוציית וידאו.
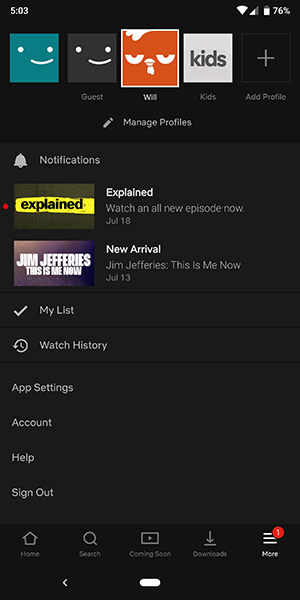
האפשרויות כאן שונות מאוד מאלה שמספקות בדרך כלל נטפליקס. בניגוד לבחירה הסטנדרטית של אפשרויות סטרימינג, נטפליקס בפלטפורמות ניידות מתמקדת בשינוי ההשמעה של המכשיר שלך סביב נתונים.
כאשר תבחר באפשרות הפעלת וידאו, תראה תפריט עם תווית שימוש בנתונים סלולריים . כברירת מחדל, אפשרות זו מוגדרת כאשר 'אוטומטי' מופעל. אם תרצה, תוכל לשנות זאת על ידי ביטול הבחירה, ולאחר מכן בחירה באחת משלוש האפשרויות מהרשימה למטה:
- Wi-Fi בלבד: מפסיק לחלוטין את היכולת להזרים ברשתות סלולריות.
- שמירת נתונים: מוריד את איכות הזרם שלך כדי לשמור את הנתונים שלך בתהליך.
- נתונים מקסימליים: מזרים את האיכות המקסימלית של וידאו המותרת על ידי ספק השירות שלך.
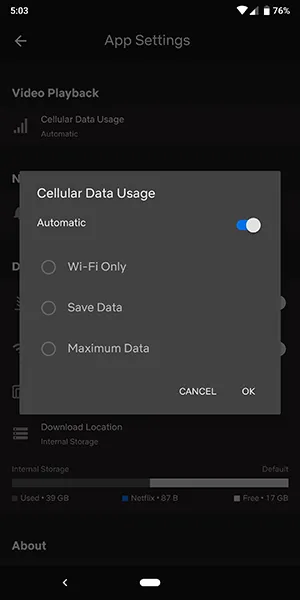
הסיבה שהאפשרות הזו לא מאפשרת לך לשנות את איכות הווידאו בפועל של הזרמים שלך בנייד היא הודות לאותן תוכניות בלתי מוגבלות שהזכרנו לעיל. כל ספק בארה'ב מונע כעת הזרמת וידאו ברשתות שלהם, מה שאומר שתצטרך להתמודד עם המגבלות של הזרמת וידאו בנייד.
עד כמה שידוע לנו, אף ספק שירות סלולרי לא מאפשר הזרמת יותר מ-1080p ברשת שלו; רבים מגבילים אותו לזרמי וידאו של 480p או 720p בלבד, תלוי בספק ובתוכנית. תרצה לבדוק עם הספק שלך והתוכנית הספציפית שלך כדי לראות אם זה נובע ממשהו שקשור לרשת שלך ואם אתה יכול לשדרג את התוכנית שלך לאיכות טובה יותר.
כיצד לכבות את האייפון ללא כפתור הפעלה - -
אפשרויות הורדה
רשימת האפשרויות במכשיר הנייד שלך מכילה לא רק את היכולת לשנות את אפשרויות הסטרימינג שלך להפעלה אלא גם את היכולת לשנות את איכות ההורדות שאתה שומר במכשיר שלך.
- היכנס לאפליקציית Netflix ובחר את הפרופיל שלך.
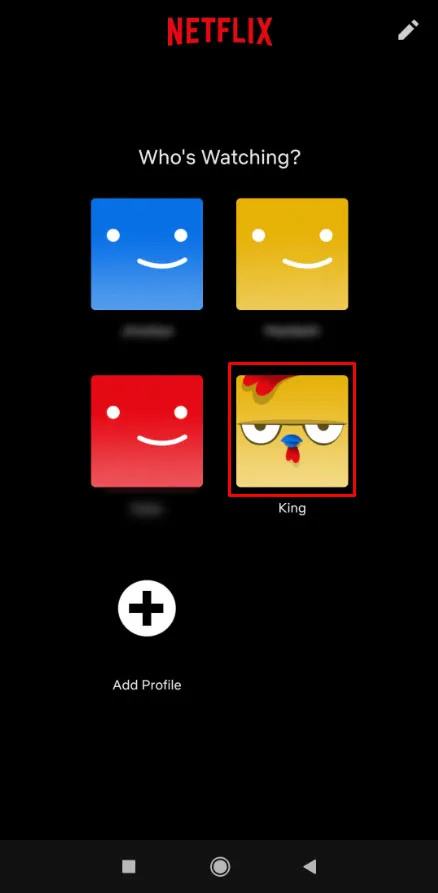
- אתר את שלושת הקווים האופקיים בפינה הימנית התחתונה והקש עליהם.
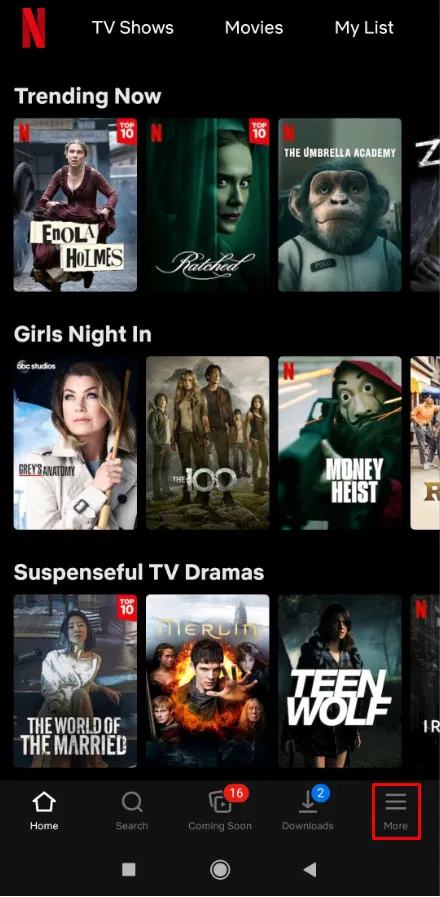
- הקש הגדרות אפליקציה .
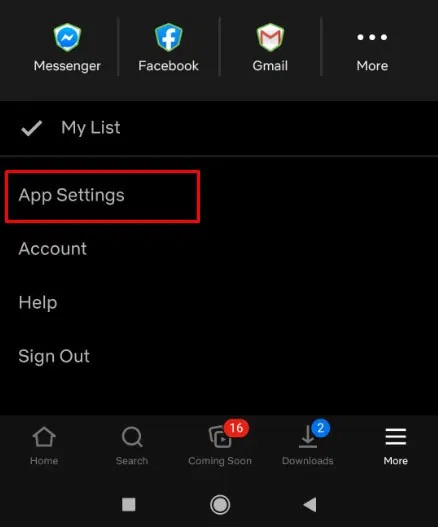
- בֶּרֶז מידע סלולרי .
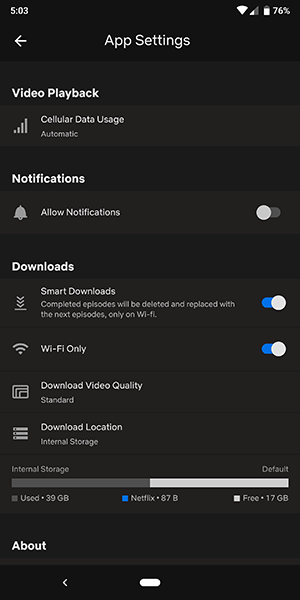
- החלף בין אחת מארבע אפשרויות ההורדה המתאימות.
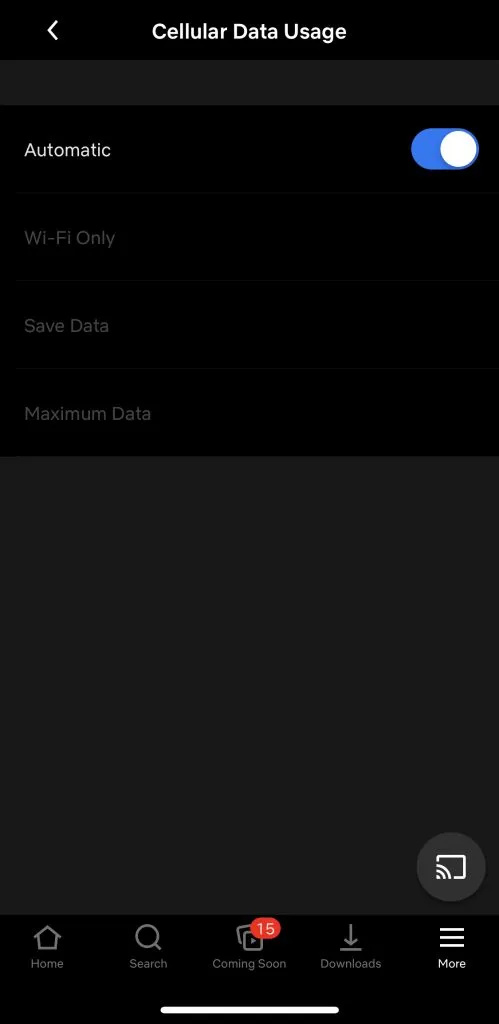
בניגוד לאפשרויות הסטרימינג, הסיבה שתרצה לשנות את אפשרויות ההורדה שלך בנטפליקס מסתכמת למעשה ביכולת לחסוך מקום במכשיר שלך. אם אתם מתכננים לצאת לטיול במטוס או לחופשה ארוכה, תרצו להפיק את המרב מהאחסון המוגבל ככל הנראה בטלפון שלכם.
ישנן שתי אפשרויות שאתה יכול לבחור בתפריט הגדרות האפליקציה כדי לבחור את רמת האיכות של התוכן שלך:
- Standard: הורדה בהגדרה סטנדרטית. אם אתה צופה בווידאו בטלפון, סביר להניח שהכל בסדר אם תבחר באפשרות זו. מכיוון שאתה צופה בתצוגה שלא עולה על שישה אינץ', הבדל האיכות זניח במקרה הטוב. עם זאת, לאלו מכם שצופים באייפד או בטאבלט אחר, ייתכן שתמצאו את רמת האיכות הזו קצת מאכזבת.
- גבוה: הגדרה זו מצריכה יותר שטח אחסון ואורכת זמן רב יותר להורדה, אך נראית הרבה יותר טוב על הצג שלך. הרזולוציה היא איפשהו בסביבות 720p ומעלה, אם כי היא אולי לא נראית חדה כמו הורדה רגילה מ-iTunes או משוק מקוון אחר.
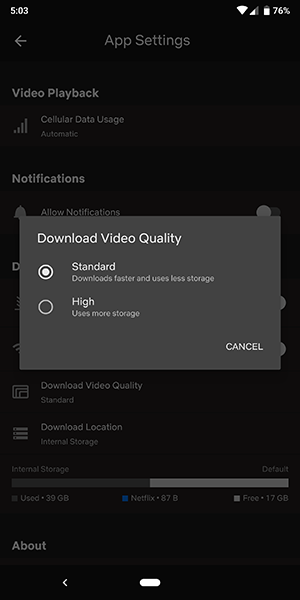
בסופו של דבר, כנראה שעדיף לך להשאיר את הטלפון במצב רגיל ואת הטאבלט במצב גבוה. אפשרויות אלה הן הדרך הטובה ביותר למקסם את החוויה שלך בזמן סטרימינג.
שאלות נפוצות
כללנו את התשובות לשאלות הנפוצות ביותר שלנו בחלק זה.
איכות הווידאו שלי מעוותת. מה קורה?
אם שינית או עדכנת את הגדרות ההפעלה של Netflix שלך, אבל איכות הווידאו עדיין נוראית, סביר להניח שאתה נתקל בבעיות בחיבור נתונים. כדי להפעיל את נטפליקס, אתה צריך לפחות 5mbps. אנו מציעים להפעיל בדיקת מהירות כדי לראות כמה מהיר חיבור האינטרנט שלך. אפילו חיבור לסירוגין עלול לגרום לבעיות באיכות ההשמעה.
דבר נוסף שאתה יכול לנסות הוא לעבור בין נתונים סלולריים ל-Wi-Fi אם אתה יכול. אם הבעיה נמשכת למרות החיבור לאינטרנט, תוכל לפנות לצוות התמיכה של Netflix, לנסות לעדכן את האפליקציה או להפעיל מחדש את המכשיר.
אילו מהירויות אינטרנט אני צריך כדי להפעיל תוכן 4K?
לנטפליקס יש המלצות שונות לאיכות הסטרימינג. משתמשים המעוניינים לשדרג את התוכנית שלהם כדי שיוכלו להזרים ב-4K זקוקים לחיבור אינטרנט יציב של לפחות 25 מגה-ביט לשנייה. כפי שהוזכר קודם לכן, אתה יכול להריץ בדיקת מהירות כדי לבדוק את חיבור האינטרנט שלך.
כמו כן, לפני שדרוג התוכנית שלך, ודא שהמכשיר שלך תואם 4K. זכור כי חלק מהכותרים של Netflix (בדרך כלל התוכניות והסרטים הישנים שלך) אינם זמינים להזרמה ב-4K.