CapCut הפך במהירות לעורך וידאו נייד מועדף בזכות הרבגוניות, האינטואיטיביות והאמינות שלו. בדיוק כמו כל תוכנה אחרת, היבטים מסוימים של האפליקציה עשויים להיות קשים לניווט, במיוחד אם אתה מתחיל.

אם אתה מנסה להוסיף אפקטים קוליים ב-CapCut, הגעת למקום הנכון. יש לנו הרבה מה לפרוק, אז בואו נתחיל.
כיצד להוסיף אפקטים קוליים ב-CapCut
הוספת אפקטים קוליים ב-CapCut היא קלה יחסית. ראשית, ודא שלווידאו שלך יש את האודיו הנדרש. אם לסרטון שלך אין את האודיו הרצוי, עבור על הסעיפים למטה כדי להוסיף אותו.
אתה יכול לדלג על שלבים אלה אם בסרטון שלך כבר יש אודיו שאתה אוהב.
כיצד לצלם צילום מסך ב- snapchat מבלי שמישהו ידע
כיצד להוסיף אודיו לווידאו שלך באמצעות ספריית האודיו של CapCut
כדי להוסיף אודיו לווידאו שלך באמצעות ספריית האודיו המובנית CapCut, בצע את השלבים שלהלן.
- פתח את CapCut על שלך דְמוּי אָדָם אוֹ אייפון .
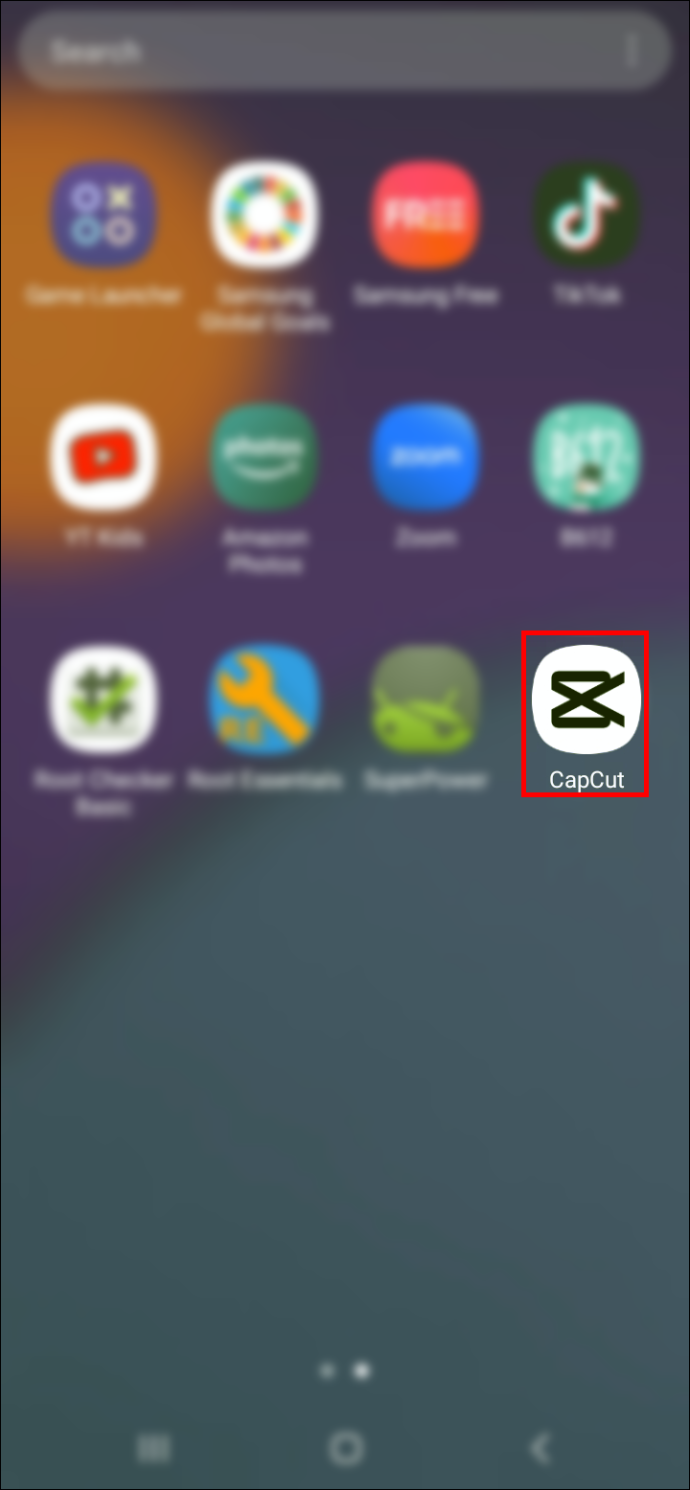
- במסך הבית, הקש על הווידג'ט 'פרויקט חדש'.

- בחר את הסרטון שאליו ברצונך להוסיף אודיו.
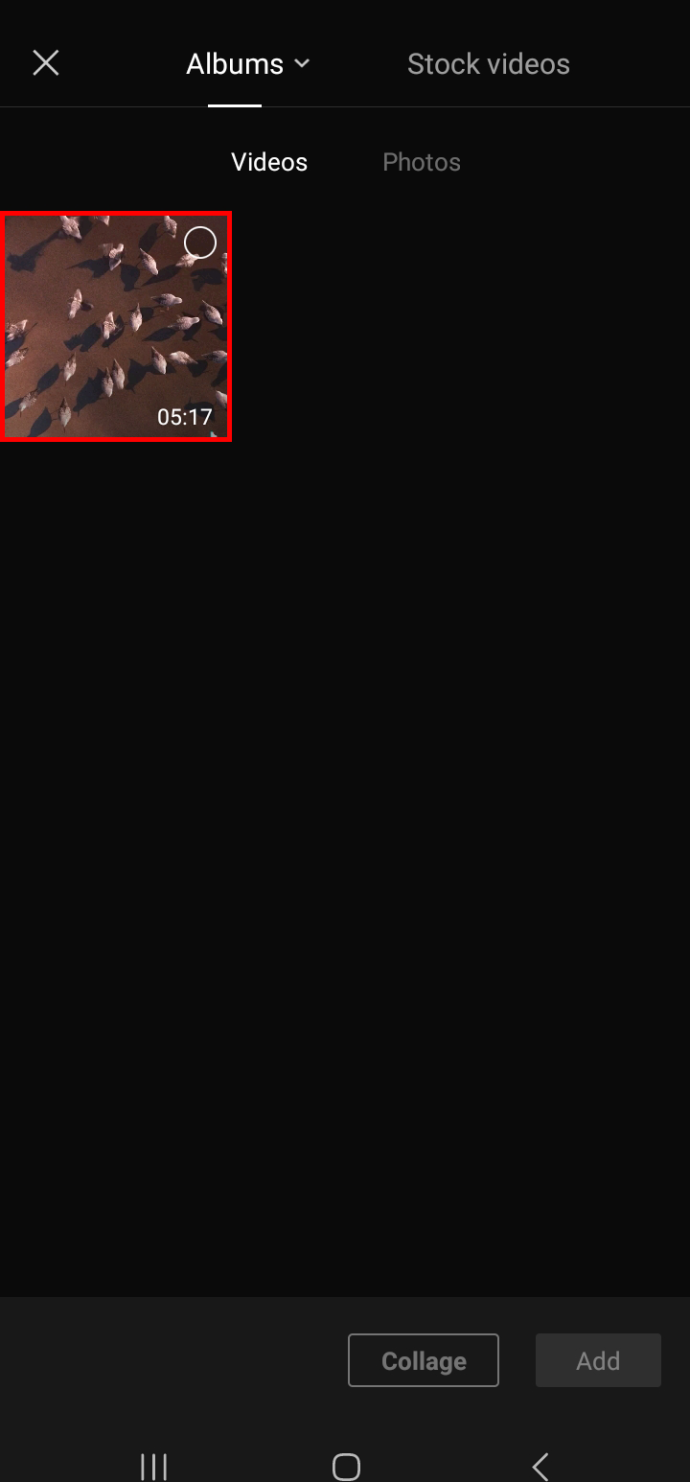
- לחץ על הלחצן 'הוסף' כדי להוסיף את הסרטון שבחרת למעלה ללוח עריכת הווידאו.
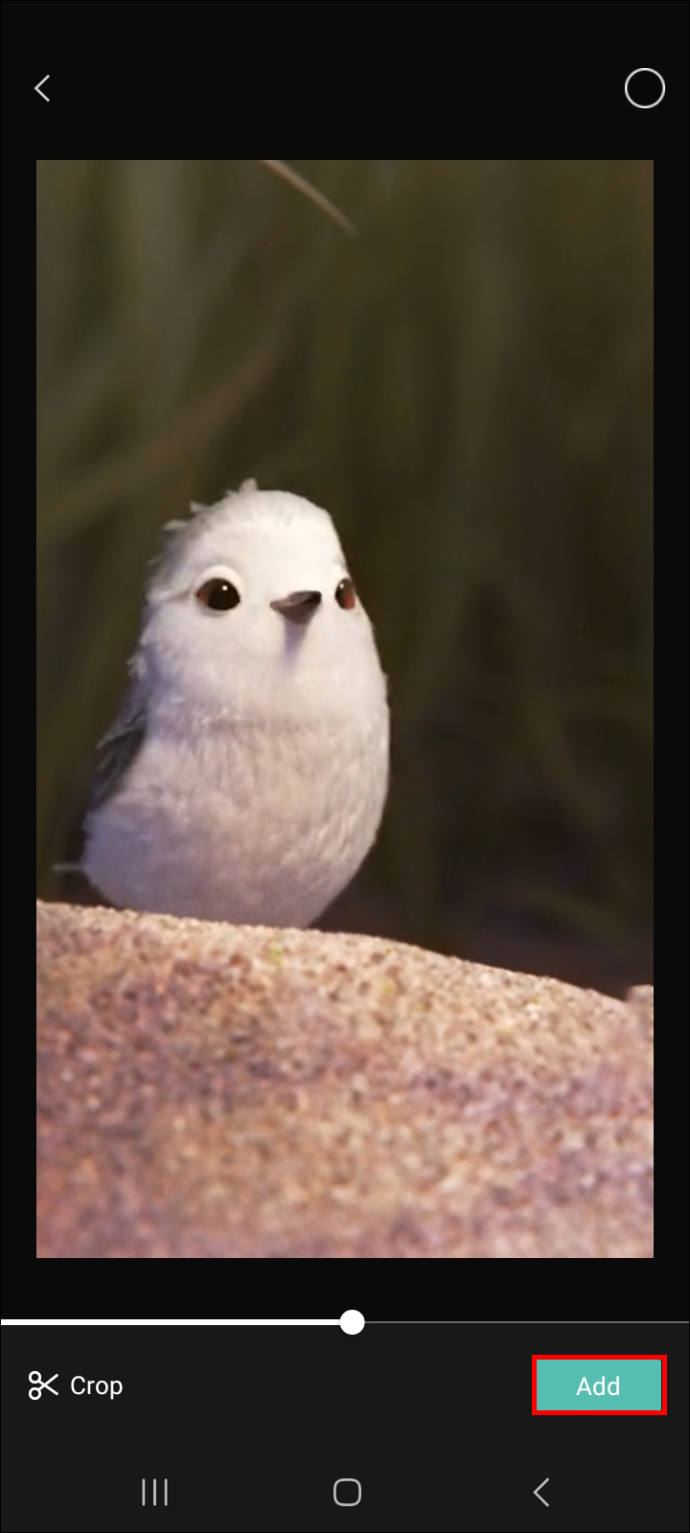
- עבור אל 'שמע' ולאחר מכן בחר 'צלילים'.
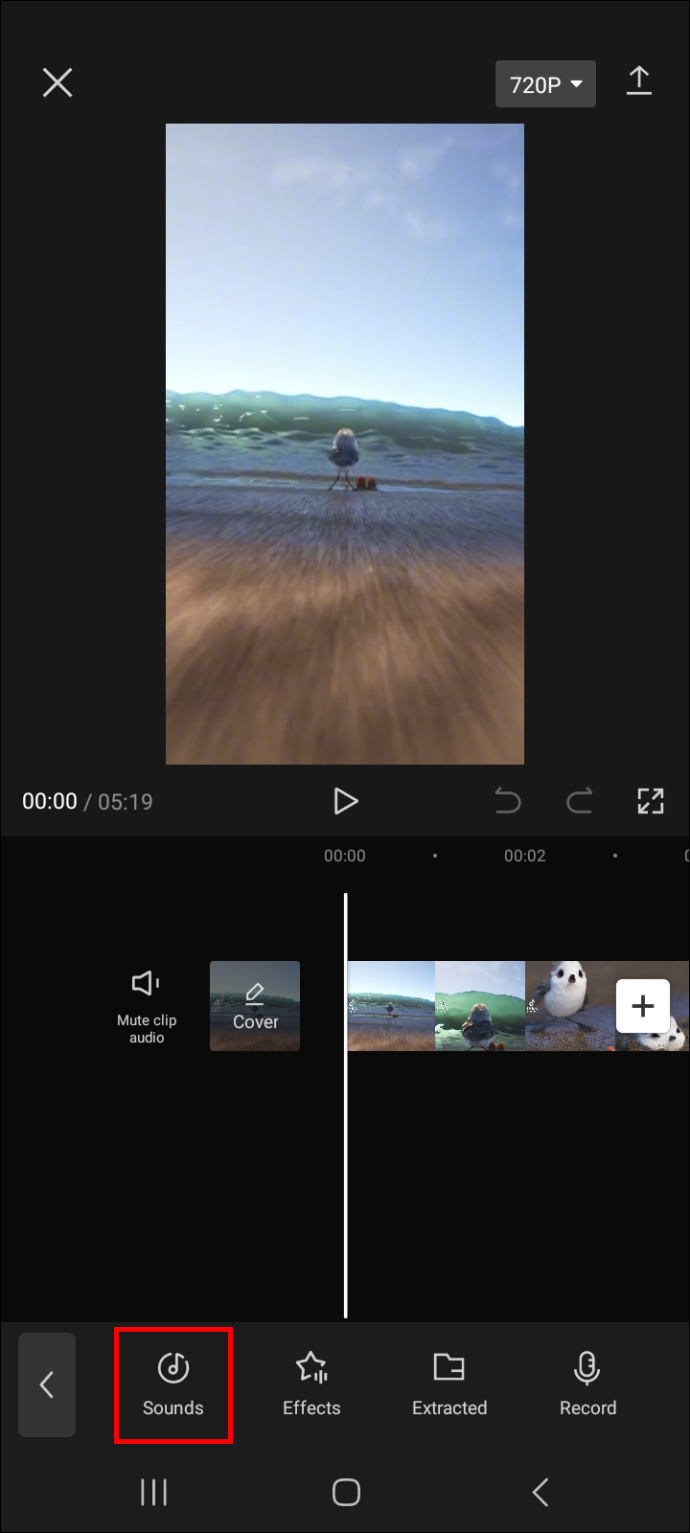
- עיין בספריית האודיו על ידי ניווט בתוויות המסופקות ועיון בקובצי האודיו הרשומים תחת כל תווית.
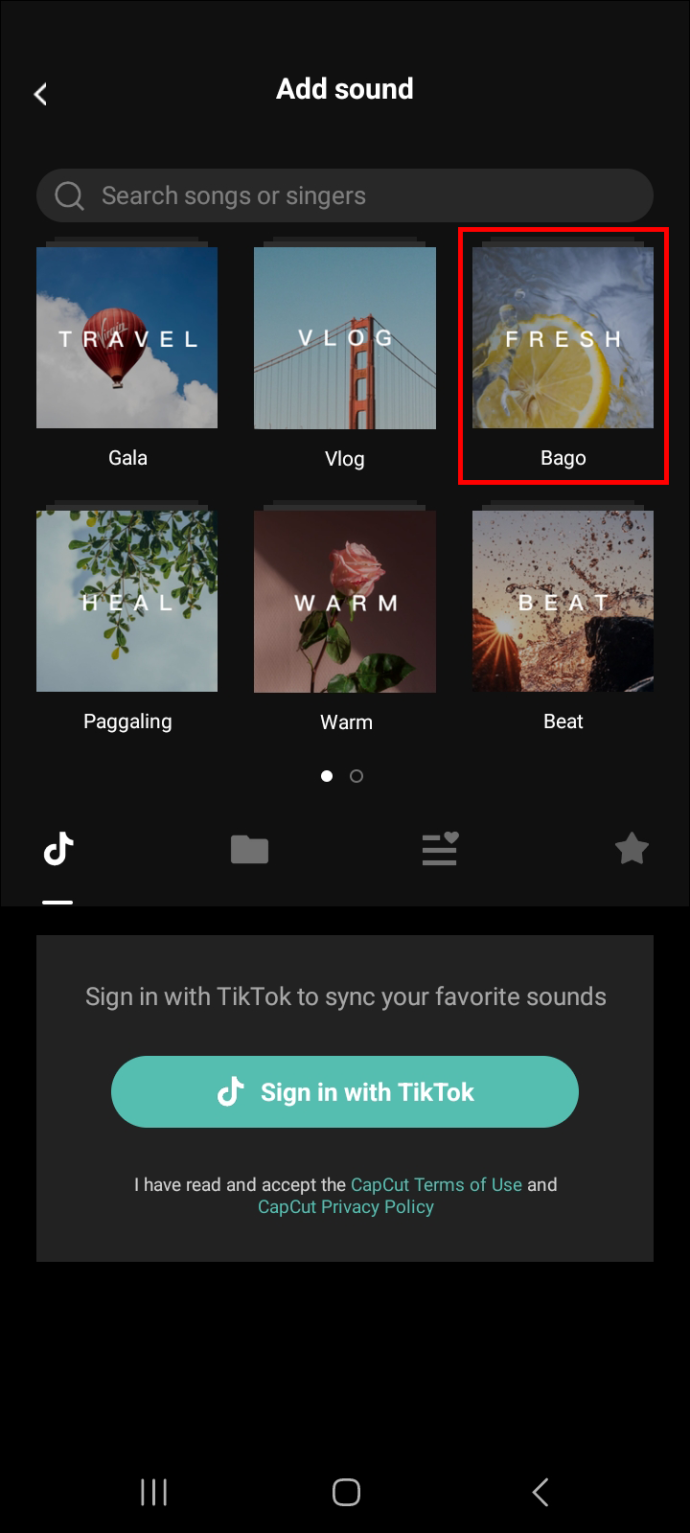
- הקש על קובץ שמע כדי לשמוע איך הוא נשמע.
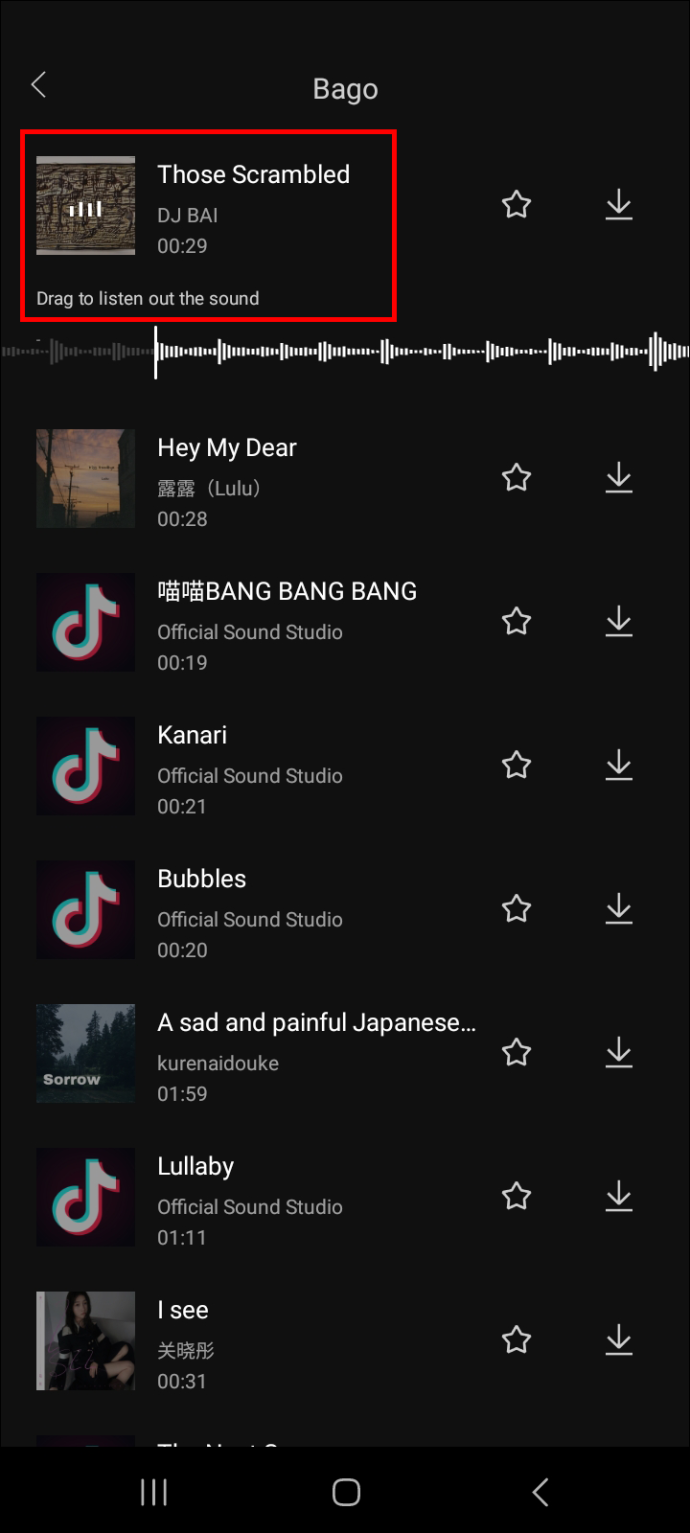
- הקש על סמל ההורדה ואחריו על סמל ההוספה כדי להוסיף את קובץ השמע לסרטון שלך.
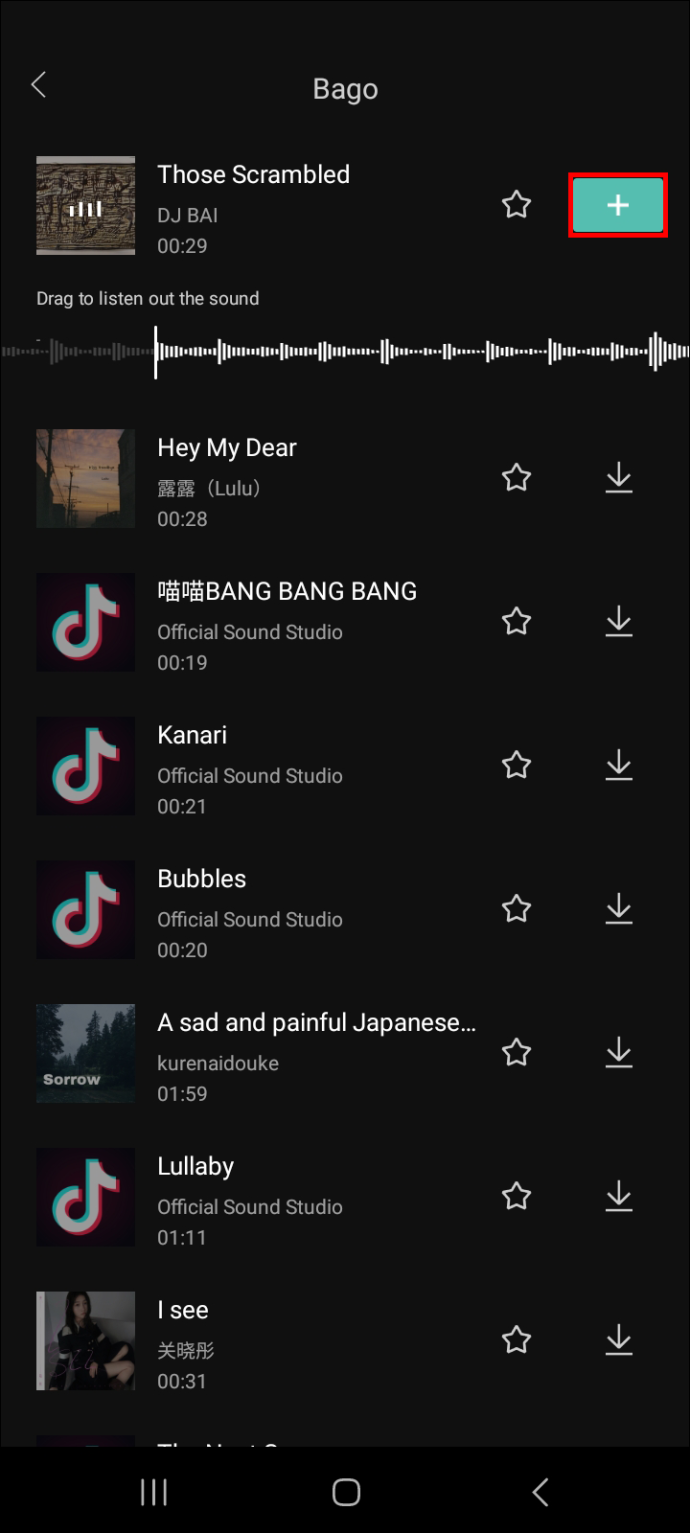
- אם אורך האודיו ארוך מזה של הסרטון, הקש עליו והשתמש בקו האנכי הישר כדי לציין את החלק של האודיו שברצונך לגזור.
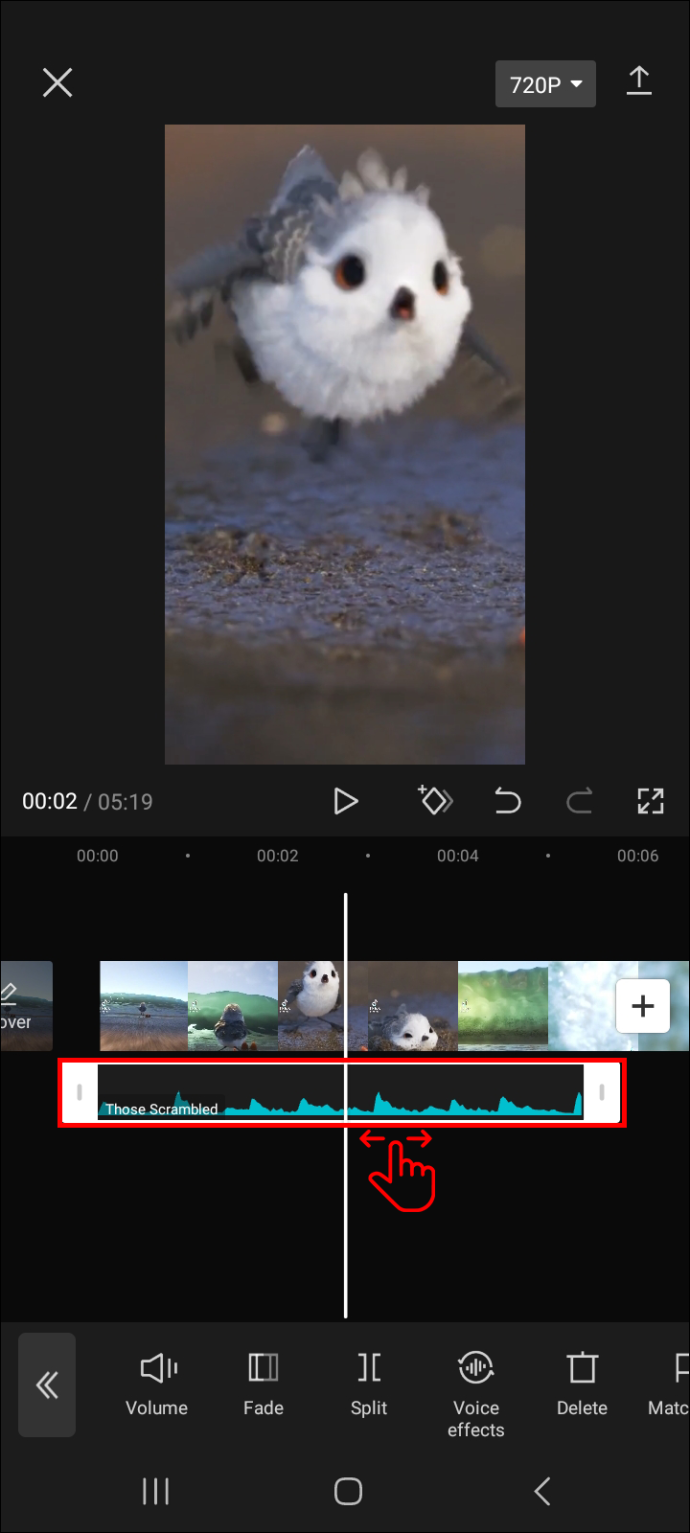
- הקש על 'פיצול', ולאחר מכן בחר את החלק שברצונך למחוק ובחר בסמל האשפה.
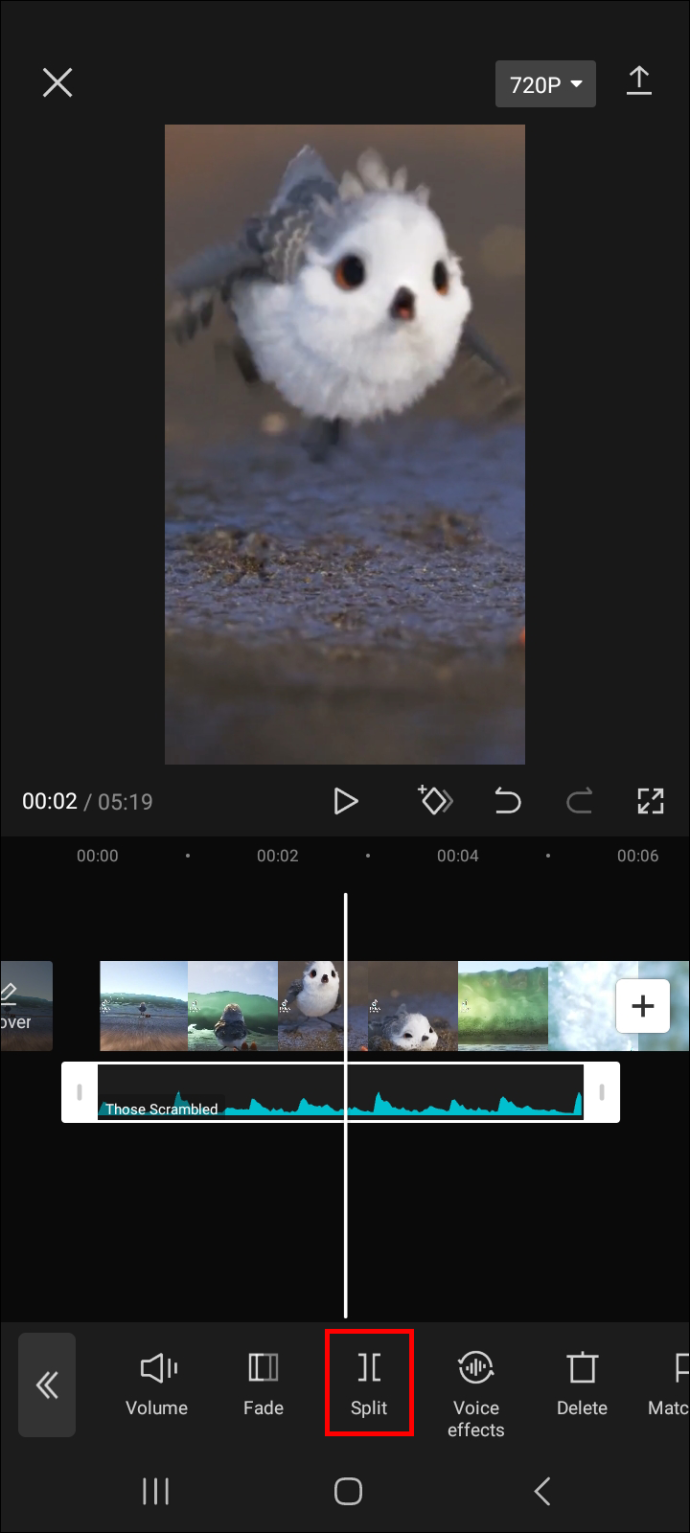
הסרטון שלך אמור להציג כעת את האודיו שהוספת זה עתה.
טיפ: אם אתה משתמש לעתים קרובות באודיו שבחרת למעלה, הקש על סמל הכוכב שלידו כדי להוסיף אותו למועדפים שלך. זה עושה את זה מאוד קל לגשת אליו מאוחר יותר כאשר אתה רוצה להשתמש בו.
כדי למצוא את המועדפים שלך, בצע את השלבים הבאים.
- עבור ללוח עריכת הווידאו ובחר 'אודיו'.

- עבור אל 'צלילים', ובמסך הבא, הקש על סמל הכוכב.
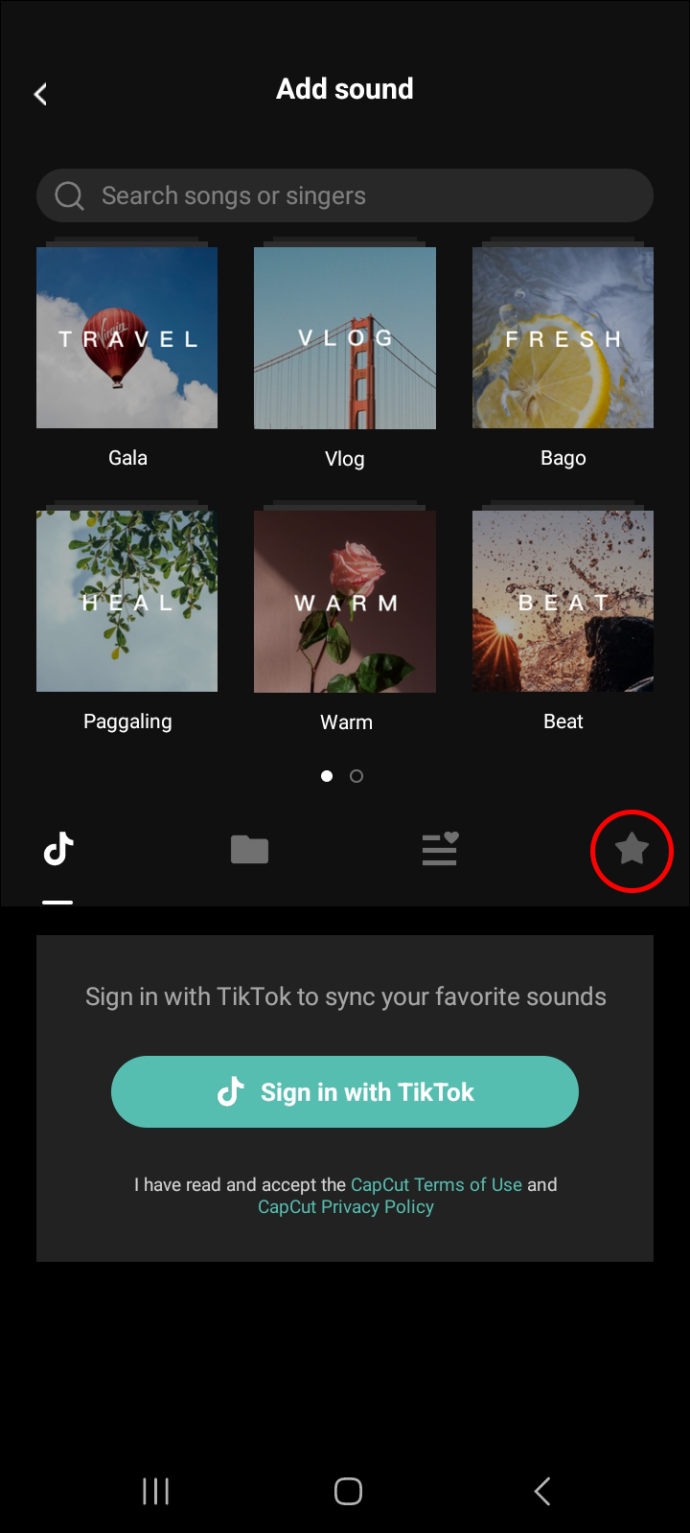
- כעת אתה אמור לראות את כל קבצי האודיו המועדפים עליך.
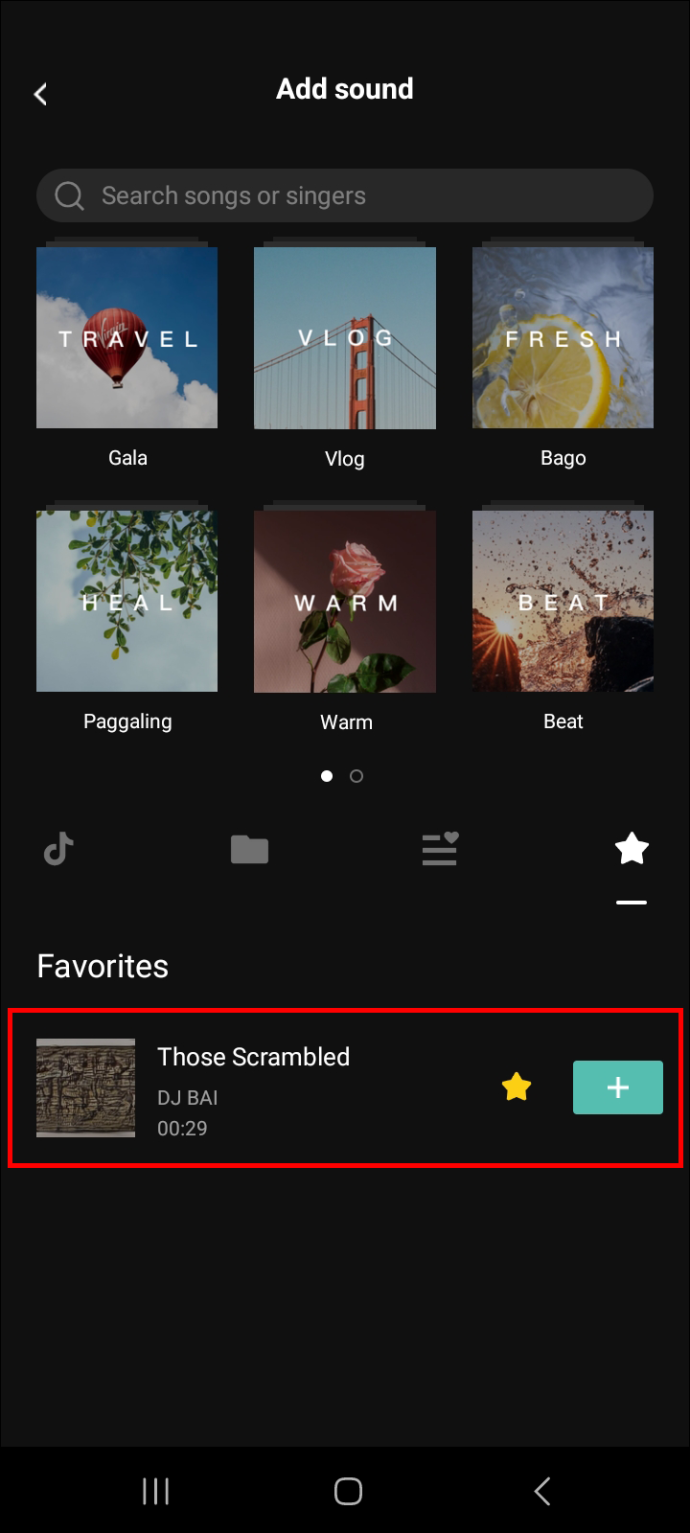
כיצד להוסיף אודיו לסרטון שלך על ידי חילוץ שלו מסרטון אחר
אם יש לך סרטון אחר בטלפון עם אודיו שברצונך להשתמש בו בסרטון הנוכחי שלך, תוכל לעשות זאת בקלות על ידי חילוץ שלו. הנה איך להתנהל בתהליך.
כיצד לשנות fov שלך ב
- הוסף את הסרטון שאליו תרצה להוסיף אודיו ללוח העריכה.
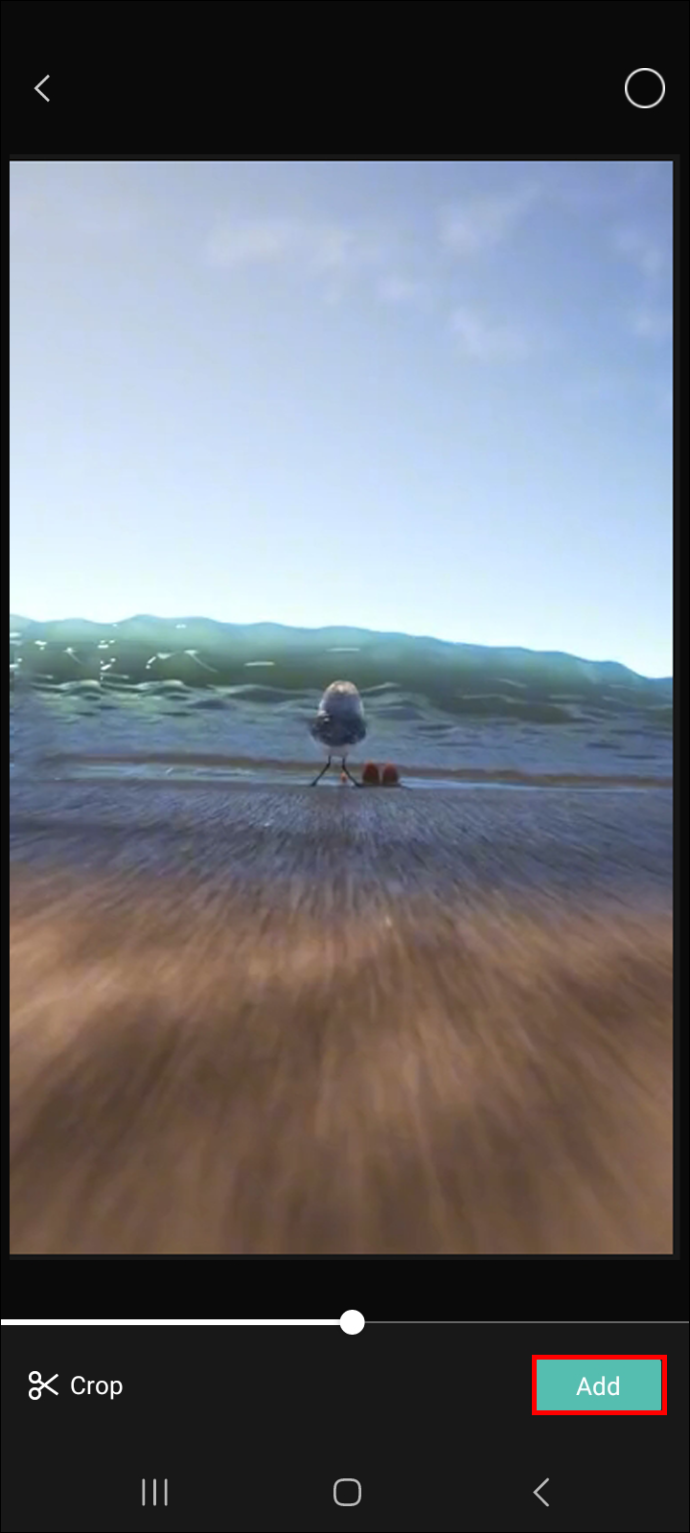
- הקש על 'שמע'.

- הקש על 'חולץ' ובחר את הסרטון שיש לו את האודיו שבו תרצה להשתמש עבור הסרטון הנוכחי שלך.
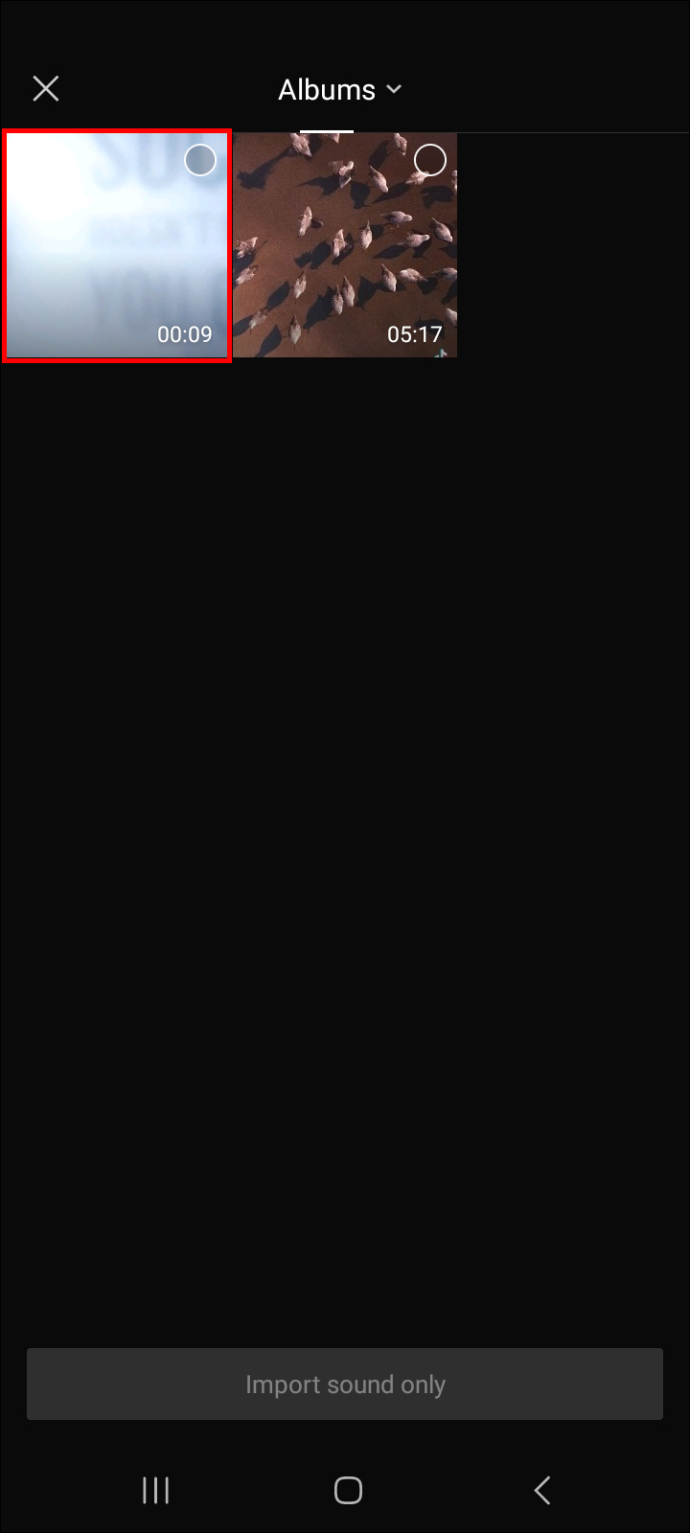
- הקש על הלחצן 'יבא צליל בלבד'.
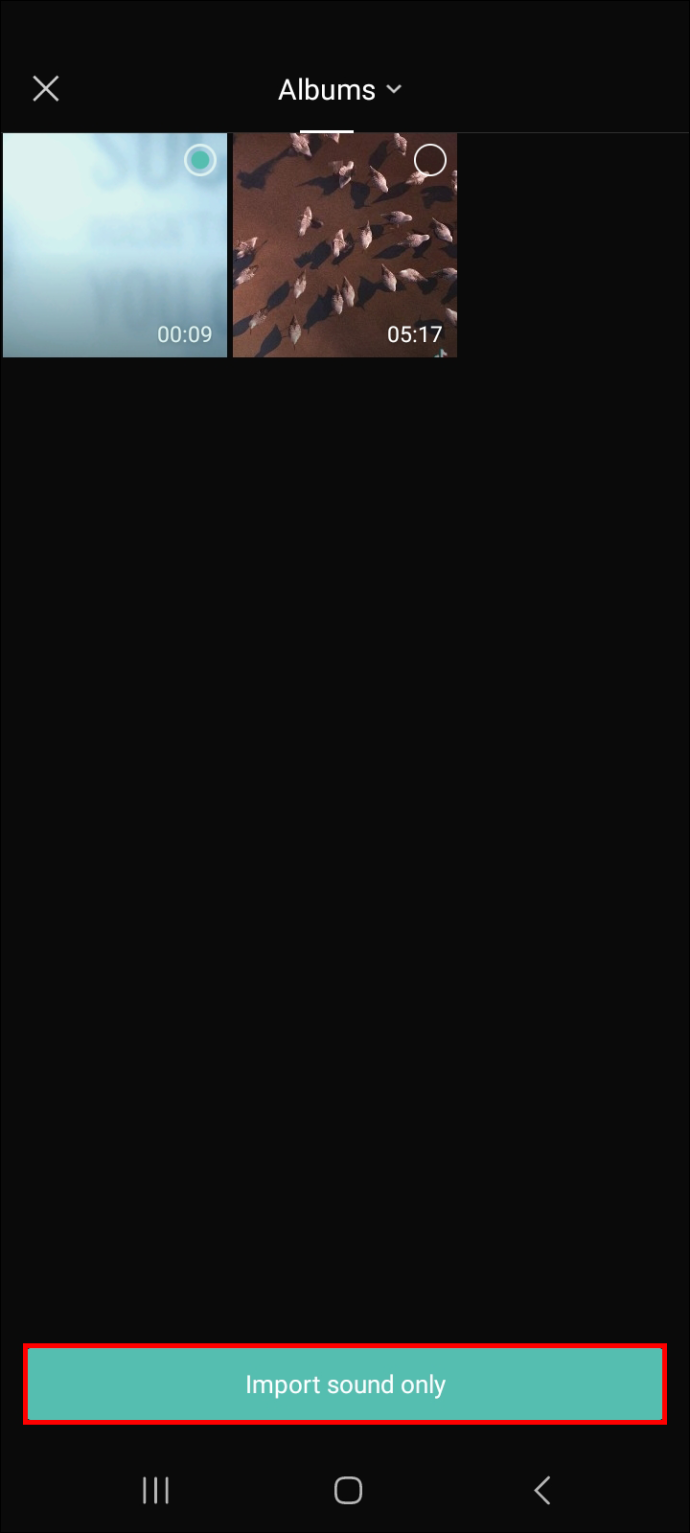
- השמע אמור להתווסף אוטומטית לסרטון הנוכחי שלך.
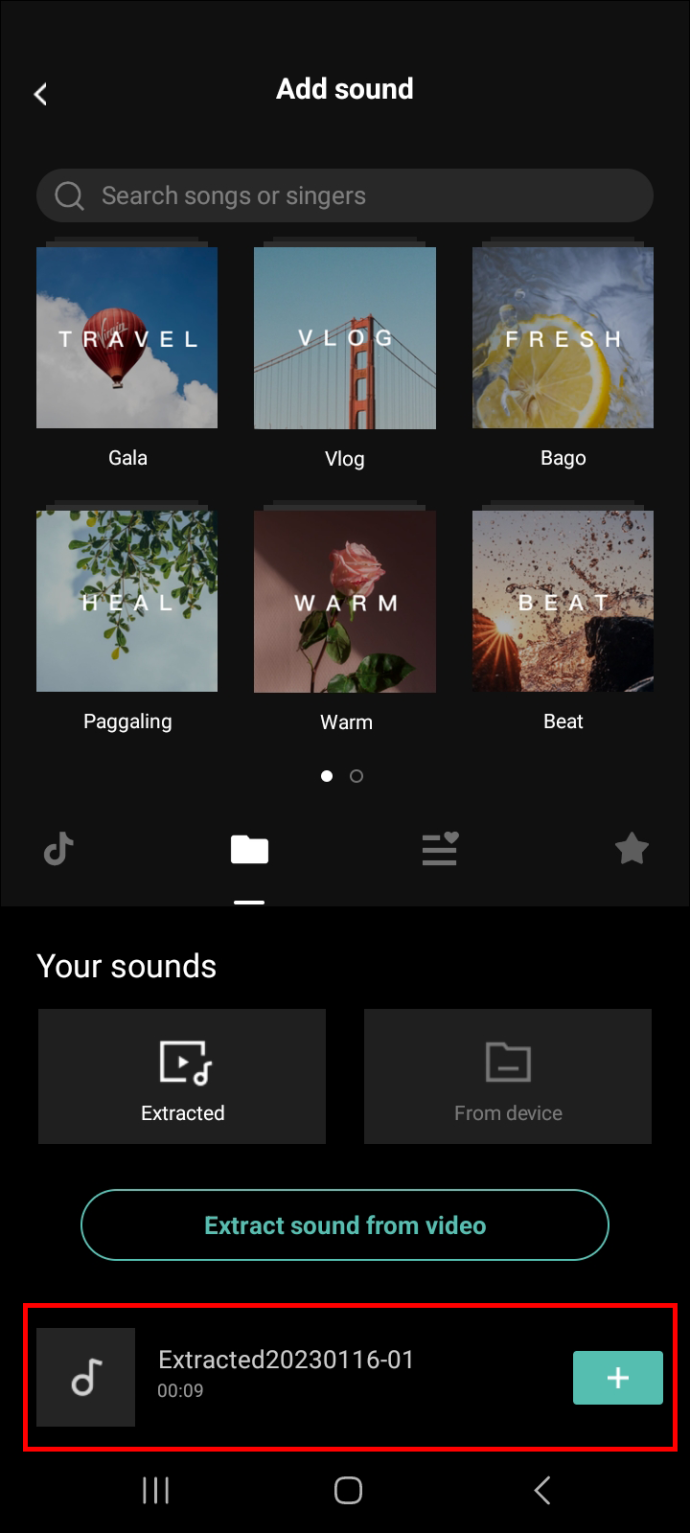
כיצד להוסיף אודיו לסרטון שלך על ידי הקלטתו
אתה יכול גם לעשות קריינות עבור הסרטון שלך. כדי לעשות זאת, הקלט את השמע על ידי ביצוע השלבים שלהלן.
- לחץ על 'פרויקט חדש' כדי להוסיף את הסרטון שברצונך לערוך ללוח העריכה.

- הקש על 'שמע' ואז על 'הקלט'.
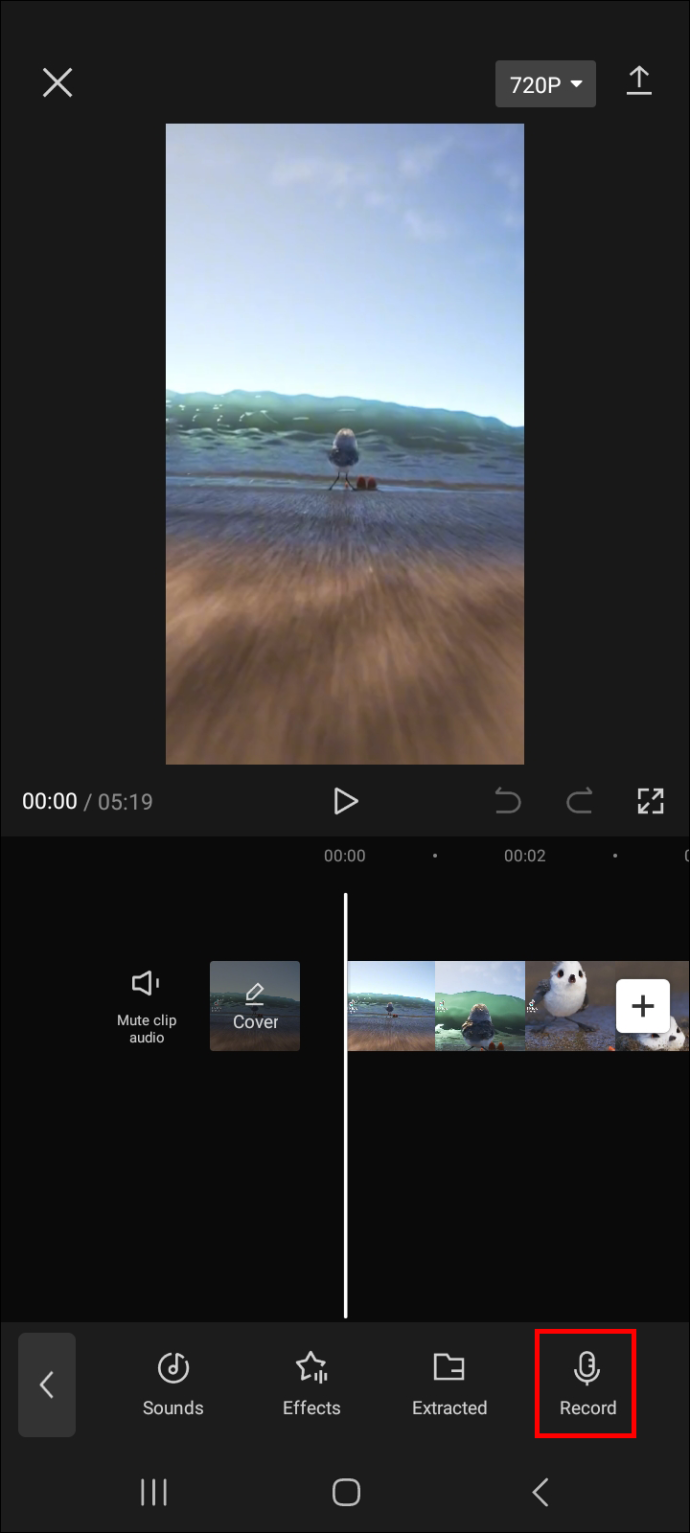
- הקלט את השמע ולאחר שתסיים, לחץ על סמל הסימון בפינה השמאלית התחתונה של המסך כדי להשלים את התהליך.
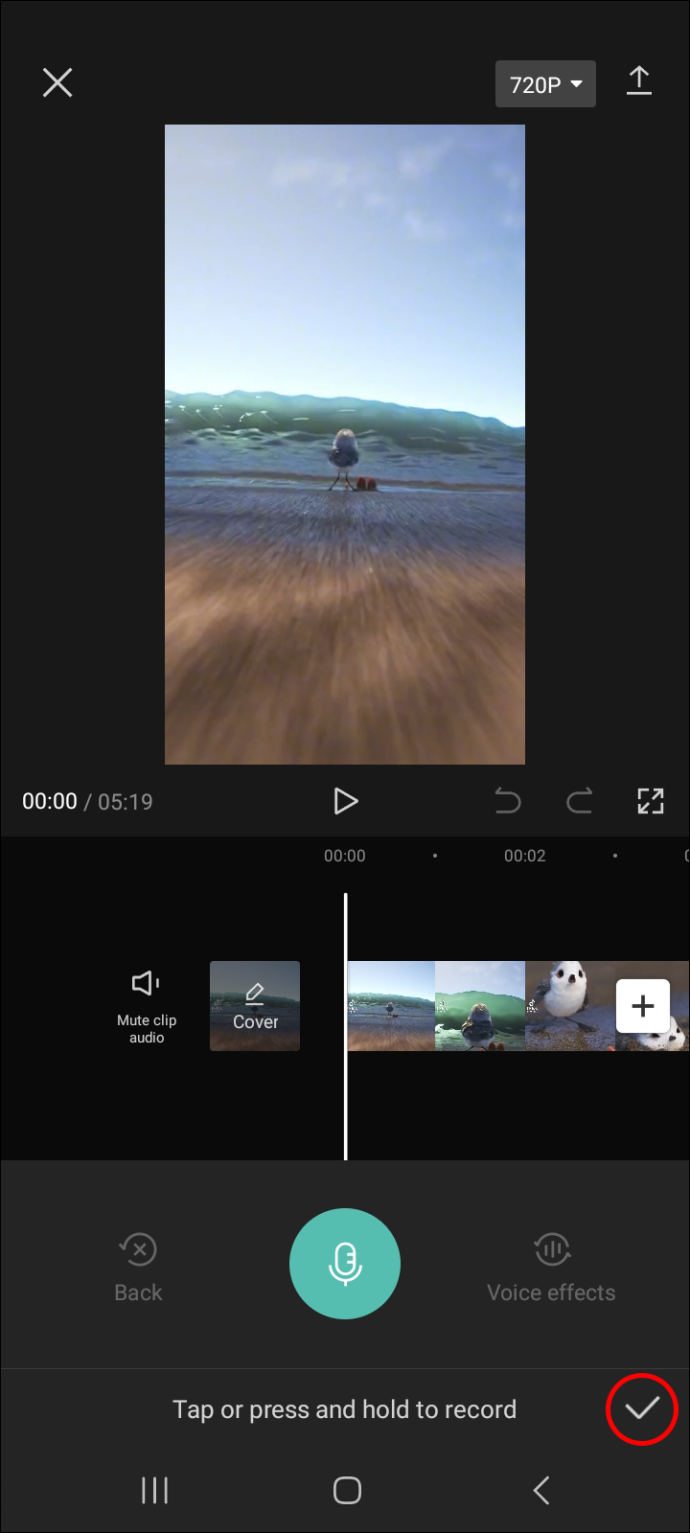
כעת, לאחר שיש לך את האודיו עבור הסרטון שלך, עבור לחלק הבא כדי לגלות כיצד להוסיף אפקטים קוליים.
כיצד להוסיף אפקטים קוליים לסרטון באמצעות CapCut
כדי להוסיף אפקטים קוליים לסרטון שלך באמצעות CapCut, בצע את השלבים שלהלן.
- פתח את הסרטון שאליו ברצונך להוסיף אפקטים קוליים על ידי בחירתו ממסך הבית של האפליקציה. לחלופין, הקש על 'פרויקט חדש' אם עדיין לא משכת אותו לאפליקציה.

- הקש על 'שמע' ואז על 'אפקטים'.
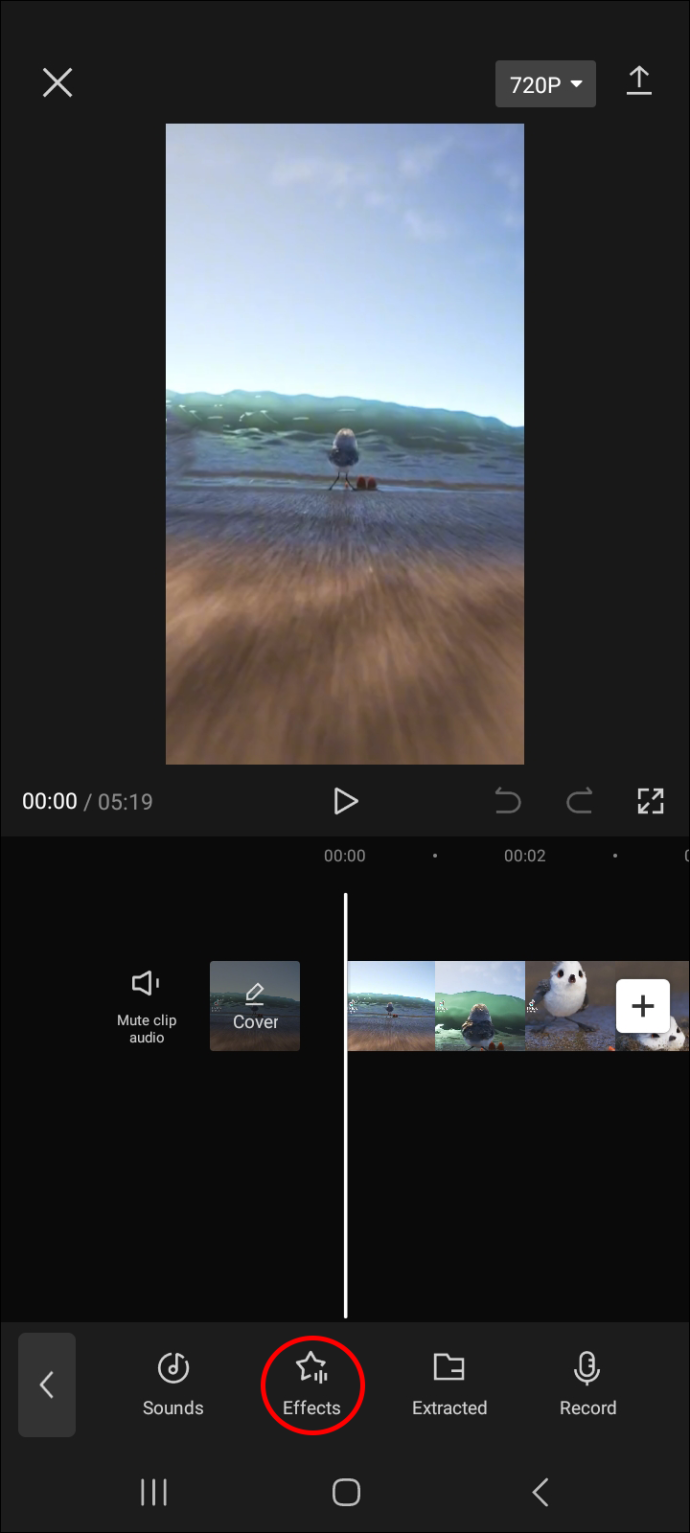
- החלק על תוויות הקול כדי למצוא את אפקטי הקול הרצויים. אתה יכול גם להשתמש בתכונת החיפוש אם אתה יודע בדיוק מה אתה רוצה.
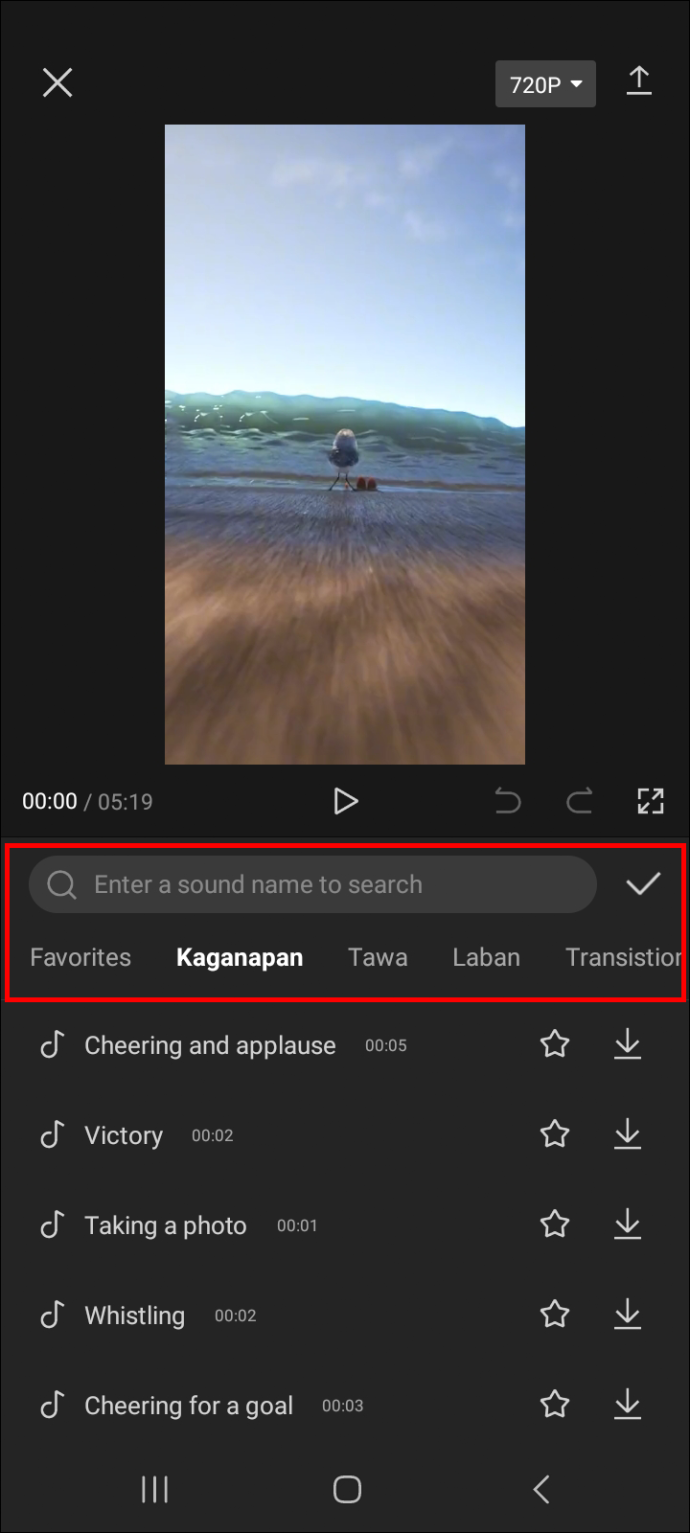
- לאחר שמצאת את אפקט הקול המועדף עליך, הקש עליו כדי לשמוע כיצד הוא יישמע בסרטון שלך.
כדי להשתמש באפקט קול בסרטון, הקש על סמל ההורדה ואחריו סמל הפלוס.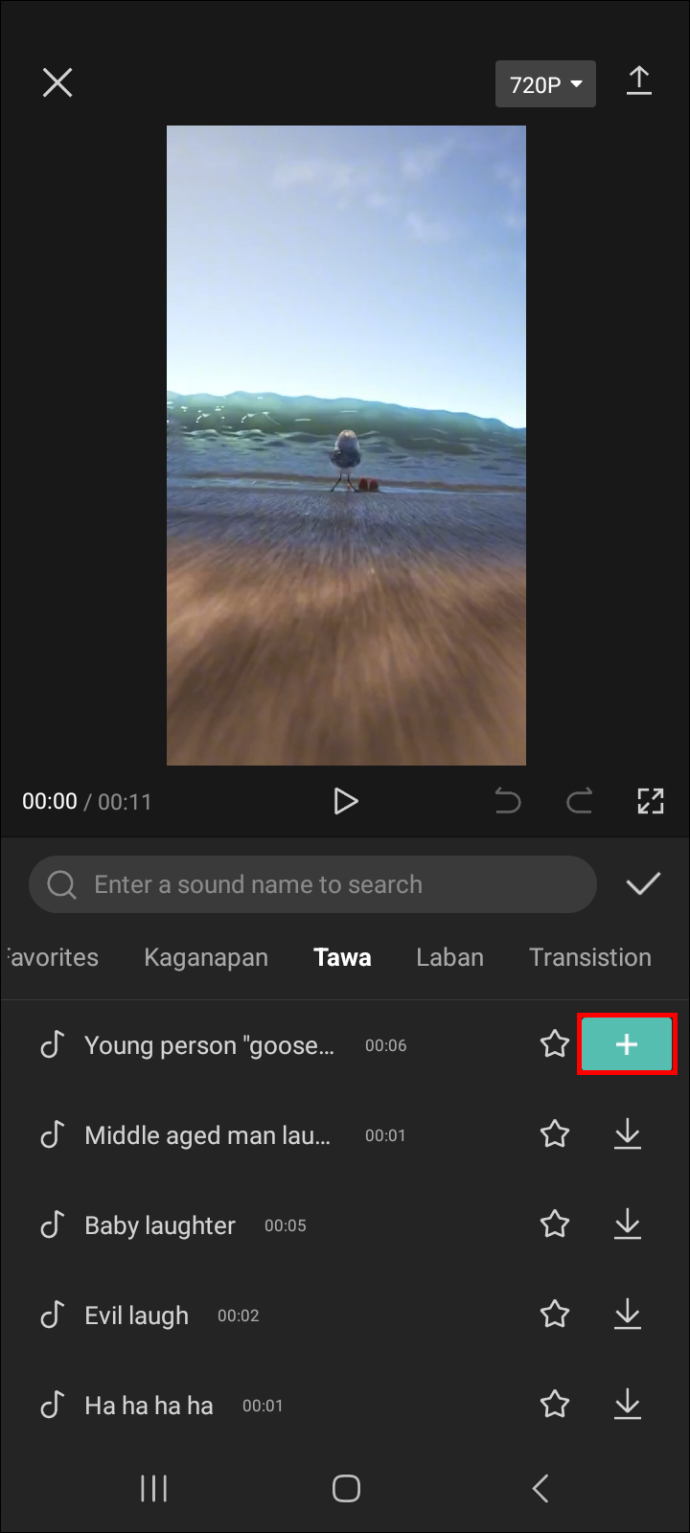
- כעת, לחץ על כפתור ההפעלה והקשב כיצד הוא משתלב עם האודיו של הסרטון שלך. אם אתה לא אוהב את זה, אתה יכול לבחור בו ולאחר מכן ללחוץ על סמל האשפה כדי למחוק אותו.
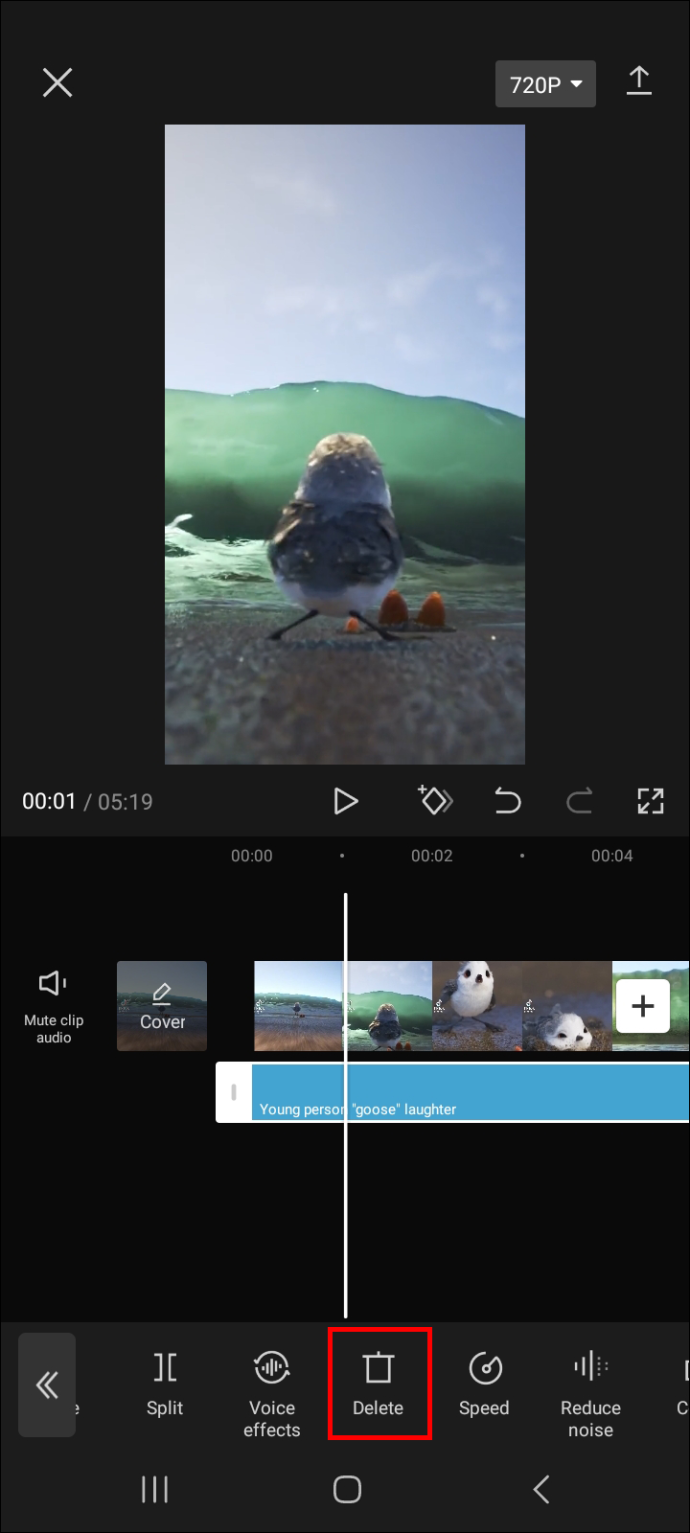
- כאשר יש לך את אפקט הקול המתאים ביותר לסרטון שלך, לחץ על סמל החץ בפינה השמאלית העליונה של המסך כדי לייצא אותו לפלטפורמות מקוונות או לשמור אותו במכשיר שלך.
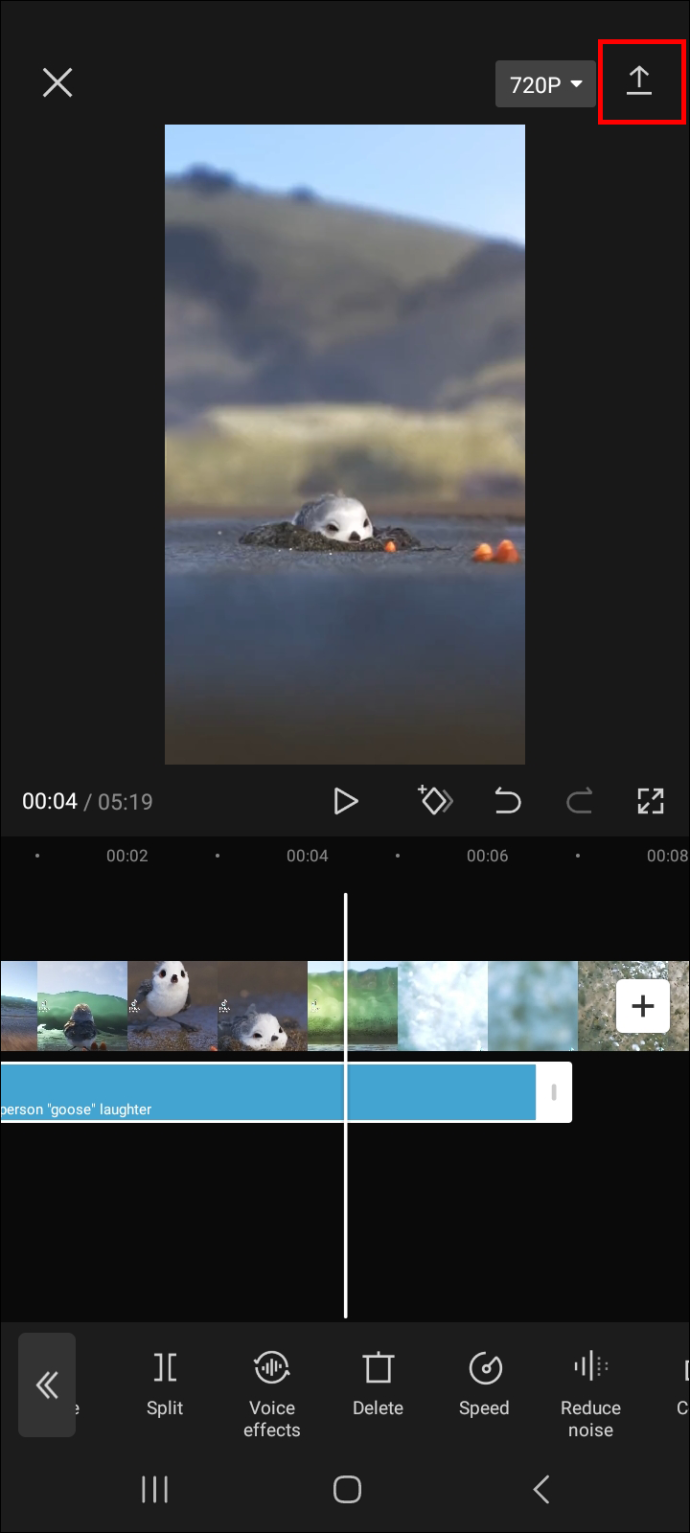
כיצד להוסיף אפקטים קוליים לסרטון שלך
אתה יכול גם להוסיף אפקטים קוליים לסרטון שלך. כפי שהשם מרמז, אפקטים קוליים משנים את קול האודיו בסרטון שלך. לדוגמה, אתה יכול לגרום לשמע להישמע כמו רובוט או chipmunk.
כדי להוסיף אפקטים קוליים לסרטון שלך באמצעות CapCut, בצע את השלבים שלהלן.
- פתח את הסרטון שאליו תרצה להוסיף אפקטים קוליים והקש על 'ערוך'.
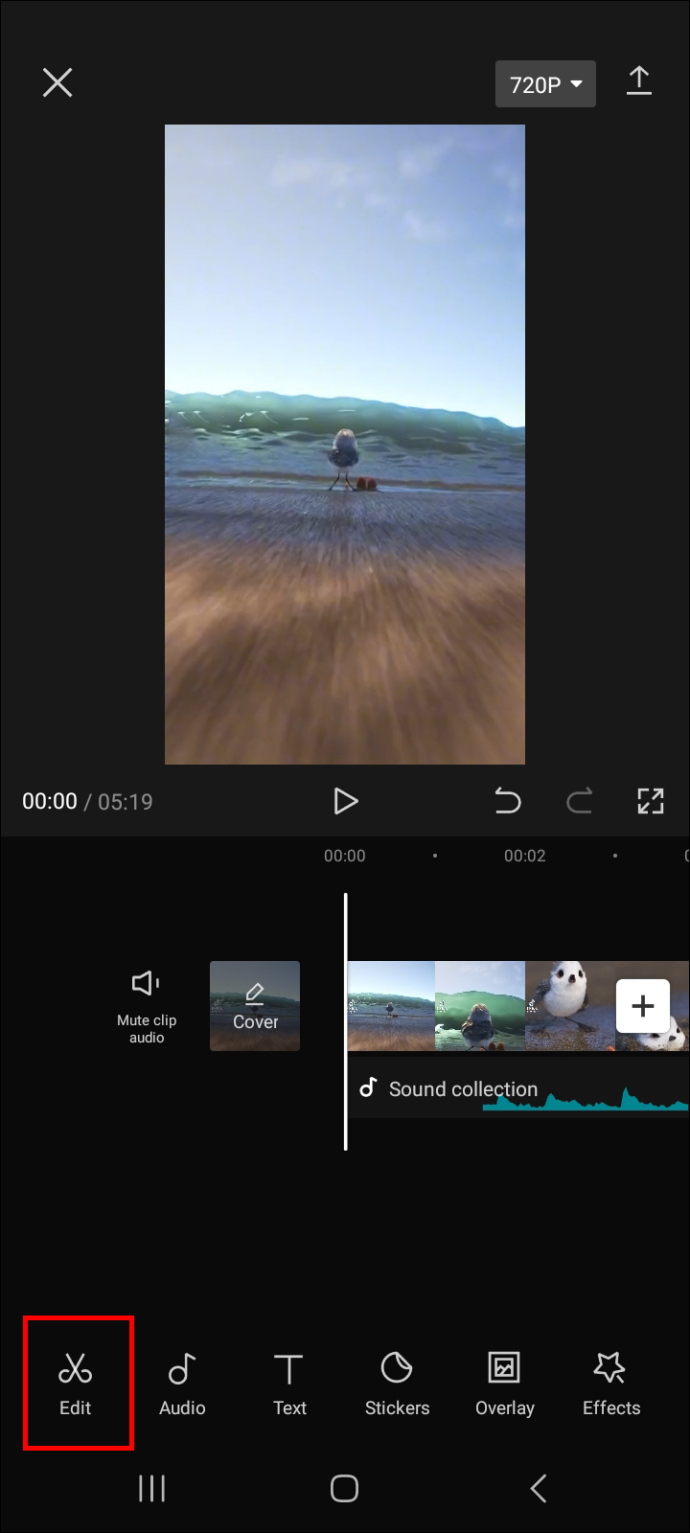
- החלק ימינה ובחר 'אפקטים קוליים'.
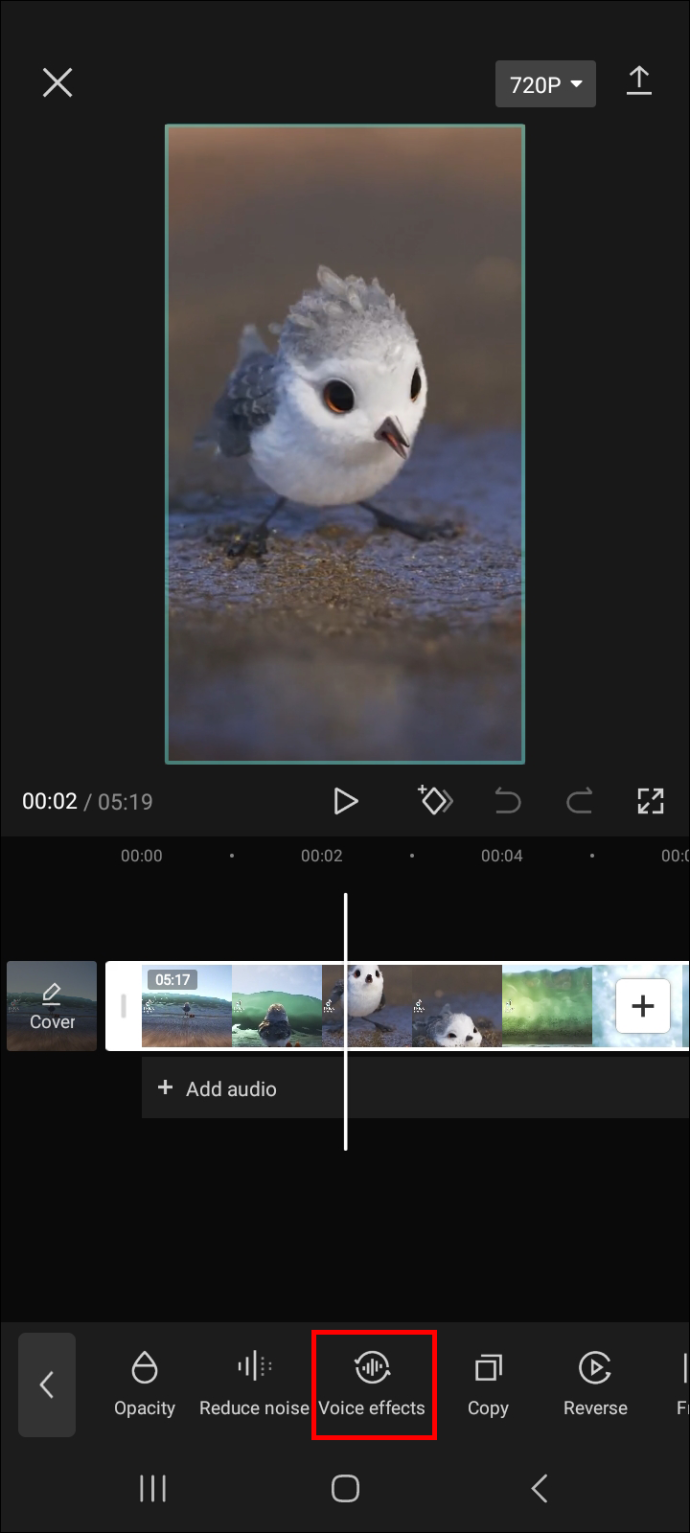
- בחר את אפקט הקול המועדף עליך ולחץ על סמל ההפעלה כדי לראות אם הוא מתאים לסרטון שלך.
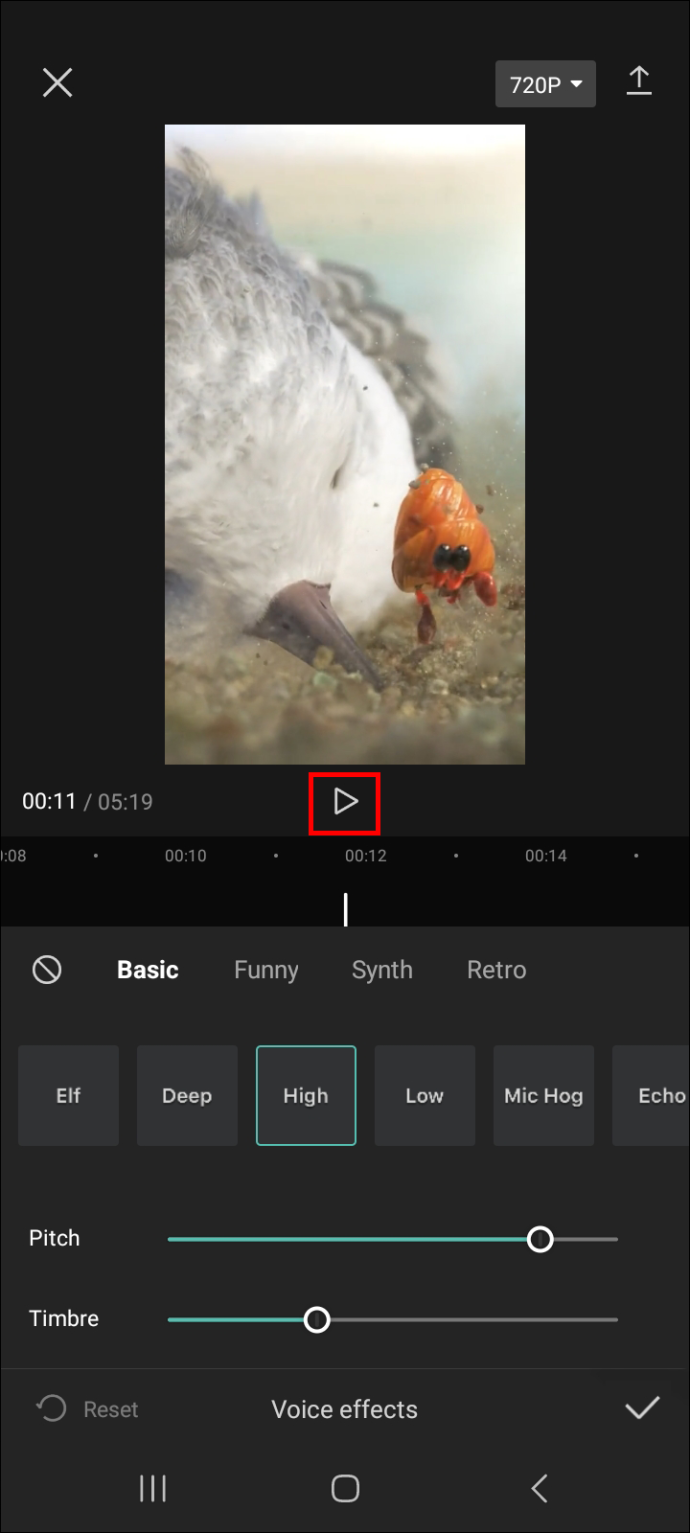
- לאחר שתהיה מרוצה מהתוצאות הסופיות, לחץ על סמל סימן הביקורת בפינה השמאלית התחתונה של המסך כדי להוסיף את האפקט לסרטון שלך.
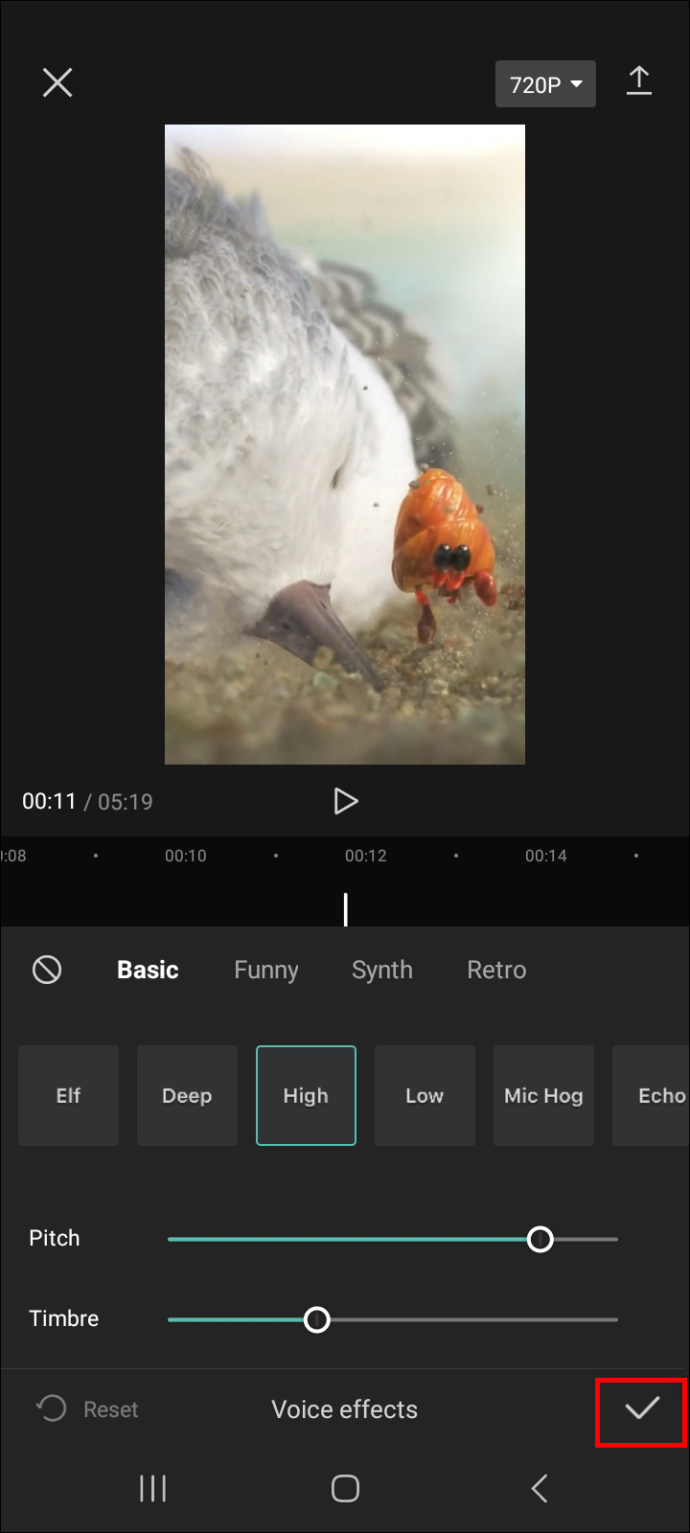
הערה: השלבים להוספת אפקטים קוליים לסרטון ב-CapCut דומים עבור אנדרואיד ואייפון. אז השלבים האלה צריכים לעבוד בכל טלפון שאתה משתמש בו.
כיצד להוסיף אפקט קול למועדפים שלך
הוספת אפקט קול למועדפים שלך עוזרת לך לגשת אליהם מהר יותר בפעם הבאה שתרצה להשתמש בו. הנה איך להתנהל בתהליך.
- בלוח עריכת הווידאו, עבור אל 'שמע' ובחר 'אפקטים'.
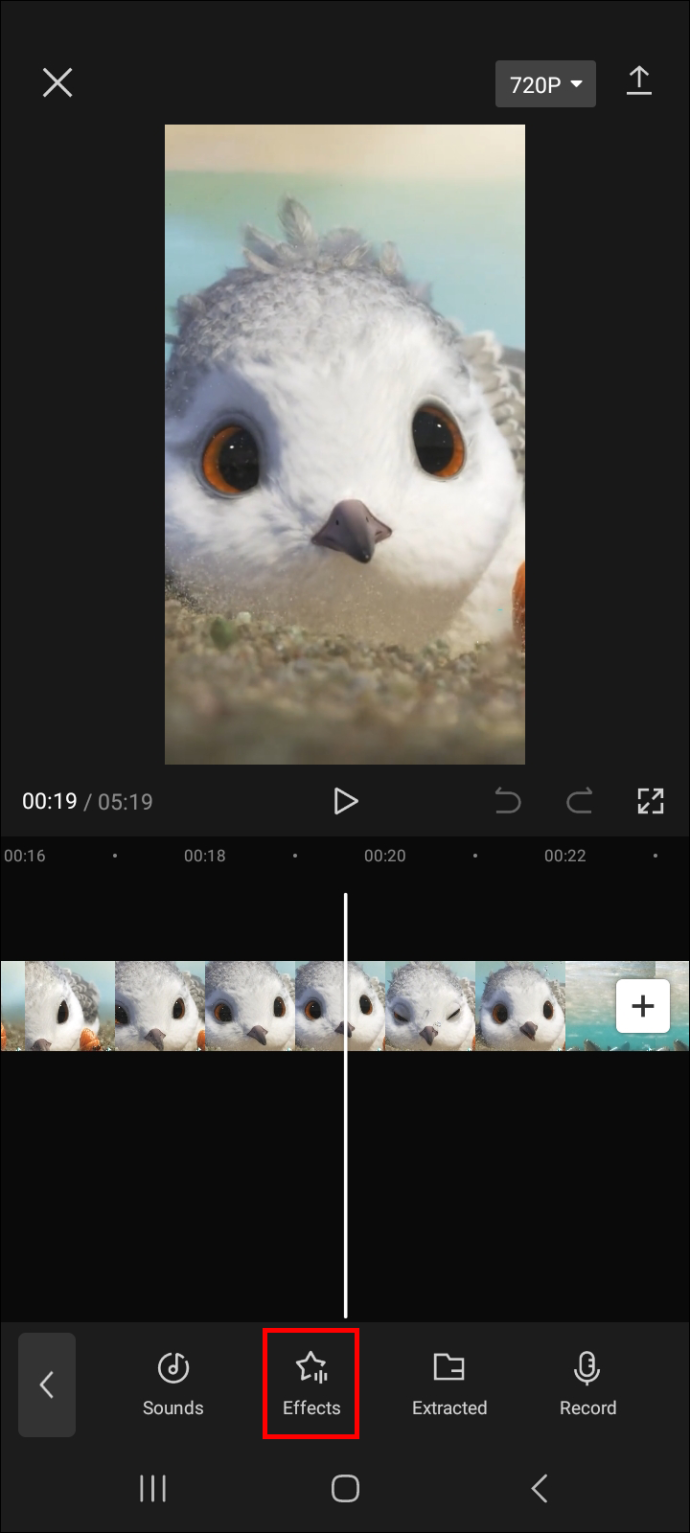
- לחץ על סמל הכוכב לצד אפקט הקול שברצונך להוסיף למועדפים שלך.
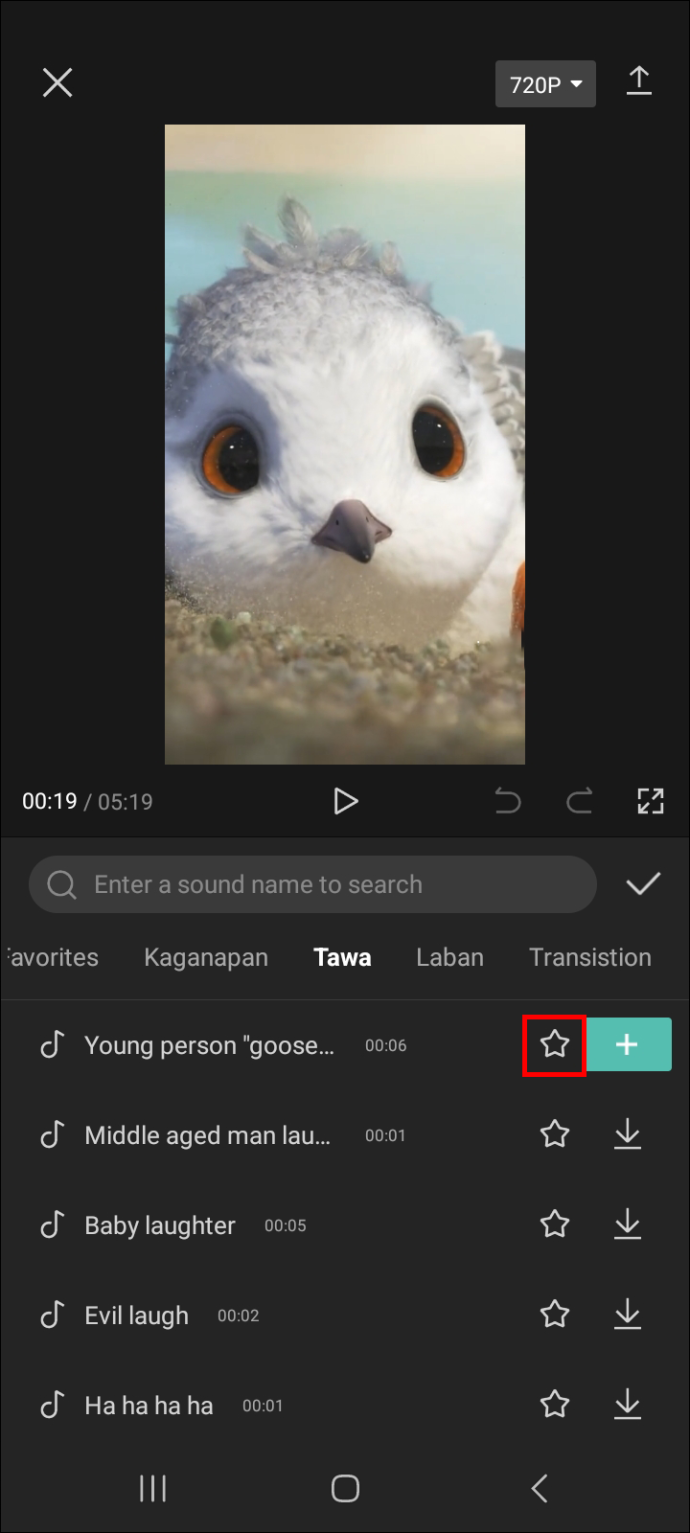
- כדי למצוא את רשימת אפקטי הקול המועדפים עליך בפעם הבאה שתרצה לערוך סרטון, עבור לחלונית 'מועדפים'.
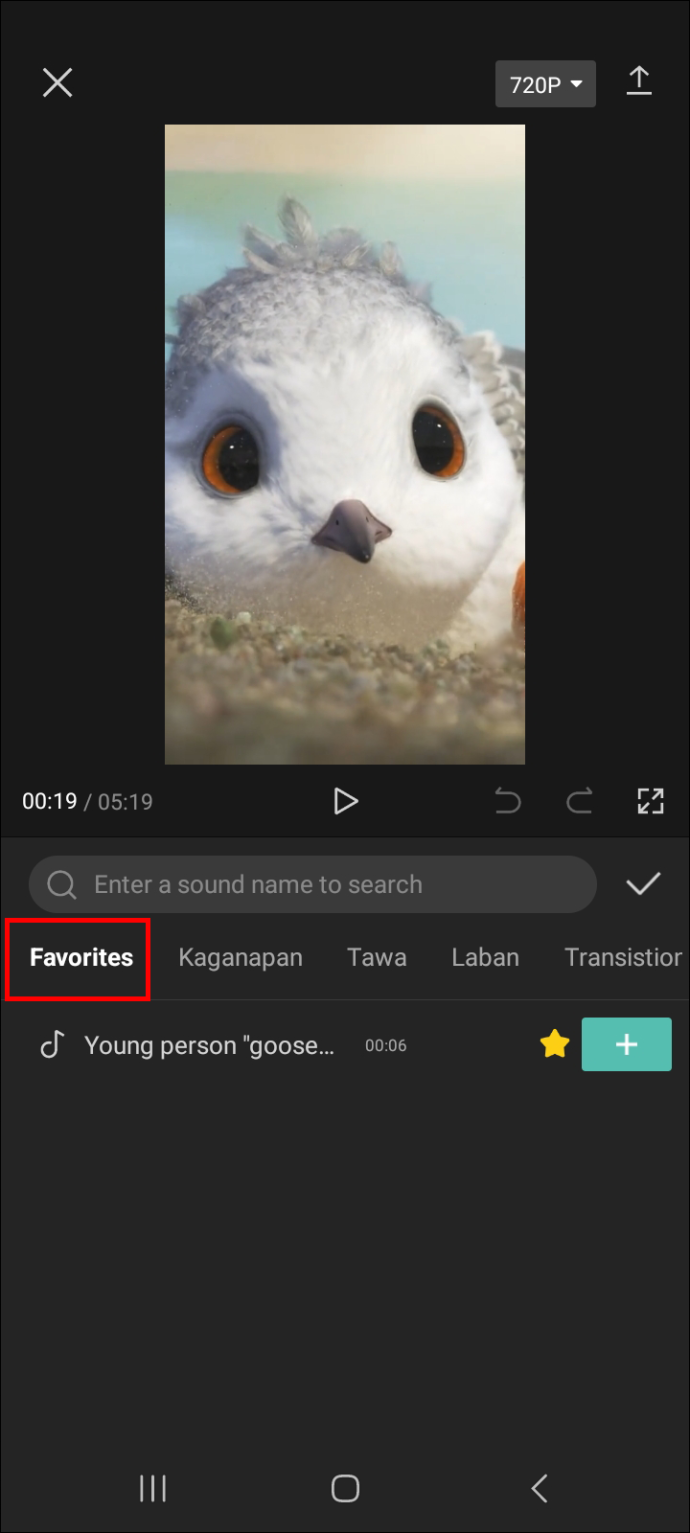
כיצד להסיר קטע שאתה לא רוצה מקטע שמע
אחד ההיבטים החזקים ביותר של עריכת סרטונים הוא היכולת להסיר את החלקים שאתה לא רוצה ולשמור על אלה שאתה עושה. לפעמים קבצי האודיו או אפקטי הקול שאתה משלב בסרטון שלך עשויים להיות ארוכים מאורך הסרטון עצמו, מה שמחייב לגזור חלק מהקליפ. כדי להסיר את קטעי האודיו שאינך רוצה, בצע את השלבים הבאים.
אתה יכול לקנות מניות אחרי שעות
- בחר את הסרטון ממסך הבית כדי לפתוח את לוח העריכה.

- בחר את השמע וציין את החלק שברצונך להסיר על ידי סימון הקו האופקי שסופק.
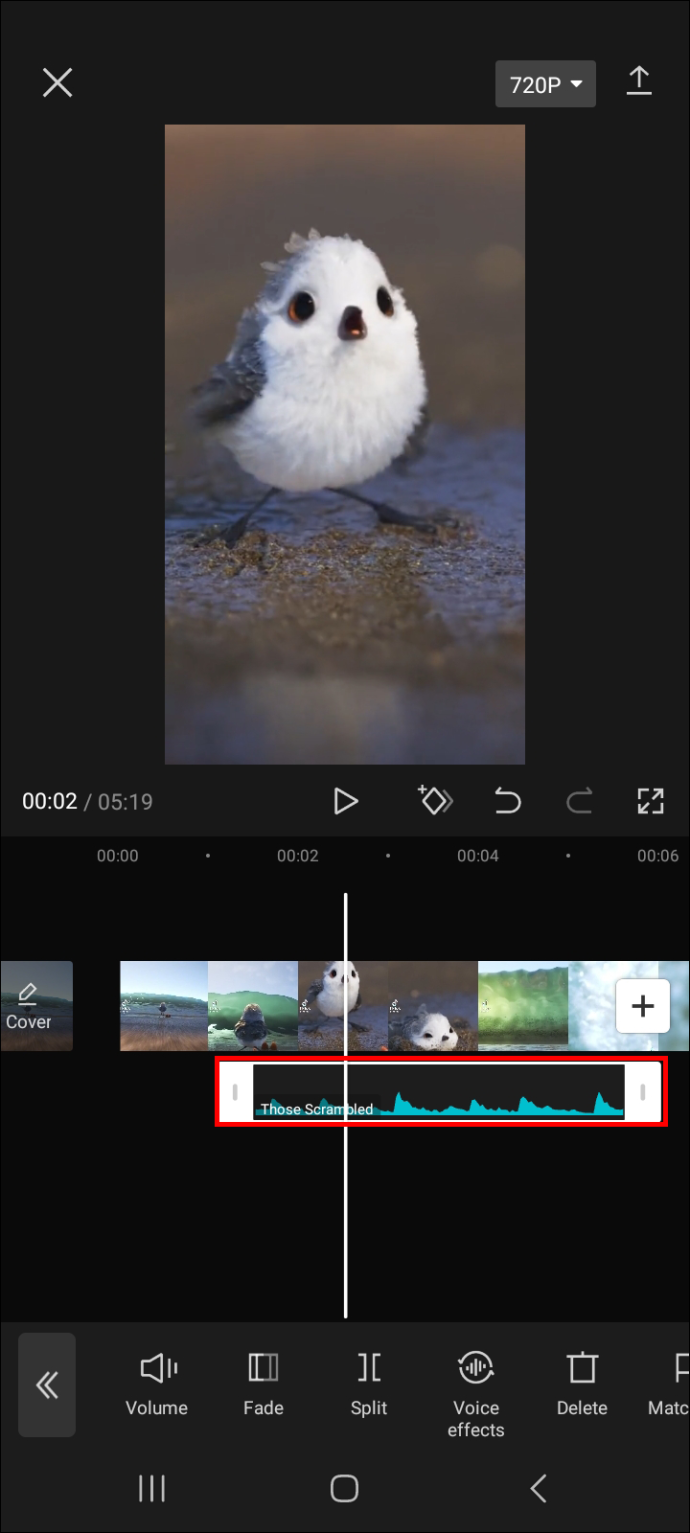
- בחר 'פיצול' ולחץ על סמל האשפה מהאפשרויות הניתנות מתחת ללוח עריכת הווידאו.
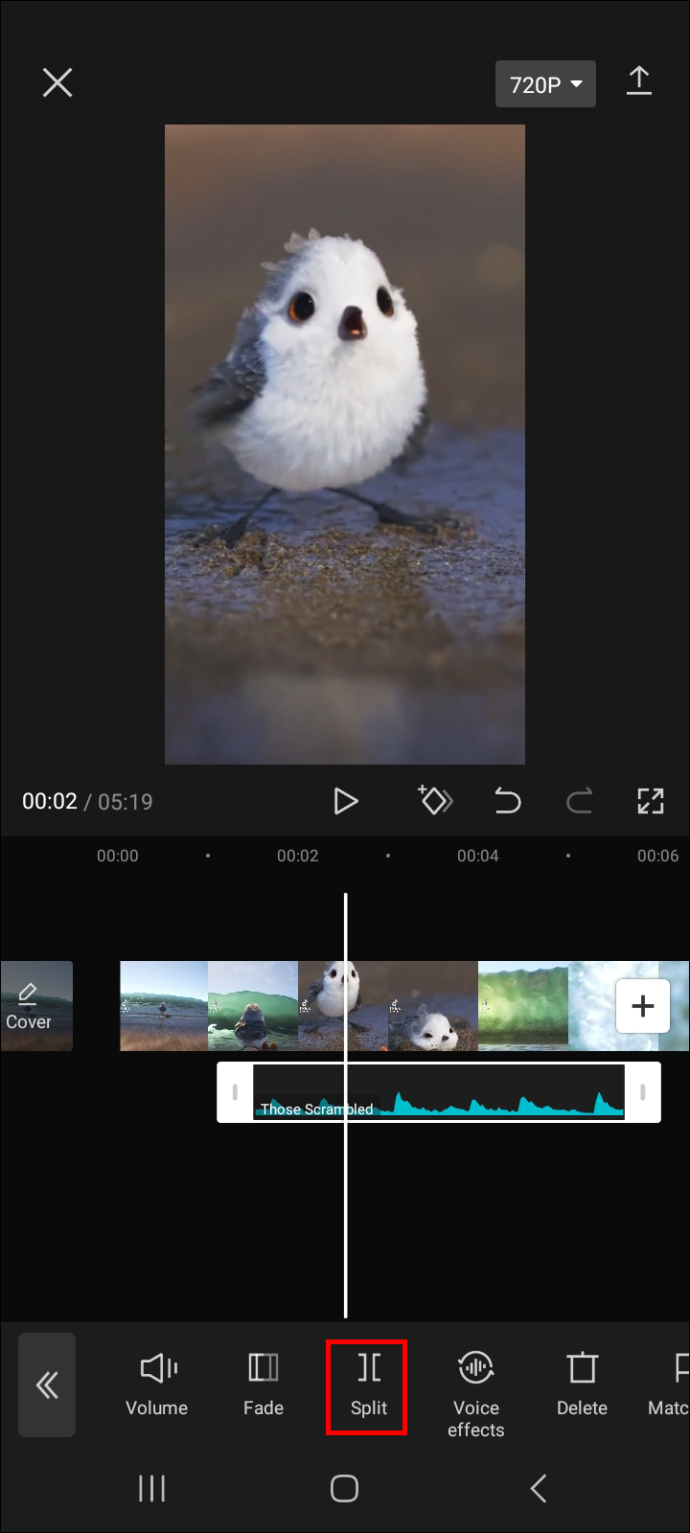
כיצד להסיר סאונד מסרטון קיים
כדי להסיר צליל מסרטון קיים, בצע את השלבים הבאים.
- פתח את הסרטון בלוח העריכה.

- לאחר שלוח העריכה נטען, הקש על 'שמע'.
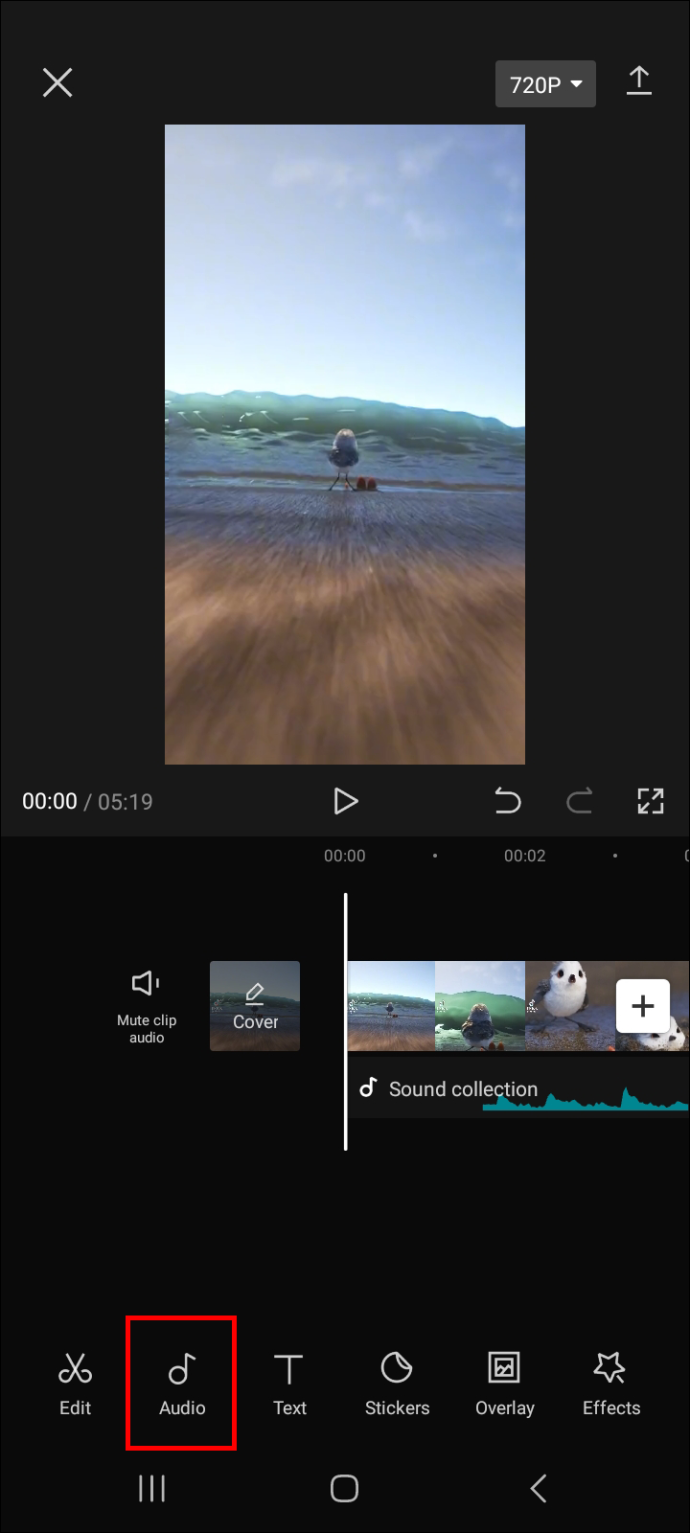
- הקש על 'השתקת אודיו של קליפ' ואז הקש על סמל החץ בפינה השמאלית העליונה של המסך כדי לשמור את הקובץ.
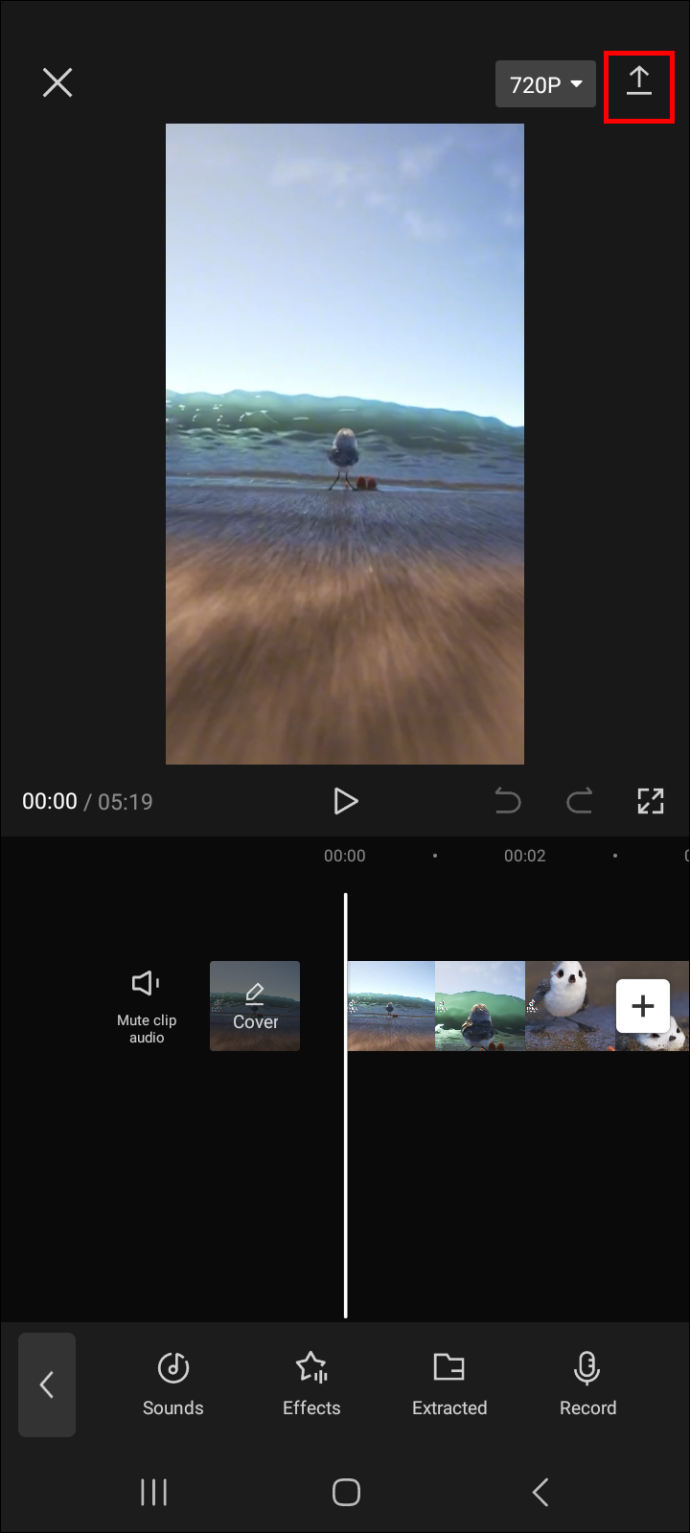
שאלות נפוצות
האם המוזיקה ב-CapCut מוגנת בזכויות יוצרים?
כן, חלק מהמוזיקה בספריית CapCut מוגנת בזכויות יוצרים. עדיף להיות זהיר במיוחד לפני פרסום זה בפלטפורמות שאינן מאפשרות חומר המוגן בזכויות יוצרים. לדוגמה, YouTube אינו מתיר שימוש בחומרים המוגנים בזכויות יוצרים, במיוחד עבור סרטונים שמייצרים רווחים. פעולה זו עלולה להוביל לתוצאות קשות, כגון קבלת פסילות בגין הפרת זכויות יוצרים או איסור קבוע על חשבונך.
האם אני יכול להשתמש באפקטים קוליים בסרטון שאין לו אודיו?
כן, אתה יכול להוסיף אפקטים קוליים לסרטון שאין לו אודיו. עם זאת, הוספת אודיו לווידאו שלך לפני שילוב אפקטים קוליים היא בדרך כלל הטובה ביותר.
הוסף קסם נוסף לסרטונים שלך על ידי שילוב אפקטים קוליים
כפי שאתה יכול לראות, הוספת אפקטים קוליים לסרטון שלך באמצעות CapCut היא משימה פשוטה יחסית. פשוט נווט ללוח עריכת הווידאו ובחר 'אודיו' ואז 'אפקטים'. לאחר מכן דפדף בין אפקטי הקול המסופקים ובחר את אחד המתאים ביותר לסרטון שלך. אתה יכול גם להתאים אישית את אפקטי הקול כך שיתאימו להעדפותיך. לדוגמה, אתה יכול להגביר או להקטין את עוצמת הקול או להוסיף אפקט קולי תואם.
והקפד להוסיף את אפקטי הקול המועדפים עליך ללוח המועדפים שלך כדי שיהיה קל יותר לגשת אליהם בפעם הבאה שתרצה להשתמש בהם.
מהם אפקטי הקול המועדפים עליך לשימוש ב-CapCut? האם השתמשת בשיטות המתוארות במאמר זה? ספר לנו על החוויה שלך עם הוספת אפקטים קוליים ב-CapCut בקטע ההערות למטה.









