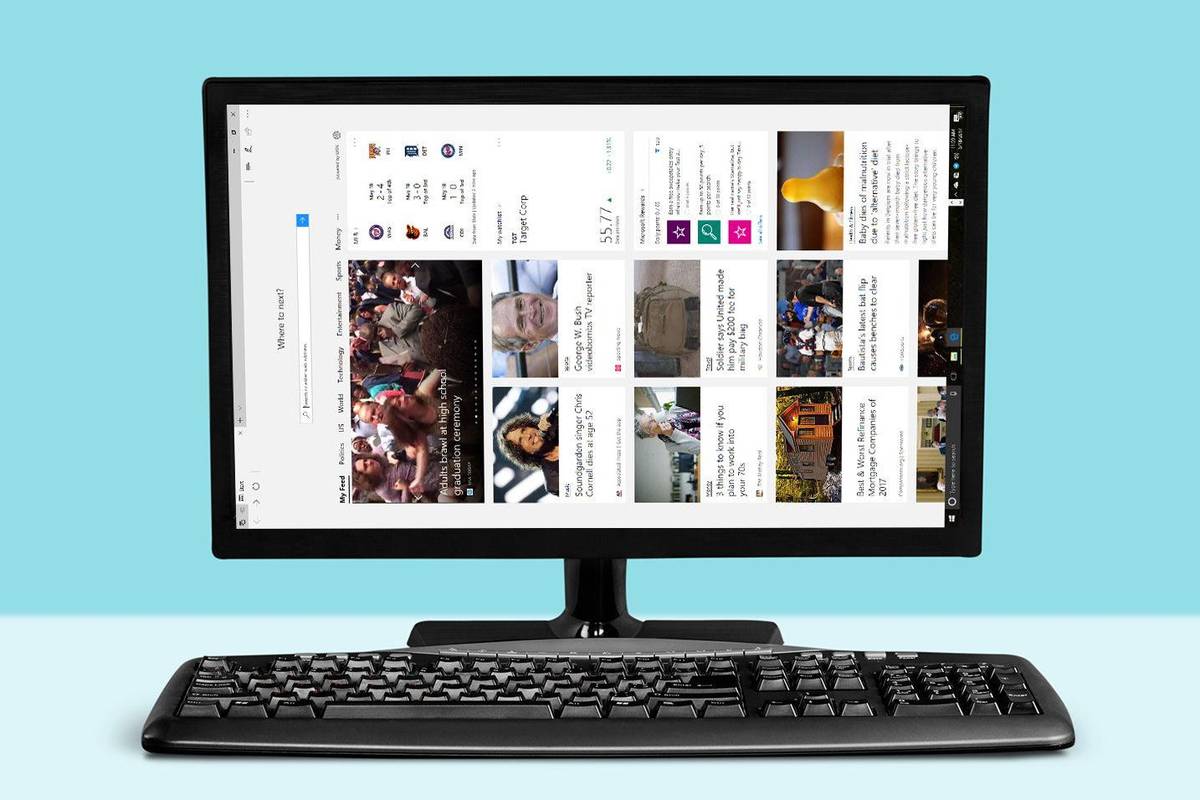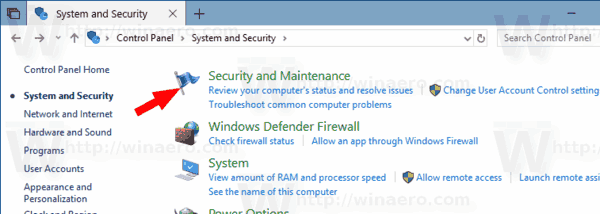כוננים קשיחים חיצוניים הם שומרי ערך חיוניים של נתונים יקרים, במיוחד אם אתה נוסע לעתים קרובות, זקוק לאחסון גמיש לעבודה, או אוהב להרחיק דברים חשובים מהקרביים של המחשב האישי שלך. אבל יש מקרים שבהם תיבות האוצר הדיגיטליות האלה זקוקות לשיפור מסוים לשימוש אופטימלי עם Windows.

להלן מדריך מקיף שיעזור לך לפרמט כונן קשיח חיצוני (כונן דיסק קשיח) עבור Windows.
פירמוט כונן קשיח חיצוני עבור Windows
העיצוב עוזר לכונן לעבוד בצורה חלקה עם Windows ומספק לוח נקי, ומוחק נתונים והגדרות ישנים. כונן קשיח חדש לגמרי יישלח לא מעוצב ודורש פירמוט.
פירמוט כונן שכבר פורמט יכול לעזור לתקן באגים או להפוך אותו לתואם למערכת שלך. עם זאת, זכור שתהליך זה מוחק את כל הנתונים הקיימים, אז ודא שגיבית את כל הקבצים החשובים שלך לפני תחילת המיזם הזה.
הבה נבחן את האומים והברגים כיצד לפרמט את הכונן הקשיח החיצוני שלך עבור Windows. בצע את ההוראות הבאות:
- חבר את הכונן הקשיח החיצוני ונווט אל 'מחשב זה' ('המחשב שלי' ב-Windows 7 ואילך), ומצא את הכונן הקשיח החיצוני שלך.

- לחץ לחיצה ימנית על הכונן ובחר 'פורמט'.

- בחר פורמט וסמן את התיבה 'פורמט מהיר'. אתה יכול גם לעשות פורמט מלא אם אתה רוצה להפוך נתונים ישנים לבלתי ניתנים לשחזור, אבל זה יכול לקחת הרבה זמן.

- לחץ על 'התחל' ואפשר ל-Windows להפעיל את הקסם שלו.

בחלון העיצוב, יהיו לך מספר אפשרויות של מערכת קבצים, כגון:
כיצד להשבית תגובות בסרטון
- NTFS - זוהי מערכת ברירת המחדל עבור מערכות Windows NT, אידיאלית עבור כוננים המשמשים רק עם Windows.
- exFAT - בתור חובק הכל, פורמט זה תואם ל-Windows (XP SP3 ואילך), לינוקס ו-Mac (10.6.5 ואילך), מה שהופך אותו למצוין אם אתה צריך להשתמש בכונן להחלפה בין מערכות .
- FAT32 - פורמט ישן אך מאוד תואם שכמעט כל מכשיר בעשורים האחרונים הצליח לזהות.
לאחר השלמת העיצוב, יופיע חלון קופץ האומר 'פורמט הושלם', המציין שהכונן הקשיח שלך מוכן לפעולה. עם זה, עיצבת בהצלחה את הכונן הקשיח החיצוני שלך עבור Windows.
חלוקת הכונן לשימוש עם מערכות שונות
אבל מה אם אתה צריך להשתמש בכונן עם מערכות הפעלה מרובות, כגון Windows ו-Mac? אין בעיה; אתה יכול בקלות לפצל את הכונן לשתי מחיצות או יותר, שלכל אחת מהן פורמט משלה. זה כמו שיש מספר כוננים במכשיר פיזי אחד. הנה איך לעשות את זה:
- בתיבת החיפוש, הקלד '
diskmgmt.msc' והקש 'Enter'.
- לחץ לחיצה ימנית על הכונן הקשיח החיצוני.

- בחר 'כיווץ נפח'.

- הזן כמה שטח אתה רוצה לכווץ מהמחיצה. השאר לא יוקצה.

- לחץ לחיצה ימנית על השטח שלא הוקצה ולחץ על 'נפח פשוט חדש' כדי ליצור אמצעי אחסון חדש.

- ציין את גודל המחיצה החדשה ותן לה אות כונן. בחר מערכת קבצים (NTFS עבור Windows, exFAT עבור Windows ו-Mac וכו') וסמן את 'פורמט מהיר'.

- לחץ על 'הבא' ולאחר מכן על 'סיום'. אם מופיע חלון קופץ המבקש לאתחל את הדיסק.

- לחץ על 'עיצוב דיסק'.

זה רעיון מצוין לחלק את הכונן הקשיח החיצוני שלך למחיצות כשאתה צריך לעשות איתו דברים שונים. כך, כל שינוי שתבצע בסעיף אחד לא ישפיע על האחרים. תהיה לך הגמישות להשתמש בו עם כל מערכות ההפעלה מבלי לדאוג לבלבל משהו.
פירמוט כונן חדש ב-Windows
עבור כונן חדש לגמרי, עליך לאתחל אותו לפני שתוכל לפרמט אותו. להלן השלבים:
- לחץ והחזק את 'מקש Windows + R' כדי לפתוח את ניהול הדיסקים.

- בתיבת ההפעלה, הקלד '
diskmgmt.msc', ולאחר מכן לחץ על 'אישור'.
- לחץ לחיצה ימנית על הדיסק ולאחר מכן בחר 'אתחול דיסק'. בחר את סגנון המחיצה, MBR עבור כוננים מתחת ל-2 TB ו-GPT עבור כוננים מעל 2 TB.

- לחץ לחיצה ימנית על התיבה 'לא מוקצה' ובחר 'נפח פשוט חדש'.

- פעל לפי ההנחיות (אשף ברוכים הבאים, ציין גודל נפח, הקצאת אות כונן או נתיב).
- בחר מערכת קבצים (NTFS עבור Windows בלבד, exFAT עבור ריבוי מערכות הפעלה).

- הגדר שם לכונן שלך בשדה תווית עוצמת הקול.

- לחץ על 'הבא' ואז 'סיום'.

פירמוט מחדש של כונן קיים ב-Windows
ייתכן שיש לך כונן קיים שברצונך לפרמט להתחלה חדשה. התהליך דומה לעיצוב חדש, עם הבדל קל. כך:
- חבר את הכונן ופתח את סייר Windows.

- לחץ לחיצה ימנית על הכונן, בחר 'פורמט' ולאחר מכן בחר את מערכת הקבצים.

- שנה את שם הכונן שלך בשדה תווית נפח. סמן את 'פורמט מהיר' ולחץ על 'התחל'.

פעולה זו תמחק את כל הנתונים בדיסק, אך פורמט מהיר יאפשר לשחזר אותם לזמן מה עם תוכנת שחזור למקרה שיש נתונים שאתה צריך להחזיר.
הצצה למערכות קבצים
מערכות קבצים הן בעצם דרכים שבהן מערכת ההפעלה של המחשב שלך מארגנת ומנהלת נתונים בכונן. לכל פורמט קובץ יש יתרונות וחסרונות שונים, עם תאימות משתנה, אז חשבו עליהם ובחרו בחוכמה.
NTFS (מערכת קבצים חדשה בטכנולוגיה)
'שפת האם' של Windows (בעיקר Windows 2000 ואילך), NTFS היא מערכת קבצים בעלת ביצועים גבוהים התומכת באבטחה ברמת הקובץ, עסקאות, הצפנה, דחיסה ועוד. זה מושלם עבור כוננים בלעדיים של Windows (למרות שמערכות הפעלה כמו לינוקס עדיין יכולות לקרוא את הפורמט הזה אבל לא יכולות להתקין אותו).
איך להגיע להיסטוריה של
exFAT (טבלת הקצאת קבצים מורחבת)
זהו הבלשן של מערכות הקבצים - הוא מדבר בשטף גם Mac וגם Windows. הודות לתאימות הרחבה שלו, זה אידיאלי אם אתה צופה צורך בהעברת קבצים בין מערכות Mac ו-Windows. עם זאת, יש אזהרה אחת - exFAT לא תומך בהיסטוריית הקבצים של Windows או ב-Time Machine של macOS.
איך לבדוק איזה איל יש לך
FAT32 (טבלת הקצאת קבצים 32)
זהו הזקן המכובד של מערכות הקבצים. זה נתמך על ידי Windows, Linux, Mac ואפילו BSD. זה נהדר עבור כוננים וקבצים קטנים יותר ותואם כמעט לכל מכשיר (כגון קונסולות משחקים, טלוויזיות חכמות, מחשבים ישנים וכו'). אבל ל-FAT32 יש מגבלה משמעותית - הוא לא יכול להתמודד עם קבצים בודדים הגדולים מ-4GB.
HFS+ (מערכת קבצים היררכית פלוס) ו-APFS (מערכת קבצים של אפל)
שני אלה הם יוצרי המוח של אפל. HFS+ מיועד לכונני דיסקים קשיחים מסתובבים מסורתיים (HDD), בעוד ש-APFS היא המערכת החדשה והיעילה יותר עבור כונני מצב מוצק (SSD). שניהם מיועדים בעיקר למערכות macOS.
ext4 (מערכת הקבצים המורחבת הרביעית)
זוהי כרגע מערכת הקבצים המוגדרת כברירת מחדל עבור הפצות לינוקס רבות. זה חזק, אמין ויעיל ותומך בגדלים של עד 16 טרה-בייט ובנפחים של עד 1 אקס-בייט. מערכת ext4 משלבת גם שיפורים רבים לעומת קודמותיה, כגון תמיכה בהקצאה מושהית, הקצאה מוקדמת מתמשכת וסיכום בדיקות יומן.
Btrfs (מערכת קבצים בעץ B)
מבוטא לעתים קרובות כ'חמאה FS', Btrfs היא מערכת קבצים מודרנית להעתקה על כתיבה (CoW) עבור לינוקס המיישמת תכונות מתקדמות תוך התמקדות בסובלנות תקלות, תיקון וניהול קל. Btrfs בולטת בתמיכה שלה בצילומי מצב, איגום נתונים והיכולת לגבות ולשחזר נתונים בהדרגה.
מחיקה מאובטחת של כונן
לפני שתעביר נסיעה למישהו אחר, אולי תרצה למחוק הכל בצורה מאובטחת. זה דורש שלבים מעבר לעיצוב פשוט כדי למנוע שחזור נתונים. אתה יכול להשתמש בכלי השירות Microsoft Diskpart Erase. עם זאת, היזהר בתהליך זה, ונתק כוננים אחרים כדי שלא תמחק אותם בטעות במקום זאת.
- מצא את מספר הדיסק בניהול דיסקים (הקלד '
diskmgmt.msc' בתיבת ההפעלה).
- שים לב למספר הדיסק של הכונן שברצונך למחוק.
- פתח את שורת הפקודה באמצעות '
cmd' בתיבת ההפעלה.
- הקלד '
diskpart' ואז הקש על 'Enter'.
- הזן את הפקודה '
list disk' והקש 'Enter'.
- הקלד בחר 'דיסק X' (החלף את X במספר הדיסק שהוקצה לכונן שלך).

- השתמש בפקודה 'נקה' והקש 'Enter' וסגור את שורת הפקודה לאחר קבלת הודעת ההצלחה.
הנמען יכול כעת לאתחל, למחיצות ולעצב אותו כרצונו.
הפורמט הנכון
בין אם מדובר בעיצוב כונן חדש, לאתחל מחדש של כונן קיים או חלוקת כונן עבור שימוש במספר מערכות הפעלה, ביצוע השלבים הבאים מאפשר לך לעבור את מסע העיצוב ללא טרחה.
מה הפורמט המועדף עליך עבור הכוננים הקשיחים החיצוניים שלך? ספר לנו על חוויות העיצוב שלך בקטע ההערות למטה.