לרוב, הגדרת ברירת המחדל של Google Chrome New Tab Page מתאימה לחשבון המשתמשים. אבל מה יקרה אם תחליט להתאים את הדף הזה לפי העדפתך האישית? אם זה נשמע כמו שינוי שאתה רוצה לעשות, הגעת למקום הנכון.
במאמר זה, אנו הולכים לספק לך הנחיות מפורטות כיצד לשנות את דף הכרטיסייה החדשה שלך ב-Chrome. תלמד גם על אפשרויות התאמה אישית אחרות - כגון שינוי הרקע של דף הכרטיסייה החדשה שלך ותמונות ממוזערות, ועוד הרבה יותר.
כיצד לשנות את דף הכרטיסייה החדשה בגוגל כרום?
לפני שניכנס לפרטים, בואו נבהיר את הדברים. כברירת מחדל, דף הכרטיסייה החדשה של Google של Google כולל לוגו של Google, סרגל חיפוש ותמונות ממוזערות של האתרים שבהם ביקרת ביותר. אתה מגיע לכאן על ידי פתיחת כרטיסייה חדשה. זה לא דף הבית שלך (זה שאתה מופנה אליו כשאתה לוחץ על סמל הבית) או דף ההפעלה שלך (זה שנטען בעת ההפעלה).
שינוי דף הבית שלך ב-Chrome יכול להיעשות במהירות דרך הגדרות עמוד. עם זאת, שינוי דף הכרטיסייה החדשה כרוך בהוספת שחקן חדש למשחק - הרחבה של Chrome. אתה יכול לחפש הרחבות ב חנות האינטרנט של Chrome .
כשמדובר בהתאמה אישית של דף הכרטיסייה החדשה המוגדרת כברירת מחדל ללא הרחבות, אין מעט שאתה יכול לעשות בקשר לזה. מה שאתה יכול לעשות זה להסיר תמונות ממוזערות מסוימות שאינך מוצא שימושי:
- פתח כרטיסיית Chrome חדשה.

- העבר את העכבר מעל התמונה הממוזערת של הדף שברצונך להסיר.
- הקלק על ה איקס שלט שמופיע בפינה הימנית העליונה של האריח.
- תקבל הודעה שאומרת שהתמונה הממוזערת שלך הוסרה. אתה תמיד יכול לבטל את הפעולה אם יש לך מחשבות שניות. אתה יכול גם לשחזר את כל האריחים שהסרת בעבר על ידי לחיצה על שחזר הכל אפשרות ליד לבטל .

אתה יכול גם לשנות את תמונת הרקע עבור דף הכרטיסייה החדשה שלך, אותה נסביר להלן בחלק שנקרא כיצד לשנות את רקע דף הכרטיסייה החדשה בכרום .
הרחבות הכרטיסיות החדשות הטובות ביותר ב-Chrome
אם אתה רוצה להתאים אישית את דף הכרטיסייה החדשה שלך ב-Chrome, האפשרות הטובה ביותר שלך היא לצלול לתוך חנות האינטרנט הרחבות . מיינו אותם לפי דירוגים ומספר המשתמשים כדי להציג בפניכם את ארבעת ההרחבות הטובות ביותר שיש.
תְנוּפָה
אחד מהתוספים הנפוצים ביותר של Chrome Tab New Tab מאפשר לך להתאים אישית את לוח המחוונים שלך על ידי הוספת רשימת מטלות, מיקוד יומי ותכונות פרודוקטיביות שימושיות אחרות. להרחבה זו יש דירוג של 4.5 כוכבים ומשמשת למעלה משלושה מיליון משתמשים ברחבי העולם.
הוא כולל גרסה חינמית וגרסה בתשלום, ההבדל העיקרי הוא התאמה אישית נוספת של גופן וצבע ואפשרויות אינטגרציה בזו בתשלום.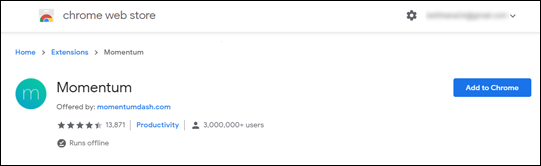
איך להשיג בטון לבן במיינקראפט
ליאו כרטיסייה חדשה
Leoh New Tab היא התוסף בעל הדירוג הגבוה ביותר שתמצא בחנות כרגע. יש לו דירוג ממוצע של 4.7 כוכבים והוא נמצא בשימוש על ידי יותר מ-50,000 משתמשים.
מה שטוב ב-Leoh הוא שהוא מציע עיצוב מינימליסטי כמו גם כמה תכונות התאמה אישית נהדרות. אתה יכול להוסיף את יומן Google שלך או רשימת מטלות או להפעיל את מצב Zen כדי להפעיל סרטונים מרגיעים ברקע.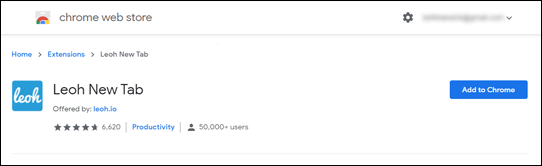
אינסוף כרטיסייה חדשה
זהו אחד מהרחבות New Tab בשימוש הנפוצות ביותר בחנות האינטרנט, עם יותר מ-700,000 משתמשים פעילים. יש לו דירוג ממוצע של 4.5 כוכבים, ובדיוק כמו הרחבות קודמות מהרשימה, הוא מתמקד בעיצוב מינימליסטי. זהו ללא ספק התוסף האלגנטי ביותר של Chrome שנתקלנו בו. הוא כולל גם כמה אינטגרציות של Google, כגון הודעות דואר חכמה עבור Gmail.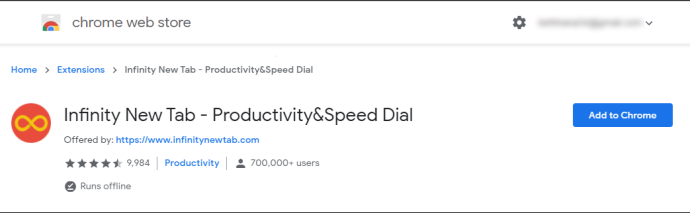
לשונית למטרה
נבנה על ידי Gladly.io , המטרה העיקרית של תוסף כרטיסייה זו היא להעלות את המודעות לצדקה. הוא נמצא בשימוש על ידי יותר מ-200,000 משתמשים ברחבי העולם ויש לו דירוג ממוצע של 4.4 כוכבים. בכל פעם שאתה פותח כרטיסייה חדשה עם הרחבה זו, אתה עוזר לשתול עץ, לבנות ספרייה, לספק מים נקיים, לספק סיוע חירום ועוד. אתה יכול לבחור באיזו ארגון צדקה לתמוך. זה עובד על ידי איסוף הכנסות ממודעות מהדפים שאתה פותח ותרומה למטרה שבחרת. ארגון זה תרם יותר ממיליון דולר עד כה.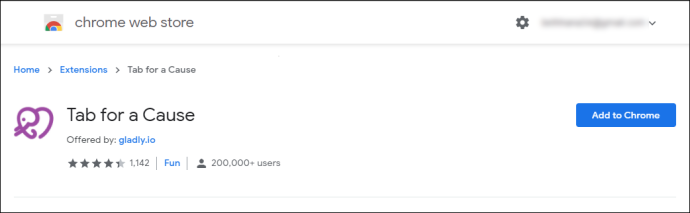
עליך להיות מודע לכך שהכרטיסיות החדשות שאתה פותח עם תוסף זה יכללו מודעות, וייתכן שהנתונים שלך ייאספו כדי להציג מודעות רלוונטיות יותר.
כיצד להחליף את דף הכרטיסייה החדשה עם הרחבה בכרום?
כדי להחליף את דף הכרטיסייה החדשה שלך עם הרחבה, תחילה עליך להוסיף אחת לדפדפן שלך. הנה איך כל התהליך עובד:
- לאחר שבחרת, פשוט לחץ על להוסיף לכרום לחצן המוצג לצד כותרת התוסף.
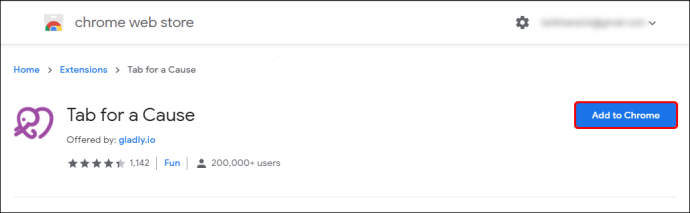
- כשההורדה תסתיים, תראה את ה סמל הרחבה בסרגל הכלים שלך בפינה הימנית העליונה של המסך.
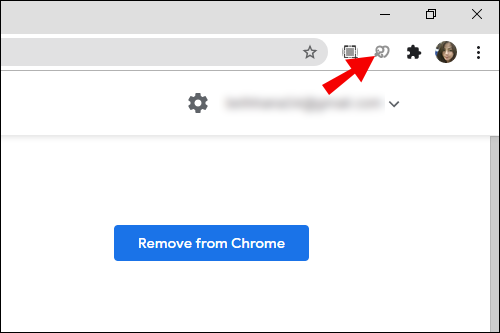
- בדרך כלל, יהיה תהליך הגדרה קצר. פשוט עקוב אחר ההוראות, והתוסף שלך יהיה מוכן לשימוש תוך זמן קצר.
כיצד לשנות תמונות ממוזערות בדף כרטיסייה חדשה בכרום?
התמונות הממוזערות שאתה רואה בדף הכרטיסייה החדשה שלך ב-Chrome הן למעשה קיצורי דרך לאתרים שבהם אתה מבקר ביותר. אם אתה לא אוהב את הדרך שבה הם מסודרים, אתה יכול לגרור ולשחרר תמונה ממוזערת ספציפית למיקום מועדף. אתה יכול גם להסיר תמונה ממוזערת שאינך אוהב על ידי ביצוע השלבים הבאים:
- העבר את העכבר מעל התמונה הממוזערת שברצונך להסיר.
- הקלק על ה שלוש נקודות בפינה הימנית העליונה. זה יגיד, יותר פעולות .
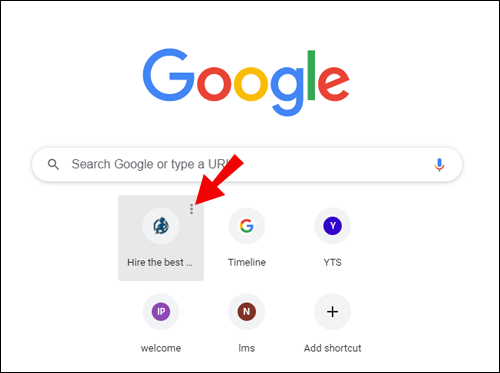
- בחר לְהַסִיר כדי למחוק את התמונה הממוזערת מהרשימה.
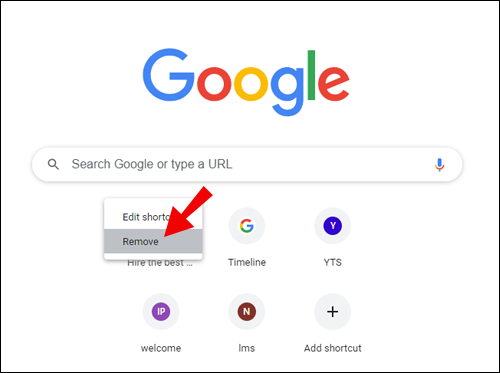
- אתה יכול ללחוץ על לבטל כדי לשחזר את התמונה הממוזערת או לחץ על שחזר תמונות ממוזערות כברירת מחדל כדי לשנות הכל בחזרה לברירת המחדל.

אתה יכול גם לשנות את שמות התמונות הממוזערות או לשנות את קישורי כתובת האתר שלהן:
- העבר את העכבר מעל התמונה הממוזערת שברצונך לערוך.
- הקלק על ה שלוש נקודות בפינה הימנית העליונה.
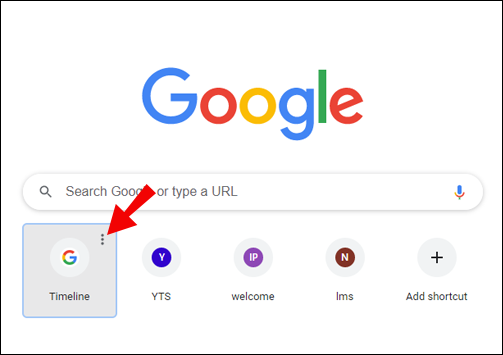
- בחר את ערוך קיצור דרך אוֹפְּצִיָה.
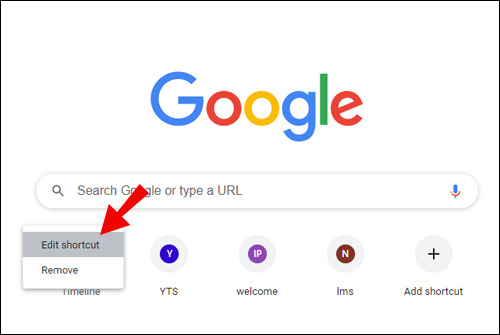
- ייפתח חלון חדש שיבקש ממך להזין את השם ואת כתובת האתר של התמונה הממוזערת.
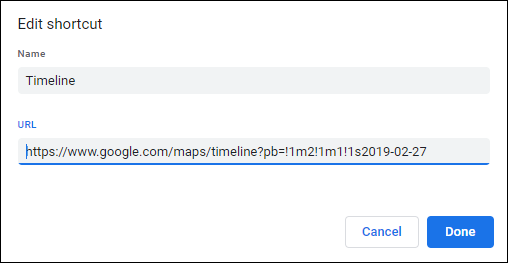
- בצע עריכות בהתאם להעדפותיך.
כיצד לשנות את רקע דף הכרטיסייה החדשה בכרום?
ישנן שתי דרכים לשנות את הרקע של דף הכרטיסייה החדשה ב-Chrome. אחד מהם כולל שימוש בתמונות המניות של Chrome, ואחד אחר מאפשר לך להעלות תמונה מהמחשב שלך. שניהם פשוטים וכוללים שלבים דומים.
השתמש בתצלום המניות של Chrome
- לְהַשִׁיק כרום בשולחן העבודה שלך.

- פתח כרטיסייה חדשה על ידי לחיצה על Ctrl + t מקשים במקלדת שלך. לחלופין, לחץ על סמל פלוס בחלק העליון של חלון Chrome שלך.

- עבור לפינה הימנית התחתונה ולחץ על התאמה אישית לַחְצָן.

- פתח את ה רקע כללי לשונית כדי לראות רשימה של רקעים זמינים.
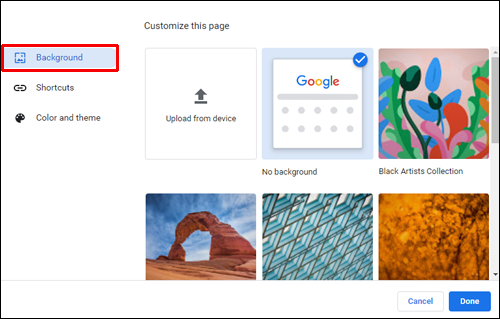
- דפדף בין קטגוריות שונות (אמנות, נופים עירוניים, צבעים אחידים...).
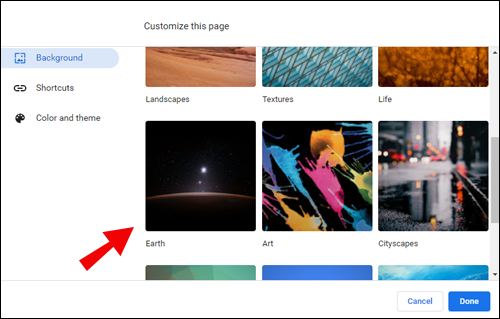
- בחר את התמונה שאתה אוהב ולחץ בוצע .
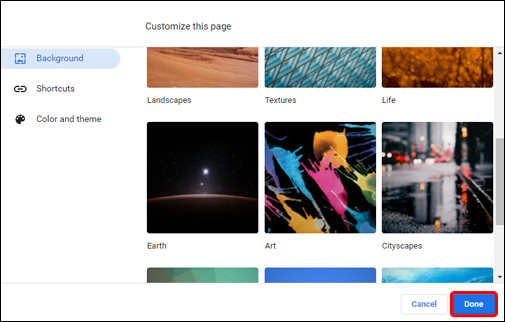
השתמש בתמונת המחשב שלך
- פתח כרטיסיית Chrome חדשה.

- הקלק על ה התאמה אישית לחצן בפינה הימנית התחתונה של העמוד.

- בחר את העלה מהמכשיר אוֹפְּצִיָה.
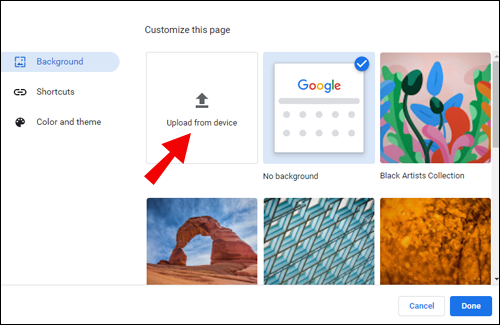
- מצא את תמונת הרקע שבה ברצונך להשתמש מהמכשיר שלך.
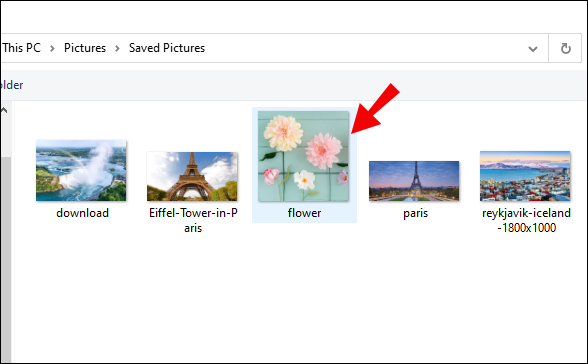
- לחץ על לִפְתוֹחַ .
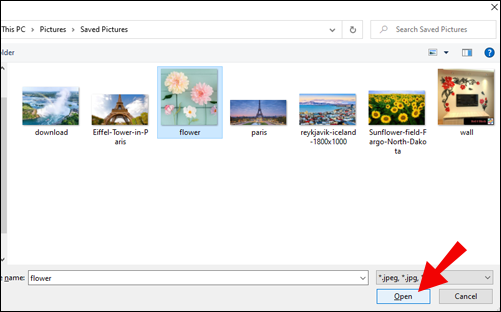
כשתפתח כרטיסייה חדשה ב-Chrome, תראה תמונת רקע חדשה.
חיבור דואר ה- iPhone לשרת נכשל
כיצד להגדיר כרטיסייה חדשה כדף הבית שלך בכרום?
כברירת מחדל, דפי דף הבית והכרטיסייה החדשה שלך יהיו שונים אלא אם כן תתאים אותם אחרת.
הנה איך להגדיר דף כרטיסייה חדשה כדף הבית שלך ב-Chrome:
- הפעל את Chrome בשולחן העבודה שלך.

- הקלק על ה שלוש נקודות אנכיות בפינה הימנית העליונה של הדפדפן.
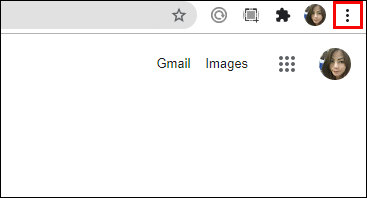
- נווט אל הגדרות .
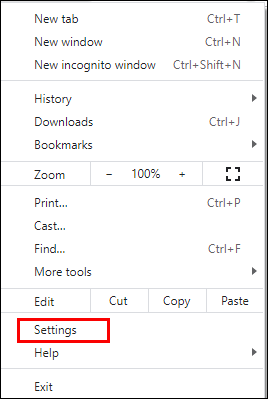
- הקלק על ה בהפעלה קטע מהתפריט השמאלי.
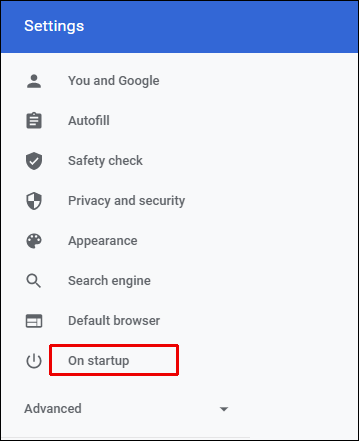
- תראה שלוש אפשרויות לבחירה. בחר את פתח את דף הכרטיסייה החדשה .
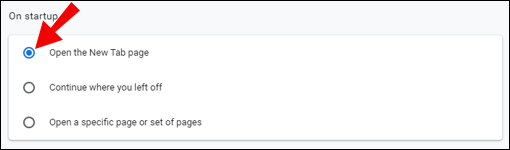
פעולה זו תגדיר את דף הבית שלך כדף כרטיסייה חדשה ב-Chrome.
כיצד לשנות את הכרטיסייה החדשה בחזרה לברירת המחדל ב-Chrome?
אולי הוספת תוסף חדש שאתה לא אוהב או פשוט רוצה לחזור לעיצוב ברירת המחדל של דף הכרטיסייה החדשה שלך. למרבה המזל, זהו שינוי קל ומהיר:
- פתח כרטיסייה חדשה בכרום.

- נווט לפינה הימנית התחתונה ולחץ על התאמה אישית לַחְצָן.

- בחר את אין רקע תמונה ממוזערת מהתפריט המוקפץ.
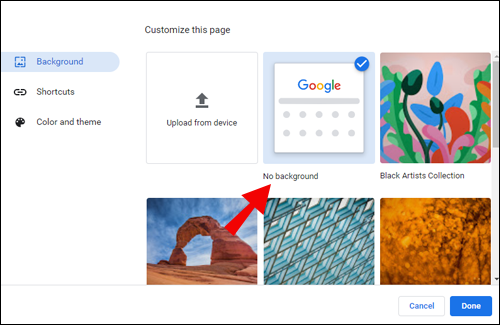
- נְקִישָׁה בוצע לסיים.
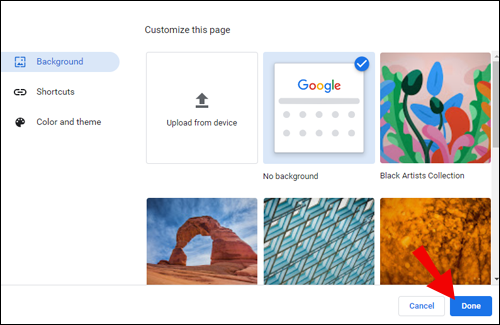
פעולה זו תחזיר את דף הכרטיסייה החדשה שלך ב-Chrome לברירת המחדל.
כיצד להציג דף ריק בכרטיסייה חדשה בכרום?
אולי אתה מחפש גישה מינימליסטית יותר לדפדפן שלך והחלטת לשנות את כרטיסיית הדף החדש שלך לכרטיסייה ריקה. למרבה המזל, זהו תהליך פשוט יחסית. זה כרוך בהוספת זה תוסף כרטיסייה חדשה ריקה . בצע את השלבים הבאים לקבלת הוראות כיצד לעשות זאת:
כיצד לסובב סרטון ב - Windows
- כנסו לקישור למעלה ולחצו על להוסיף לכרום ליד שמו.
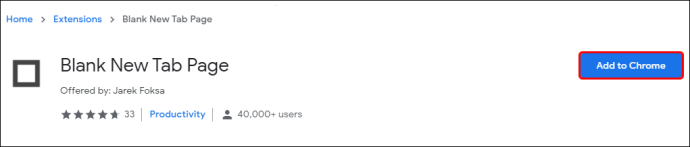
- נְקִישָׁה הוסף הרחבה בחלון המוקפץ כדי לאשר.
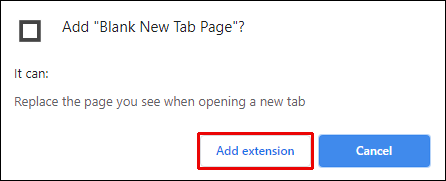
התוסף מתווסף כעת אוטומטית. בפעם הבאה שתפתח כרטיסייה חדשה, היא תוצג כדף ריק.
שאלות נפוצות נוספות
הנה כמה שאלות נוספות שיעזרו לך להפיק את המרב מהנושא הזה.
כיצד אוכל לשנות את מה שדף הכרטיסייה החדשה שלי נפתח בו?
דף ברירת המחדל 'כרטיסייה חדשה' שלך יציג לוגו וסרגל חיפוש של Google, ואחריו אריחי תמונות ממוזערות של אתרי האינטרנט שבהם ביקרת ביותר. אם ברצונך לשנות הגדרה זו, תוכל להוריד הרחבה מה- חנות האינטרנט של Chrome .
כיצד אוכל להגדיר את Google כדף הכרטיסייה החדשה שלי?
כברירת מחדל, דף הכרטיסייה החדשה של Chrome יכלול סרגל חיפוש של Google יחד עם תמונות ממוזערות של האתרים שבהם ביקרת ביותר. עם זאת, אם אינך רוצה שדף הכרטיסייה החדשה שלך יציג את התמונות הממוזערות, תוכל פשוט להסיר אותן ולקבל ממשק ברור של Google. לחלופין, אתה יכול להוסיף את זה סיומת והוסף את Google ככתובת ברירת המחדל של דף הכרטיסייה החדשה שלך.
כיצד אוכל לשנות את ברירת המחדל של הכרטיסייה החדשה של Chrome?
אם ברצונך לעבור לדף חדש בכרטיסייה חדשה ב-Chrome, עליך להוסיף הרחבות לכרום . במקרה שברצונך לבצע שינויים בעמוד ברירת המחדל הקיים של כרטיסייה חדשה, דע שאתה יכול רק לשנות את הרקע שלו ולמקם מחדש, להסיר ולערוך את אריחי התמונות הממוזערות.
התאם אישית את כרטיסיות Chrome שלך
שינוי דף הכרטיסייה החדשה שלך ב-Chrome יכול לבוא כרוח קלה של שינוי עבור פעילויות הגלישה היומיומיות שלך. בין אם אתה משועמם מהגדרת ברירת המחדל שלו או שאתה מתכוון לגישה מינימליסטית יותר, מאמר זה סידר אותך. הראינו לך כמה מהתוספים הפופולריים ביותר שייקחו את חווית הגלישה שלך ב-Chrome לשלב הבא.
איזה תוסף של Chrome New Tab מתאים ביותר לצרכים או להעדפות האישיות שלך? שתף את החוויות שלך בקטע ההערות למטה.









