בין אם אתה יוצר קטע תוכן מהנה בלחן TikTok אופנתי או קטע קידום מכירות המציג את המותג שלך, CapCut יכול לעזור לך לעשות את זה בדיוק כמו שצריך. בהתחשב עד כמה הפכו סרטונים קצרים לפופולריים, זה די נפוץ שיוצרי תוכן מבלים שעות בעריכת סרטון קצר. לכן זה כל כך מתסכל כשהסרטון הזה לא מצליח לייצא.

אבל יש לנו חדשות טובות. לכל סוגיית ייצוא של CapCut יש הסבר די פשוט ופתרון אפילו יותר פשוט. גלה כיצד להתמודד עם בעיות ייצוא נפוצות ב-CapCut ולחסל מכשולים בדרך ליצירת וידאו חלקה.
דרכים פשוטות לתיקון בעיות ייצוא CapCut
כדי למצוא פתרון לבעיית הייצוא שלך ב-CapCut, עליך להבין תחילה מה גורם לזה. בדוק להלן את האשמים הנפוצים ביותר של הסרטון שלך שלא מצליח לייצא. לאחר מכן, נסה את הפתרונות הקשורים, והעולם (או החברים והמשפחה שלך!) יראה את הסרטון שלך תוך זמן קצר.
שטח אחסון נמוך
כדי לייצא את הסרטון שלך, עליו להיות מספיק שטח אחסון במכשיר שלך. אם המכשיר שלך גדוש בתמונות, סרטונים, מסמכים ואפליקציות, רוב הסיכויים ש-CapCut לא יוכל לתפקד כראוי או לייצא את היצירה החדשה ביותר שלך. למרבה המזל, לבעיה זו יש פתרון קל - פשוט פנה קצת מקום במכשיר שלך.
אתה יכול לעשות זאת באופן ידני על ידי מחיקת קבצים והסרת התקנה של אפליקציות ותוכניות. לחילופין, תוכלו להשתמש בניקוי אוטומטי שיטפל עבורכם בקבצים העודפים הללו.
מלבד האחסון של המכשיר שלך, ייתכן שהאחסון הפנימי של CapCut גורם לבעיית הייצוא. אם שיחקתם עם האפליקציה כבר זמן מה, סביר להניח שיש לכם סרטון אחר וידאו בשורה תחת הכרטיסייה 'פרויקטים'.
בטח, שמירה של מספר סרטונים כאן עוזרת לך לחזור לעריכה תוך זמן קצר, ומבטלת את הלחץ לעשות הכל במכה אחת. עם זאת, פרויקטים רבים שנכתבו יכולים גם להאט את CapCut, לגרום לו להתעכב או לקרוס, או להיכשל בייצוא סרטונים כראוי. כדי לפתור בעיה זו, תצטרך להיפרד מכמה מהפרויקטים הלא גמורים שלך.
כיצד לגרום לערוץ מחלוקת לקריאה בלבד
כך תמחק פרויקטים מיותרים במכשיר הנייד שלך:
- עבור לדף הנחיתה של CapCut.
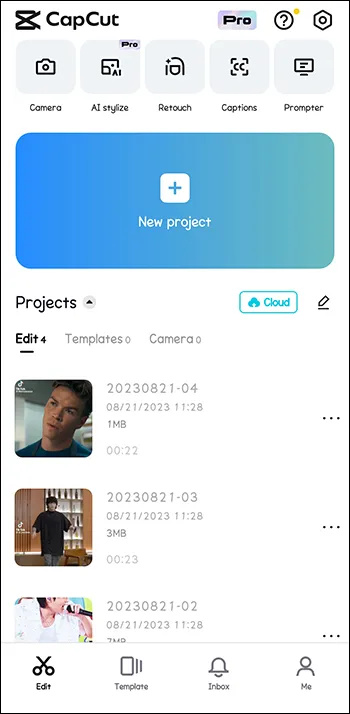
- נווט אל הקטע 'פרויקטים'.
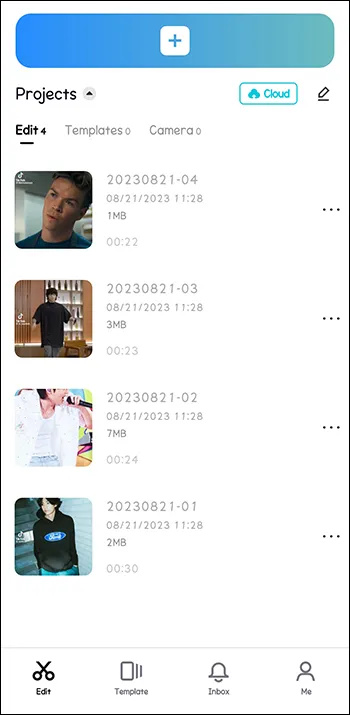
- גלול ברשימה ואתר פרויקט שברצונך למחוק.
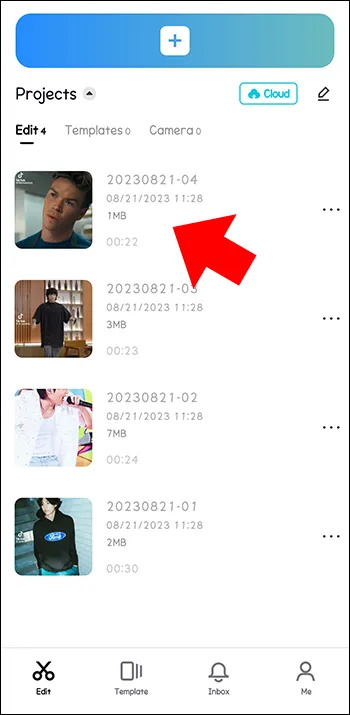
- הקש על סמל שלוש הנקודות שליד הפרויקט הזה.
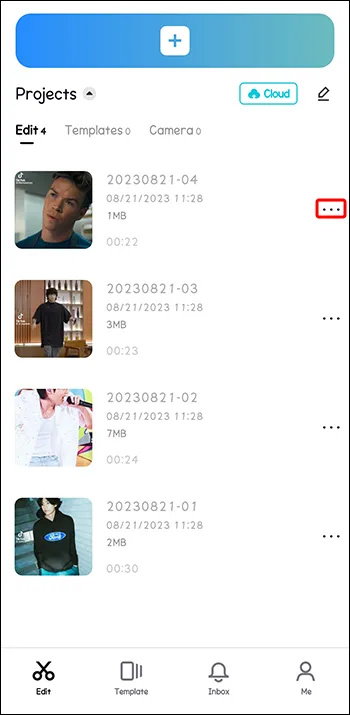
- בחר 'מחק' מהתפריט המוקפץ.
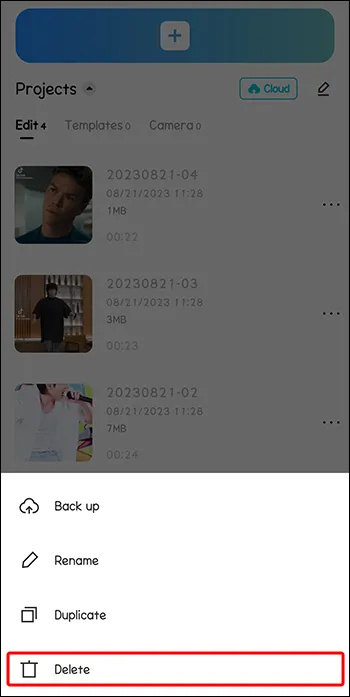
- אשר את בחירתך על ידי לחיצה נוספת על 'מחק'.
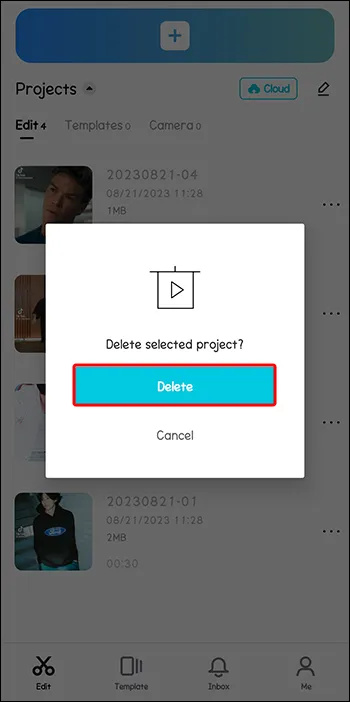
- חזור על שלבים 4-6 עבור כל פרויקט שברצונך להסיר.
אם אתה מעדיף לערוך במחשב שלך, בצע את השלבים הבאים כדי לפנות מקום בלקוח האינטרנט של CapCut:
- נווט אל CapCut's דף הבית .
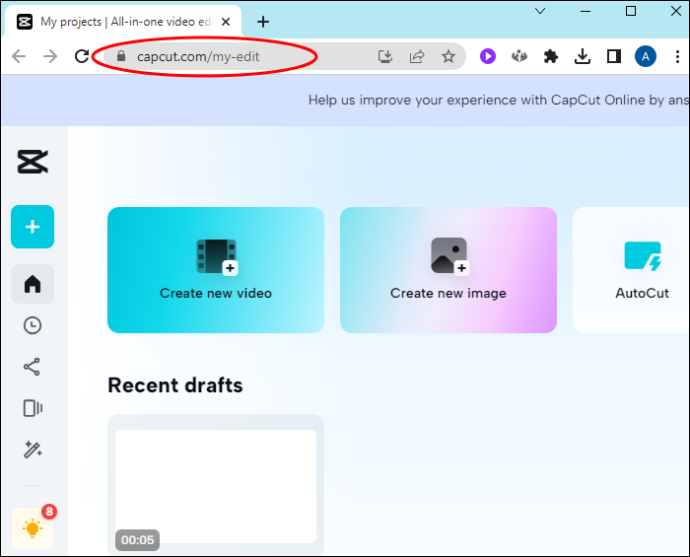
- עבור לקטע 'אחרונים'.
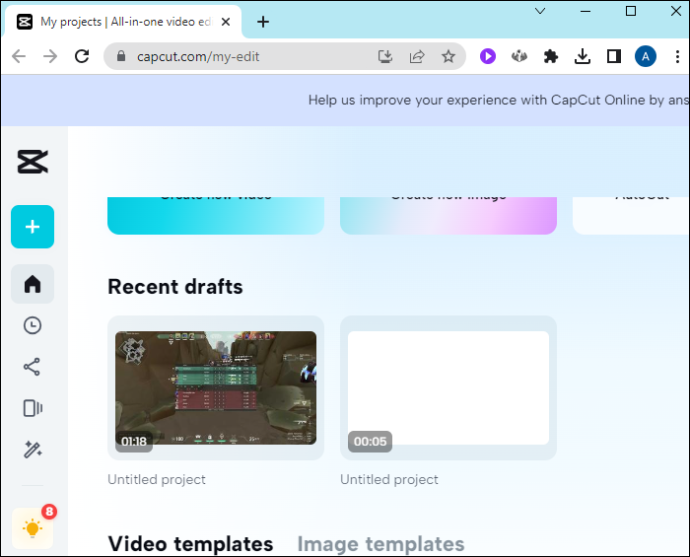
- אתר את הפרויקט שברצונך למחוק.
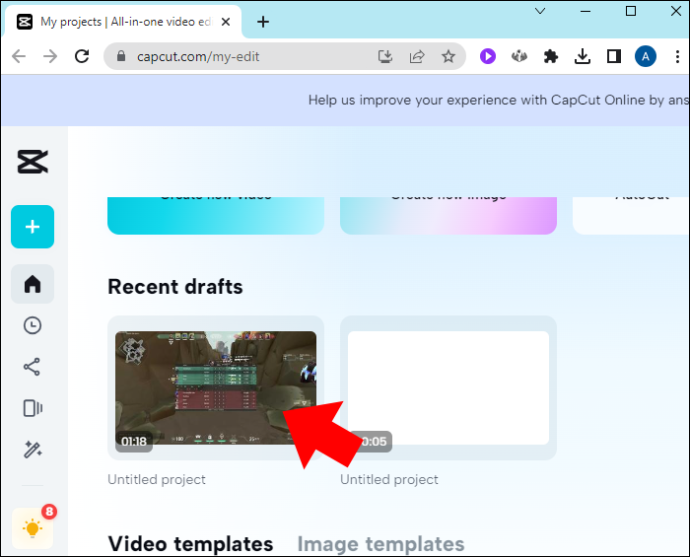
- לחץ על סמל שלוש הנקודות בפינה השמאלית התחתונה שלו.
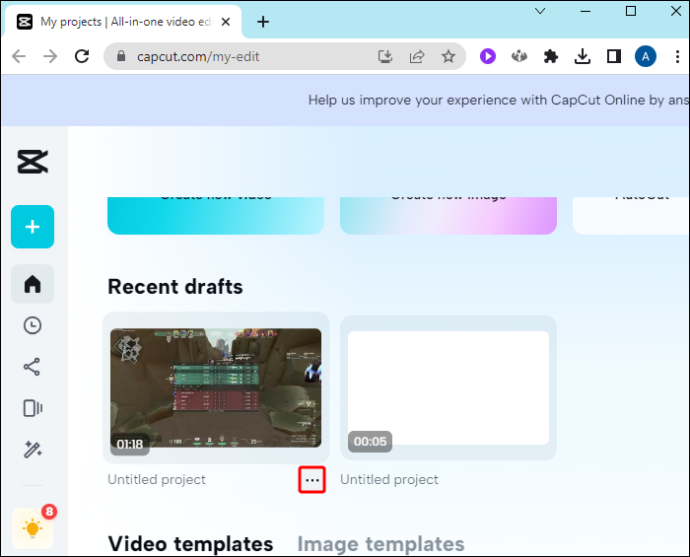
- בחר 'מחק'.
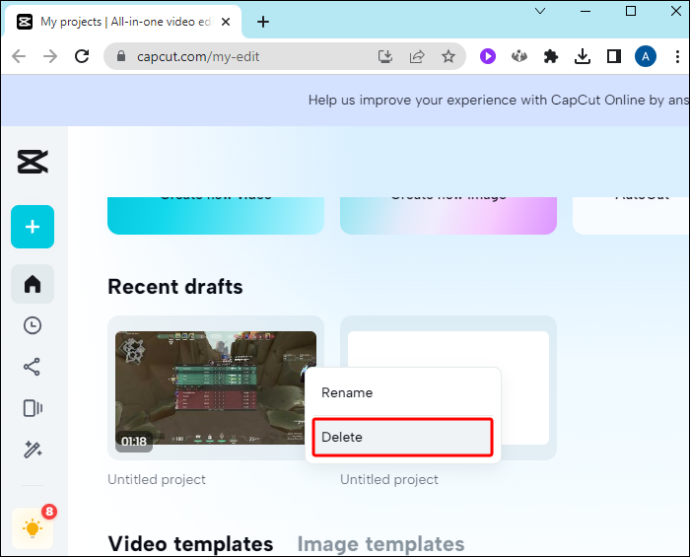
- אשר את המחיקה על ידי לחיצה על 'אשר'.
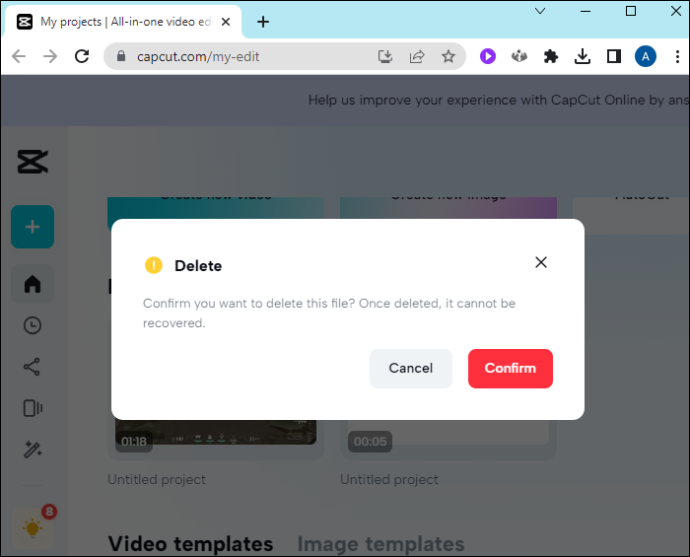
אתה יכול להשתמש באותם שלבים כדי למחוק פרויקטים מיותרים מלקוחות שולחן העבודה שלך. ההבדל היחיד הוא שהפרויקטים שלך יופיעו בסעיף 'פרויקטים'.
רווית זיכרון RAM
כל הנתונים והתוכניות המשמשים כעת את ה-CPU של המכשיר שלך (יחידת עיבוד מרכזית) מאוחסנים ביחידת ה-RAM (זיכרון גישה אקראית) שלו. אם אתה מפעיל יותר מדי תוכניות זוללות משאבים ומשאיר אותן פועלות ברקע, ייתכן ש-RAM שלך תתקשה לעמוד בקצב. התוצאה? ייתכן שהאפליקציות שלך לא יפעלו כהלכה, כולל CapCut.
כדי להבטיח ש-RAM של המכשיר שלך מתמקד אך ורק בסרטון שאתה מנסה לייצא, סגור את כל האפליקציות המיותרות הפועלות ברקע. השלבים המדויקים לעשות זאת ישתנו מעט בהתאם למכשיר הנייד שלך.
ברוב מכשירי האנדרואיד, תוכל לסגור את כל אפליקציות הרקע בבת אחת על ידי הקשה על כפתור 'סקירה כללית' (הלחצן המרובע בתחתית המסך) ולחיצה על סמל פח האשפה. iOS, לעומת זאת, דורשת פעולה ידנית כלשהי.
- נווט למסך הבית שלך.
- החלק למעלה מלמטה.
- עצור באמצע.
- עיין באפליקציות האחרונות שלך והחלק מעלה על אלה שברצונך לסגור.
אפליקציה מיושנת
אפליקציה מיושנת עלולה לגרום למספר עצום של בעיות עבור משתמשי CapCut, ובעיות ייצוא הן ללא ספק ביניהן. שוב, יש פתרון פשוט לבעיה זו - עדכון אפליקציה מהיר.
כדי להתקין את גרסת האפליקציה האחרונה במכשיר הנייד שלך, בצע את הפעולות הבאות:
- בקר בחנות Play או ב-App Store.
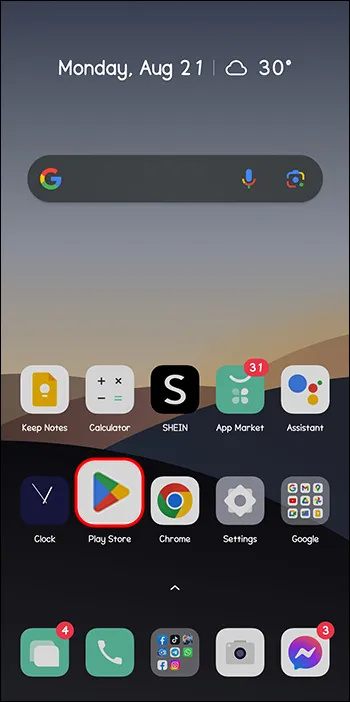
- הזן 'CapCut' בשורת החיפוש.
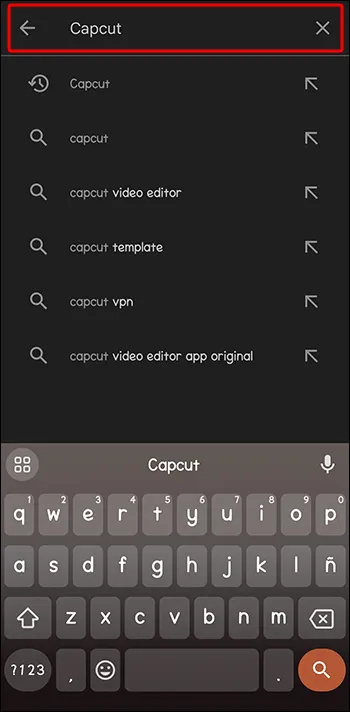
- הקש על כפתור 'עדכון' שלידו.
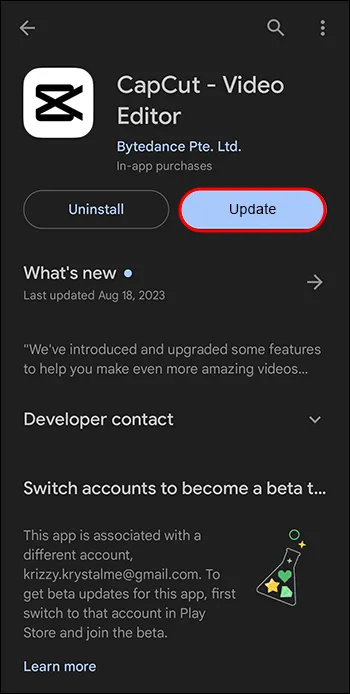
במחשב שלך, תהליך זה יכול להיעשות ישירות דרך אפליקציית CapCut.
- נווט לסמל 'הגדרות' בפינה השמאלית העליונה.

- בחר 'גרסה (הגרסה הנוכחית שלך)' מהתפריט הנפתח.
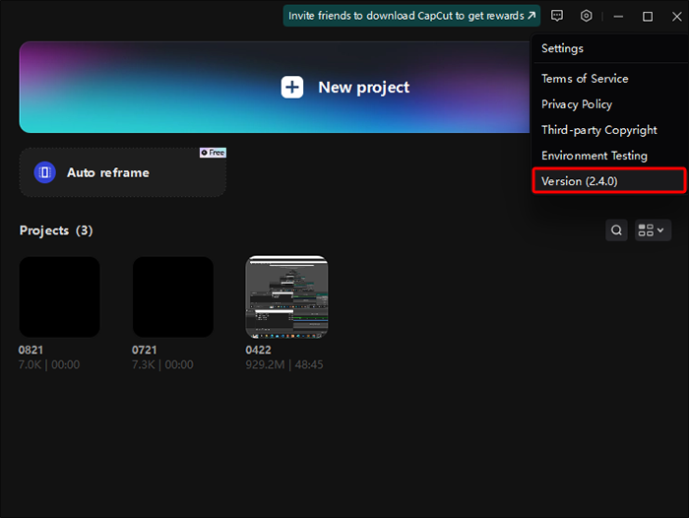
- לחץ על כפתור 'חפש עדכונים' בחלון המוקפץ.
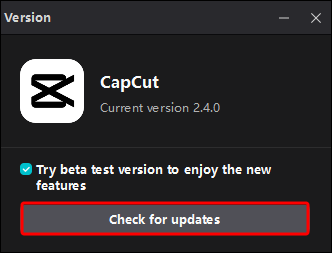
- אם יש עדכונים כלשהם, לחץ על כפתור 'התקן'.
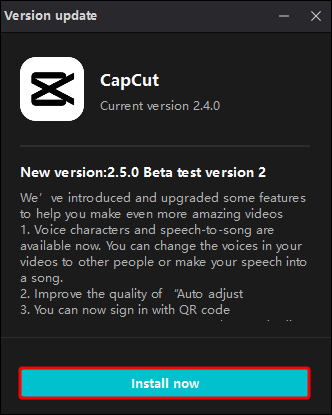
אם זה לא פותר את הבעיה, נסה למחוק ולהתקין מחדש את האפליקציה. פעולה זו אמורה להסיר קבצים פגומים שעלולים לגרום לבעיות ייצוא.
גודל קובץ גדול
ככל שהסרטון גדול יותר, כך צריך יותר משאבים ל-CapCut כדי לעבד אותו. כתוצאה מכך, האפליקציה יכולה להיתקל בבעיות מסוימות בזמן ייצוא הסרטון. כדי למנוע תרחיש מצער זה, הפחת את הרזולוציה, קצב הקוד וקצב הפריימים של הסרטון שלך. זה, בתורו, יקטין את גודלו ויעזור לך לייצא את הסרטון שלך ללא טרחה.
כדי להפחית ערכים אלה במכשיר הנייד שלך, בצע את השלבים הבאים:
- בחר את הסרטון שברצונך לייצא.
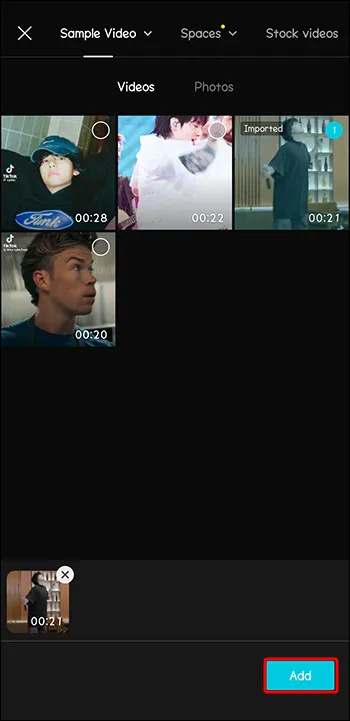
- עבור אל כפתור '1080P' בפינה השמאלית העליונה.
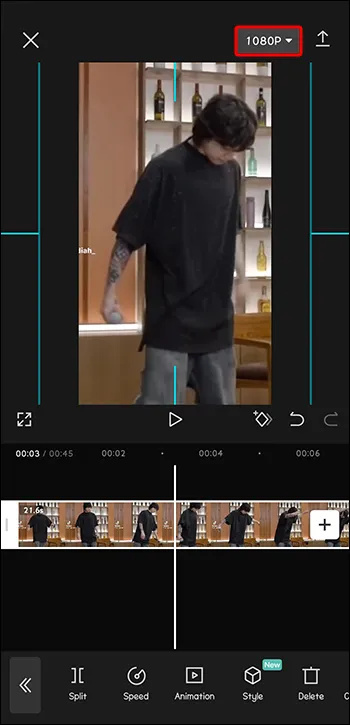
- נווט אל המחוון 'רזולוציה' וגרור אותו לערך נמוך יותר (באופן אידיאלי, '720p').
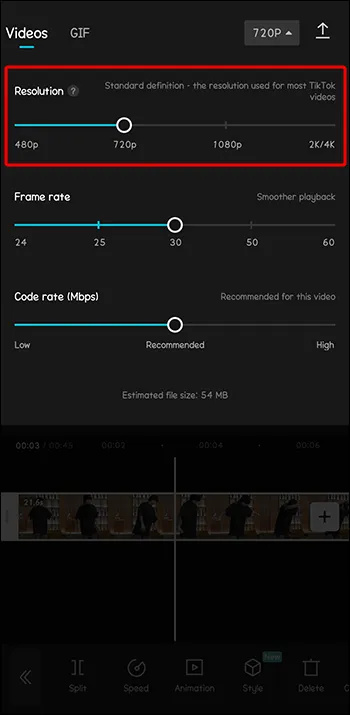
- חזור על שלב 3 עבור המחוונים 'קצב פריימים' ('25') ו'קצב קוד' ('נמוך').
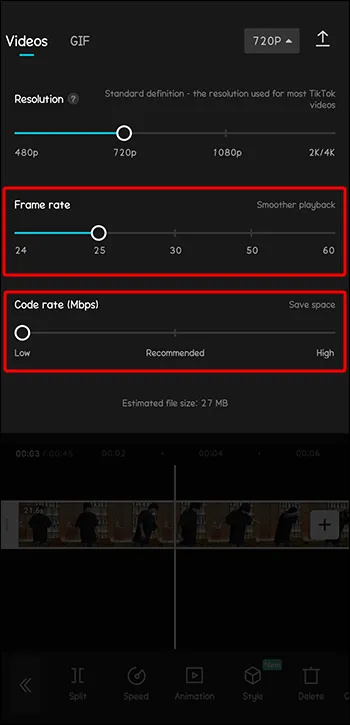
אם אתה משתמש בלקוח שולחן העבודה של CapCut, אתה יכול להפחית את כל הערכים האלה ממש לפני ייצוא הסרטון.
- לחץ על כפתור 'ייצוא' בפינה השמאלית העליונה.
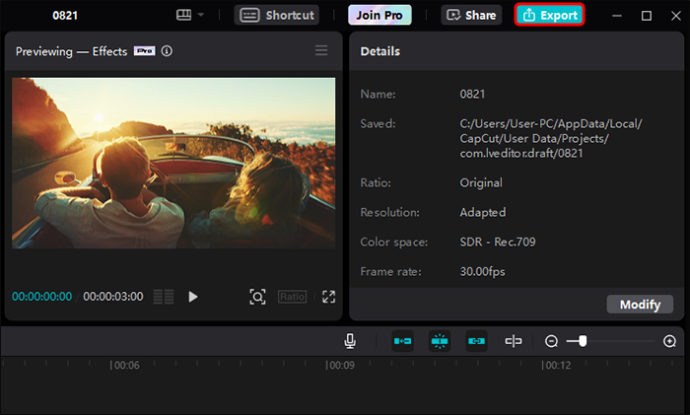
- נווט אל הקטע 'ייצוא וידאו'.
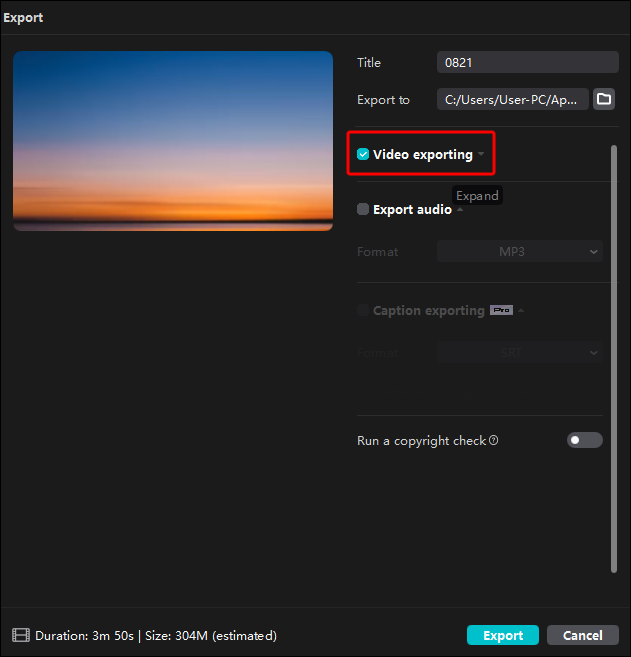
- לחץ על התפריטים הנפתחים לצד הכרטיסיות 'רזולוציה', 'קצב סיביות' ו'קצב פריימים'.
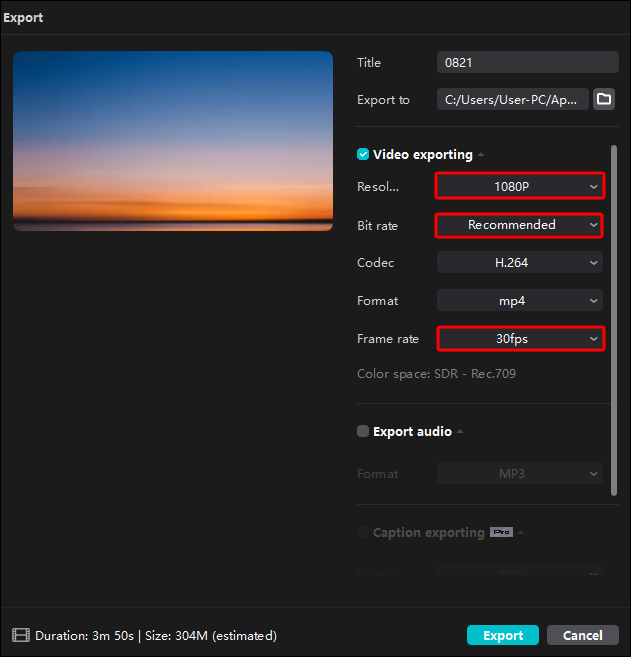
- הורידו את הערכים שלהם בהתאם.
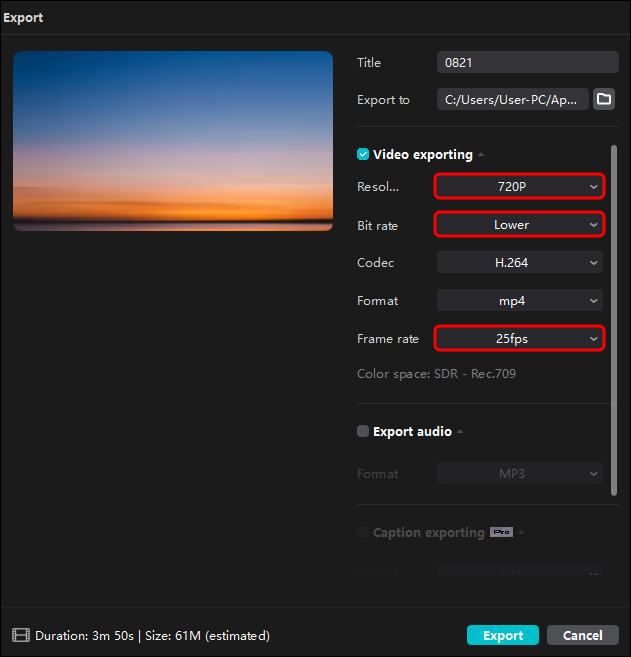
- לחץ על כפתור 'ייצוא' כדי להשלים את התהליך.
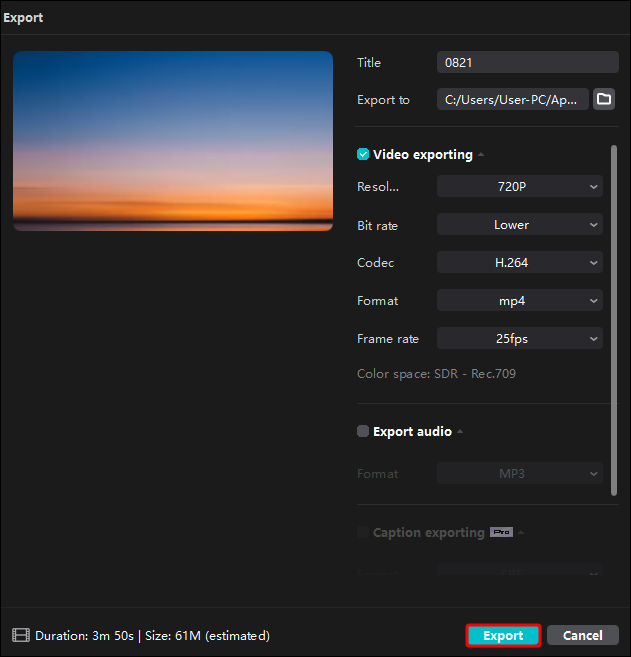
הלקוח המקוון של CapCut דורש צעדים דומים. עם זאת, זה רק מאפשר לך להתאים את הרזולוציה וקצב הפריימים.
- לחץ על הכפתור הכחול 'ייצוא' בפינה השמאלית העליונה.
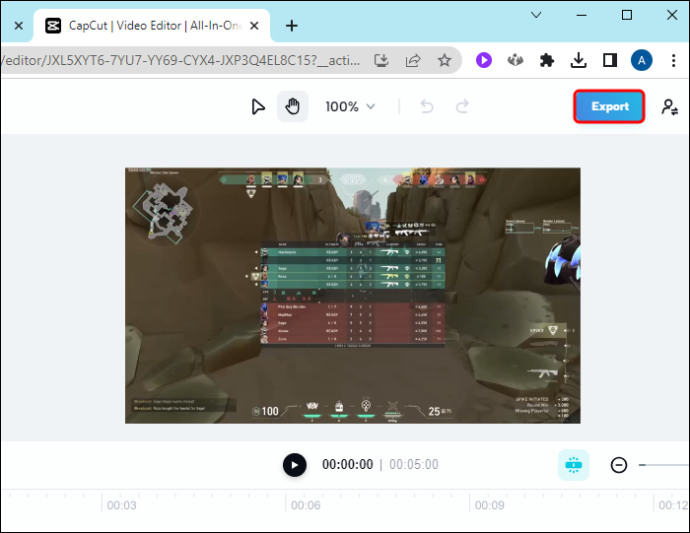
- בחר 'הגדרות מתקדמות'.
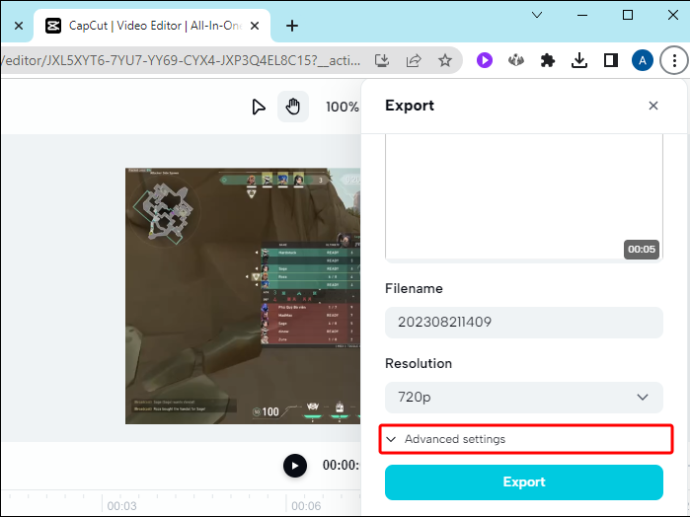
- השתמש בתפריטים הנפתחים לצד 'רזולוציה' ו'קצב פריימים' כדי להוריד את הערכים שלהם.
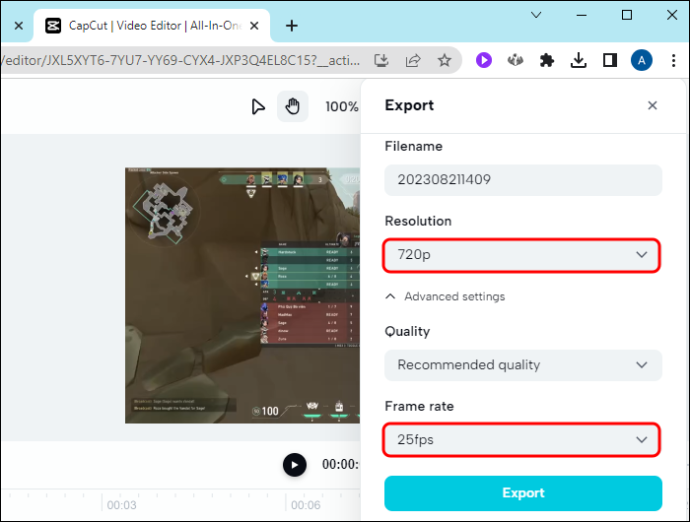
- עבור אל 'ייצוא'.
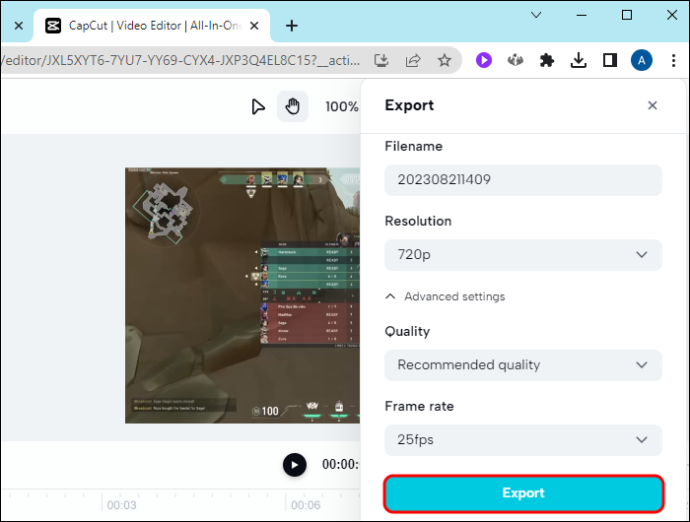
נתוני מטמון מוגזמים
יותר מדי נתוני מטמון בכל תוכנית לא מאיית אלא צרות, ו-CapCut אינו שונה. בין אם הם מוגזמים או מושחתים, נתונים אלה יכולים להפחית את ביצועי האפליקציה שלך, ולגרום להפרעות במהלך הייצוא. כדי להימנע מלראות הודעת שגיאה במקום סרטון ערוך בקפידה, נקה את תאריך המטמון של CapCut לפני הייצוא.
אם אתה משתמש באייפון, הנה מה לעשות:
- הפעל את אפליקציית 'הגדרות'.
- אתר את 'CapCut' ברשימת האפליקציות ובחר בו.
- גלול מטה לתחתית עמוד האפליקציה.
- הפעל את האפשרות 'אפס מטמון בהתחלה הבאה'.
- הפעל מחדש את CapCut כדי להיפטר מהמטמון שלו.
עבור משתמשי אנדרואיד, התהליך הולך בערך כך:
- עבור אל 'הגדרות' של המכשיר שלך.
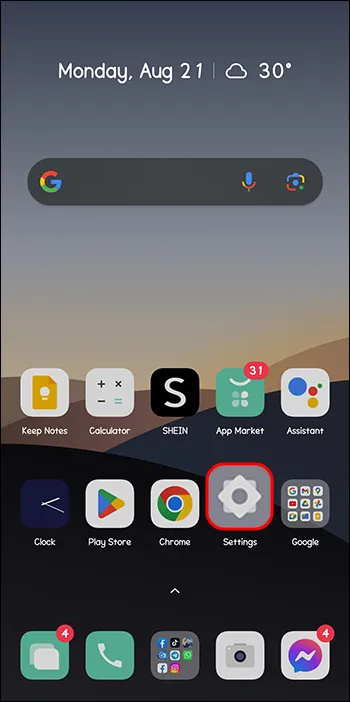
- גלול מטה לכרטיסייה 'אפליקציות'.
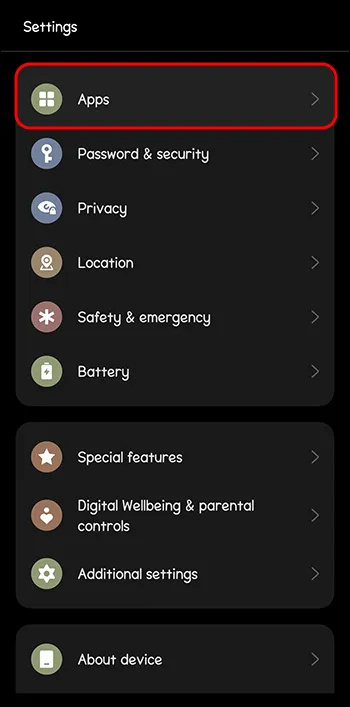
- הקש שוב על 'אפליקציות'.
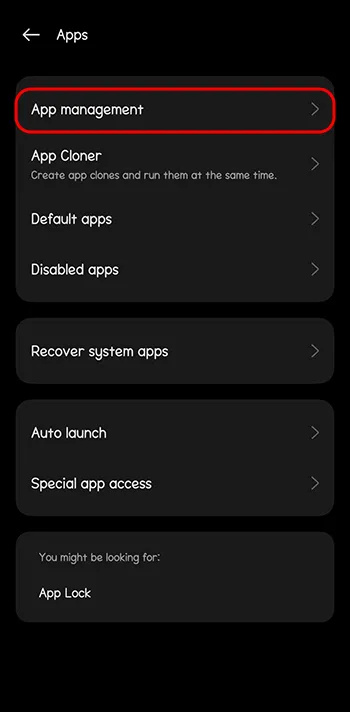
- אתר את 'CapCut' ברשימה ולחץ עליו.
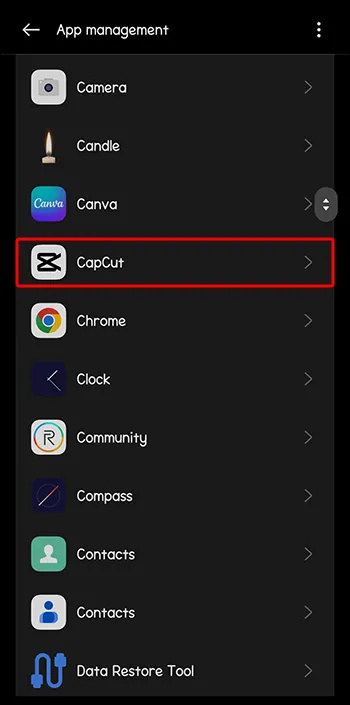
- בחר בכרטיסייה 'אחסון'.
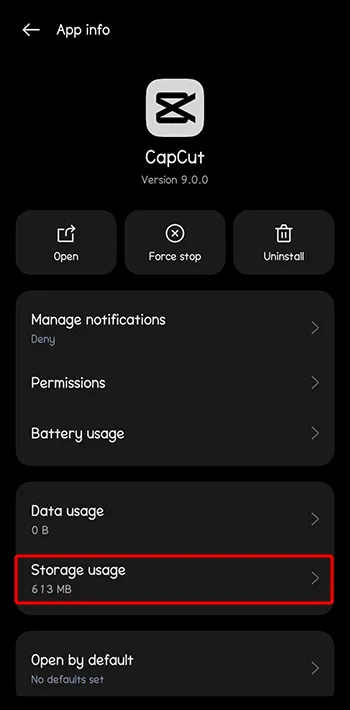
- לחץ על כפתור 'נקה מטמון' בתחתית.
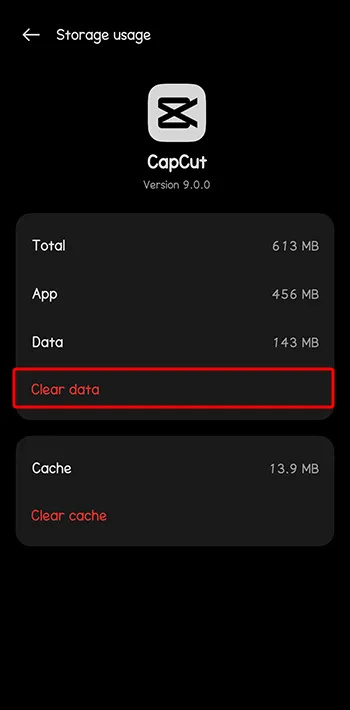
במחשב שלך, הפעל את אפליקציית CapCut ובצע את הפעולות הבאות:
- לחץ על סמל 'הגדרות' בפינה השמאלית העליונה.

- בחר 'הגדרות' מהתפריט הנפתח.
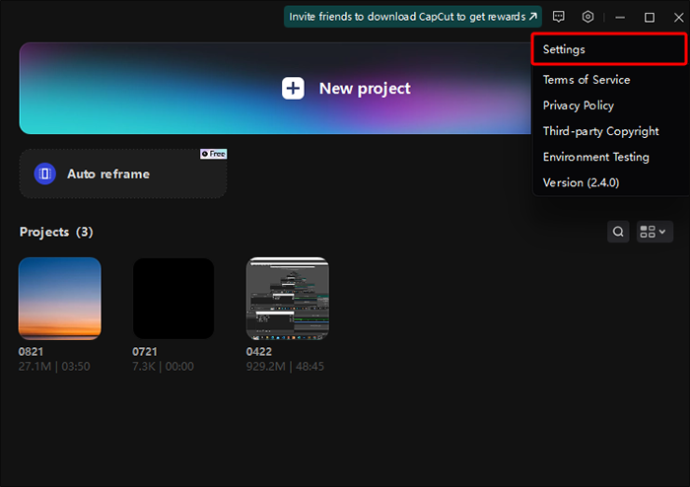
- פתח את הכרטיסייה 'פרויקט' בחלון המוקפץ.
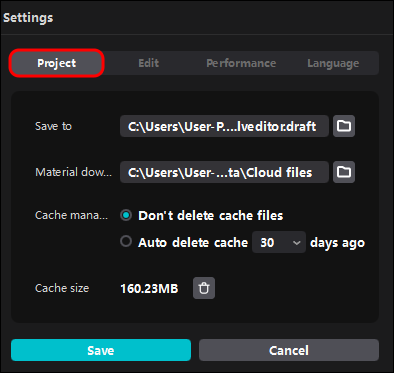
- נווט אל 'גודל מטמון' בתחתית.
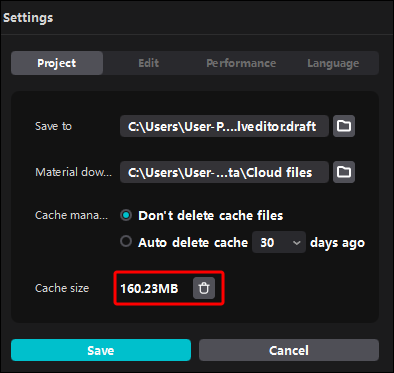
- לחץ על סמל פח האשפה.
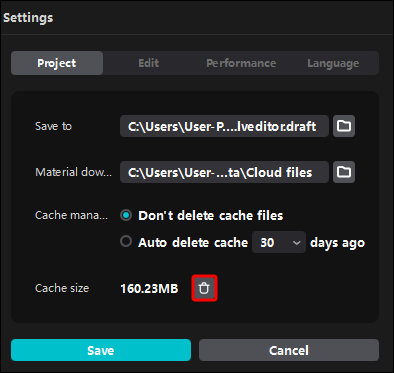
- אשר את הפעולה על ידי לחיצה על 'אישור'.
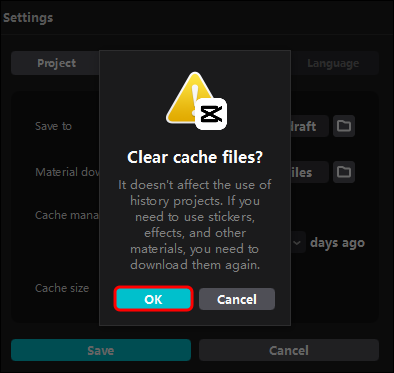
חיבור אינטרנט לא יציב
עם חיבור אינטרנט לא יציב, אתה בקושי יכול לעשות שום דבר בטלפון או במחשב, שלא לדבר על לייצא סרטון.
אבל איך אתה יכול לדעת אם חיבור האינטרנט שלך הוא האשם בבעיית ה-CapCut שלך? התשובה פשוטה - בדוק אם אפליקציות אחרות פועלות בצורה חלקה. אם לא, הבעיה נפתרה! ובכן, כמעט.
אחרי הכל, פתרון בעיות בחיבור לאינטרנט הוא משימה בפני עצמה. בני המזל יתקלו בבעיה קלה, הדורשת תיקון מהיר בלבד (כמו הפעלה מחדש של הנתב). אם אתה לא ביניהם, התכונן להתעסקות מסוימת (למשל, התאמת הגדרות הרשת).
תן לדמיון שלך להשתולל
השתמש בפתרונות המתוארים במדריך זה, וסרטוני ה-CapCut שלך יעזבו במהירות את הקטע 'פרויקטים' ויצאו לעולם. נניח שאתה עדיין לא מצליח להבין איזו בעיה מעכבת את הביטוי האמנותי שלך. אין בעיה! פשוט נסה כל פתרון צעד אחר צעד, ובסופו של דבר תפגע בעין השור.
האם אתה משתמש ב-CapCut לעתים קרובות? האם היו לך בעיות עם האפליקציה? ספר לנו בקטע ההערות למטה.









