תכונת שיקוף המסך ב-Roku מאפשרת לך להזרים תוכן ממחשב Windows ל-Roku שלך. ה-Roku שנכשל בשיקוף המחשב שלך יכול לנבוע ממספר שגיאות. אלה כוללים מערכת הפעלה מיושנת, בעיות בהתקנים מדברים זה עם זה, או מנהלי התקנים מיושנים. מציאת הפתרון הנכון עשויה לדרוש קצת בדיקה, אבל יש כמה פתרונות פשוטים שתוכל לנסות.

קרא את המאמר שלהלן כדי ללמוד כיצד לפתור בעיות אלה ולגרום ל-Roku שלך לשקף את המחשב שלך שוב.
שיקוף מסך של Roku לא עובד עם Windows 11
שיקוף המסך של Roku לא עובד עם שגיאת Windows 11 נפוצה למדי. הנה כמה פתרונות לסיבות השכיחות ביותר לבעיה זו.
עדכן את Windows 11
כאשר מערכת ההפעלה שלך מיושנת, המחשב עשוי להיתקל בבעיות משמעותיות בדיבור יעיל עם כל מכשיר מותאם. חלק מהמכשירים ישביתו את התקשורת עם מחשבים מיושנים עקב סיכוני אבטחה. זה יכול לקרות גם אם המחשב שלך לא מעודכן רק בכמה ימים. כדי לעדכן את מערכת ההפעלה Windows 11, עיין בשלבים הבאים.
איפה אני יכול להדפיס משהו
- לחץ על תפריט התחל בפינה השמאלית התחתונה.

- בחר 'הגדרות'.

- לחץ על 'עדכון Windows'.

- אם קיים עדכון זמין, הוא יופיע על המסך.
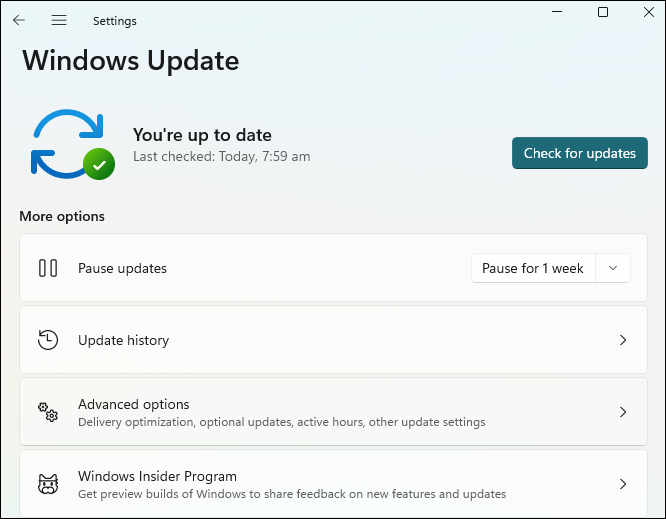
- עקוב אחר ההנחיות כדי לעדכן את המערכת שלך.
- הפעל מחדש את המחשב.

ברגע שהמחשב שלך יופעל מחדש, הוא יהיה מעודכן. ה-Roku צריך להתחיל לשקף שוב אם זו הייתה הסיבה לשגיאה.
בטל את ההתאמה של Roku ב- Windows 11
Windows 11 ו-Roku יכולים לפעמים להפסיק לדבר אחד עם השני. המחשב וה-Roku שניהם יחשבו שהם מחוברים, אבל החיבור לא עובד או חלש. הדרך הטובה ביותר לפתור את זה היא לבטל את ההתאמה ולשייך את ה-Roku למחשב שלך באופן ידני. בצע את השלבים הבאים כדי לבטל את ההתאמה של ה-Roku שלך ולהתאים אותו שוב.
- בפינה השמאלית התחתונה, לחץ על תפריט התחל.

- לחץ על 'הגדרות'.

- בחר 'Bluetooth והתקנים'.
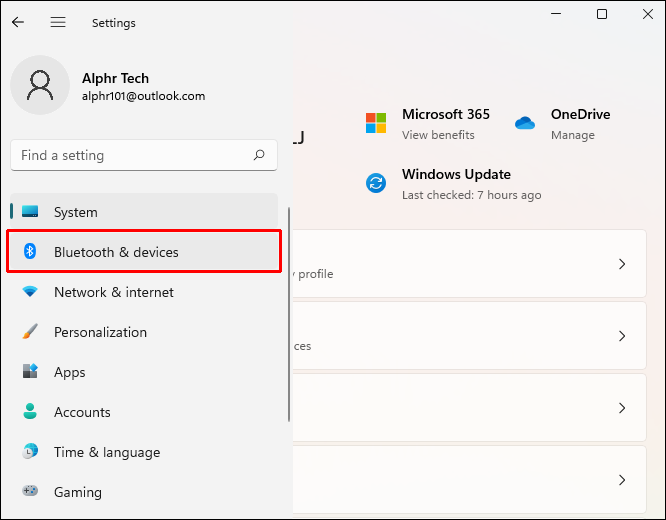
- נווט אל 'מכשירים אחרים'.
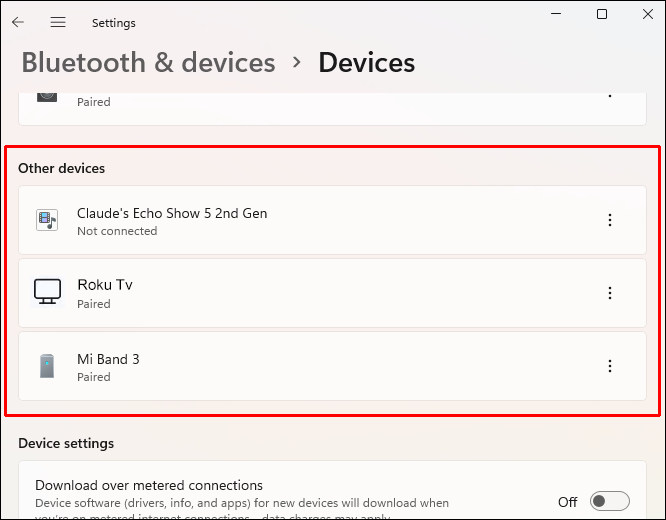
- מצא את מכשיר ה-Roku שלך ובחר בו. לאחר מכן לחץ על 'הסר'.
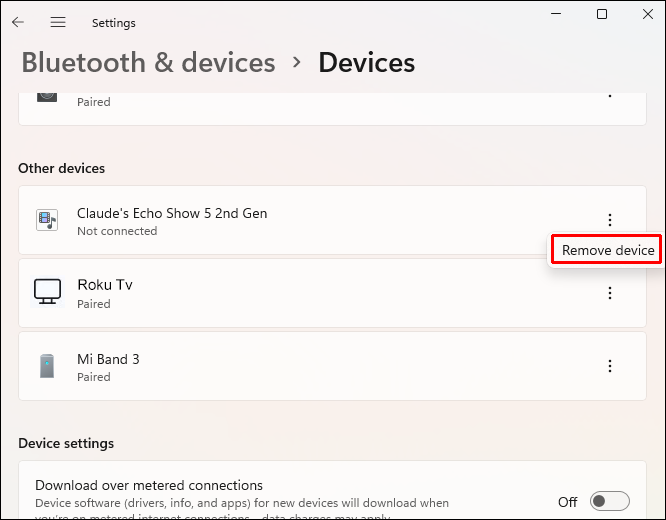
- חזור אל 'Bluetooth ומכשירים'. לחץ על 'הוסף מכשיר'.
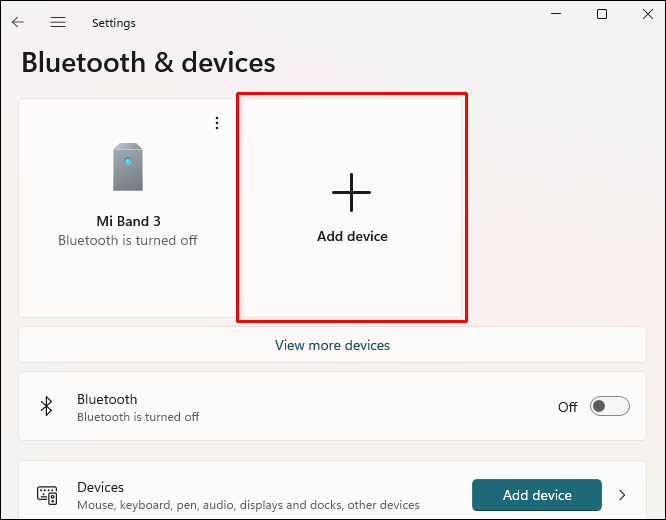
- כאשר ה-Roku מופיע, בחר אותו כדי להתאים אותו למחשב שלך.
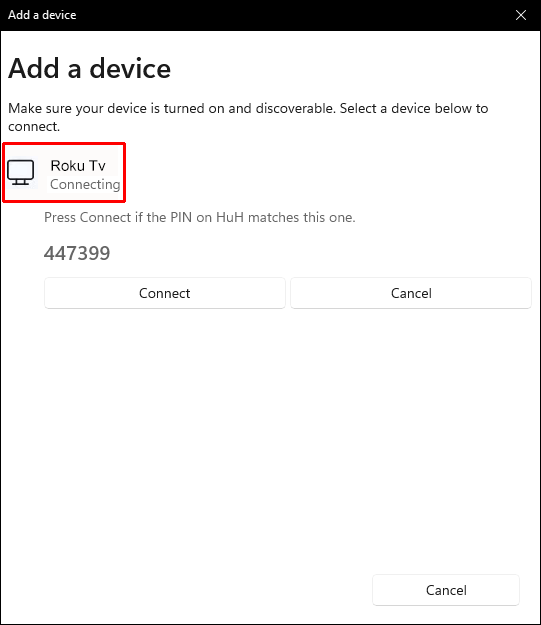
- פעל לפי ההנחיות להתאמה.
אם זה היה המקור לשגיאת השיקוף, ה-Roku והמחשב שלך היו צריכים לחזור לחיבור שלהם.
עדכן את מנהל ההתקן של הרשת האלחוטית
אם מנהל ההתקן של הרשת האלחוטית שלך לא מעודכן, המחשב שלך לא יוכל לפעול כהלכה עם כל משימה הקשורה לאינטרנט. מכיוון שהמחשב שלך ו-Roku ימצאו ויתחברו זה לזה על ידי חיבור לאותו Wi-Fi, החיבור שלהם ייכשל. כדי לעדכן את מנהל ההתקן של הרשת האלחוטית ב-Windows 11, בצע את השלבים הבאים.
- לחץ לחיצה ימנית על תפריט התחל של Windows.

- מהתפריט המוקפץ, בחר 'הגדרות'.

- חלון חדש יצוץ. בצד שמאל, לחץ על 'Windows Update'.

- לחץ על 'אפשרויות מתקדמות'.
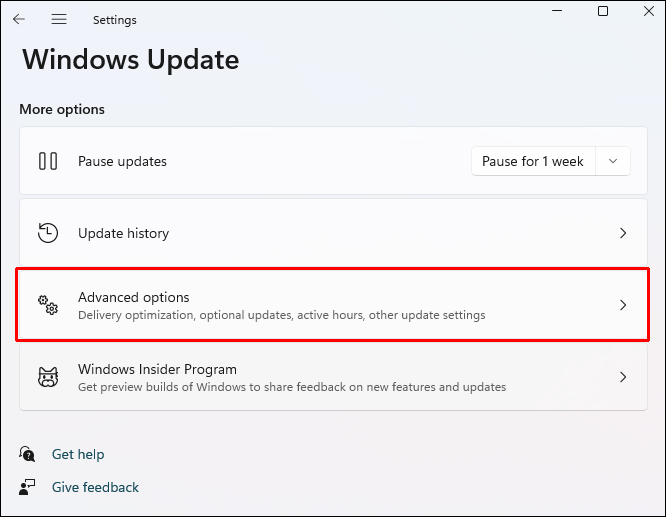
- מצא את הקטע 'אפשרויות נוספות' ולחץ על 'עדכונים אופציונליים'.
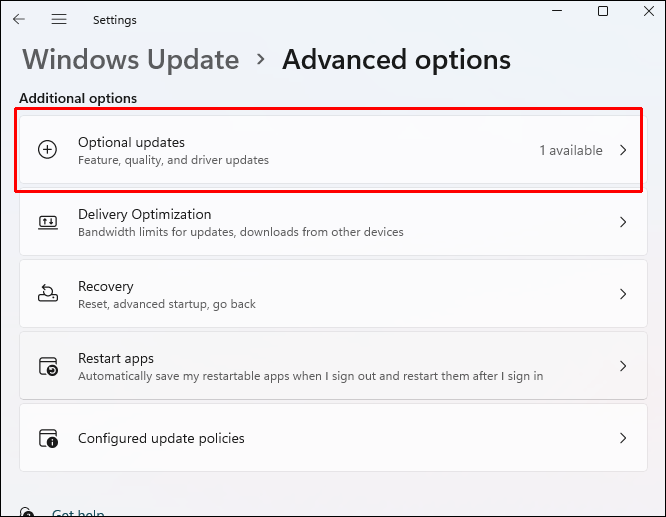
- אתה אמור לראות מנהל התקן עבור מתאם ה-Wi-Fi. סמן את התיבה שלצדו.
- לחץ על 'הורד והתקן'.
- הפעל מחדש את המחשב.

לאחר הפעלה מחדש של המחשב, מנהל ההתקן יתעדכן רשמית. אם זו הייתה הבעיה, ה-Roku אמור לשקף את המחשב שלך שוב.
שיקוף מסך של Roku לא עובד עם Windows 10
יכולות להיות מספר סיבות לכך ששיקוף מסך Roku לא עובד עם Windows 10. להלן פתרונות שתוכלו לנסות. פתרונות אלה יתייחסו למקורות הנפוצים ביותר לשגיאה זו.
עדכן את Windows 10
זה נפוץ שהחיבור בין המחשב שלך ל-Roku נשבר אם מערכת ההפעלה של המחשב שלך מיושנת. לפעמים זו בעיה בתכונות, ולפעמים זה יכול להיות בגלל אבטחה. זה יכול לקרות גם לך ללא קשר למידת מיושנת מערכת ההפעלה. רק כמה ימים מספיקים כדי לגרום לשגיאות. כדי לעדכן את מערכת ההפעלה Windows 10, בצע את השלבים הבאים.
- הקש על מקשי Windows + R במקלדת שלך.

- הקלד '
ms-settings:windowsupdate' בתיבה שכותרתה 'פתוח'. לחץ על 'אישור'.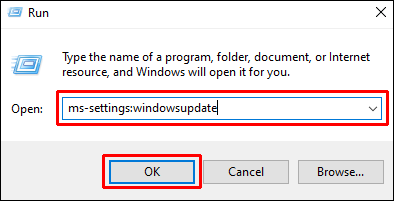
- תיפתח 'Windows Update' תיפתח. לחץ על 'חפש עדכונים'.
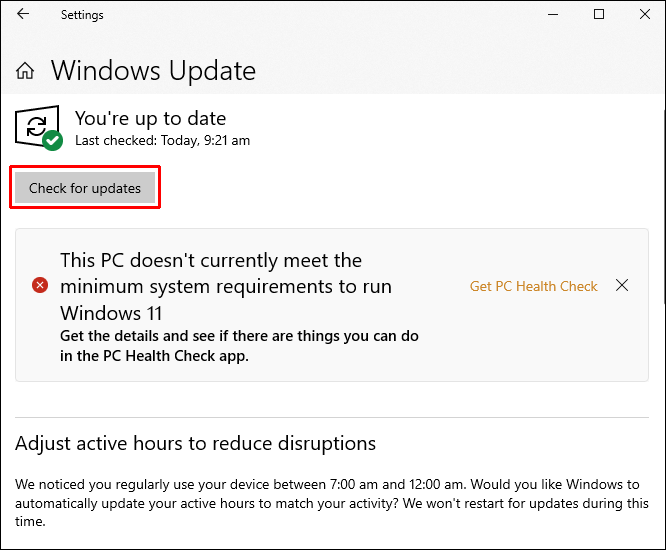
- אם קיים עדכון זמין, הוא יופיע על המסך.
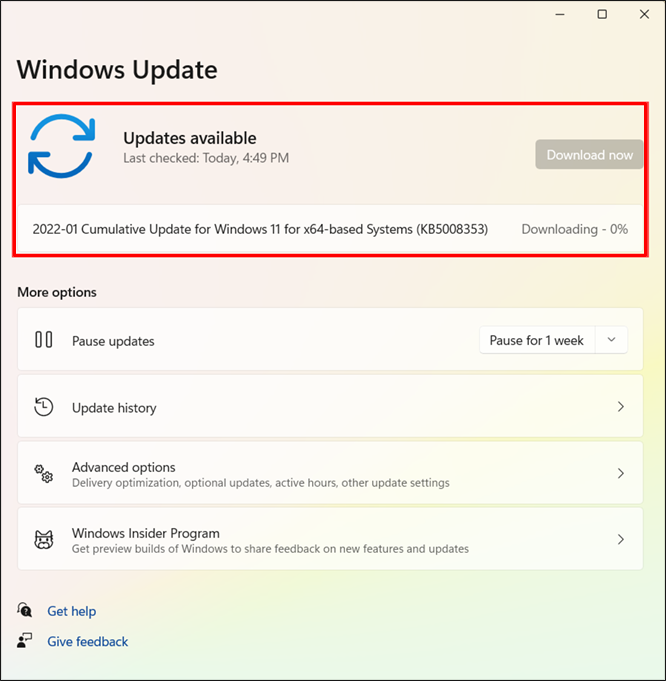
- עקוב אחר ההנחיות כדי לעדכן את המערכת שלך.
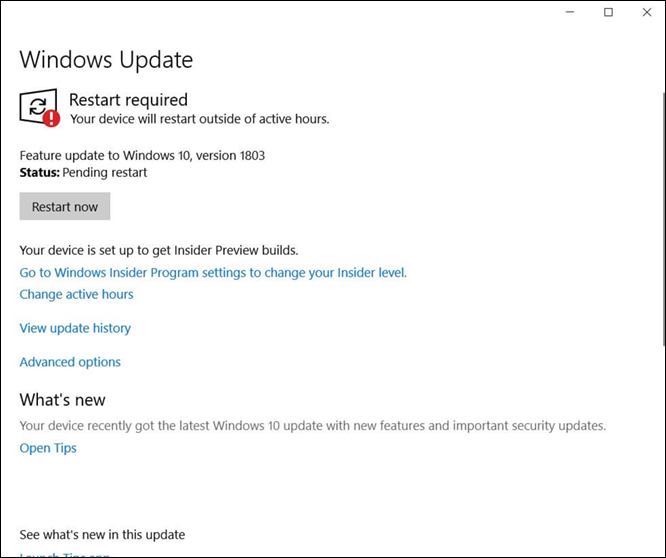
- הפעל מחדש את המחשב.

כאשר המחשב שלך יופעל מחדש, המערכת שלך תהיה מעודכנת. ה-Roku שלך יתחיל לשקף את המחשב שלך אם זה היה מקור השגיאה.
בטל את ההתאמה של Roku ב- Windows 10
זה נפוץ ש-Windows 10 פתאום לא מזהה שמכשיר עדיין שם גם אם המחשב אומר שהוא עדיין מותאם. לפעמים הקשר מופרע או חלש מכדי שהשניים יוכלו לדבר זה עם זה. בצע את השלבים הבאים כדי לבטל את ההתאמה של ה-Roku שלך ולשייך אותו שוב כדי ליצור מחדש חיבור חזק.
- הקש על מקשי Windows + R במקלדת שלך.

- בתיבה, הקלד '
ms-settings:connecteddevices' ולחץ על 'אישור'.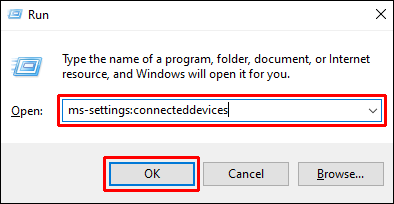
- נווט אל 'מכשירים אחרים'. מצא את מכשיר ה-Roku שלך ובחר בו. בחר באפשרות 'הסר מכשיר'.
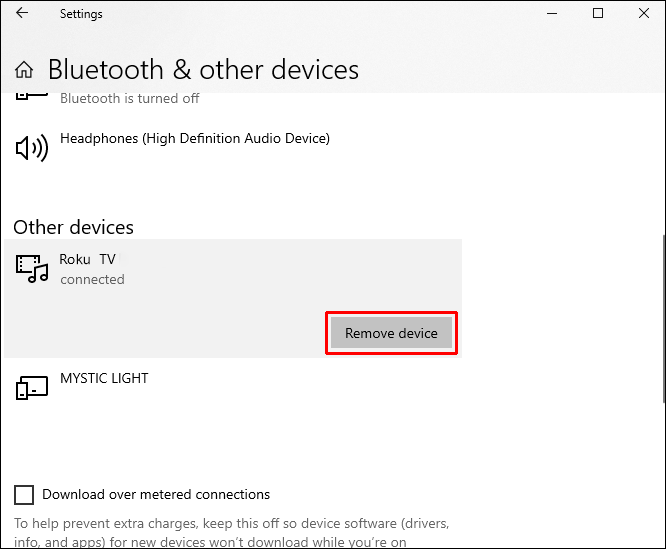
- כאשר אתה מוחק את ה-Roku, יופיע תפריט. לחץ על 'הוסף Bluetooth או מכשיר אחר'.
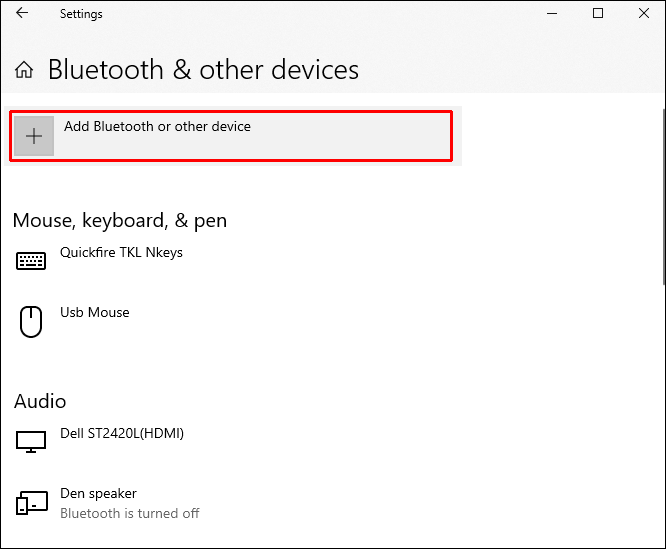
- בחר באפשרות 'תצוגה או עגינה אלחוטית'.
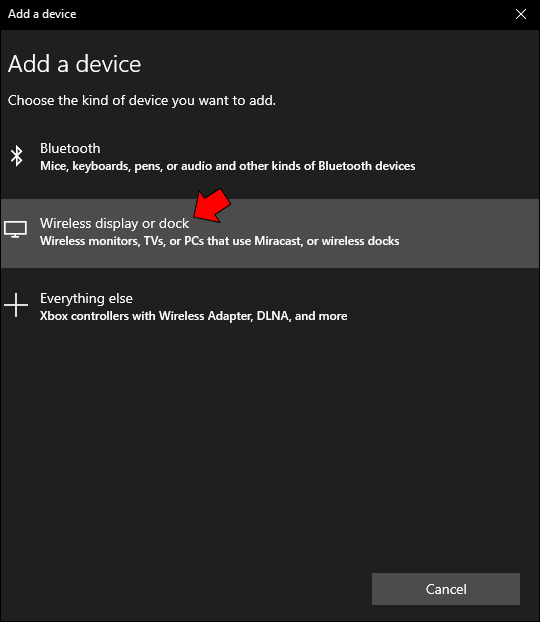
- בחר את מכשיר ה-Roku כשהוא מופיע. אולי תצטרך לחכות דקה.
- עקוב אחר ההנחיות כדי לחבר מחדש את ה-Roku.
- הפעל מחדש את המחשב.

אם זה היה מקור השגיאה שלך, ה-Roku יתחיל לשקף שוב לאחר שהמחשב יסיים להפעיל מחדש.
עדכן את מנהל ההתקן של הרשת האלחוטית
כאשר כונן הרשת האלחוטית שלך מיושן, אתה עשוי לראות כל מיני שגיאות באינטרנט שלך ובכל מכשיר מותאם. מכיוון שה-Roku והמחשב שלך מוצאים זה את זה באמצעות Wi-Fi משותף, מנהל ההתקן שלך חייב להיות מעודכן. זה ישאיר את המחשב שלך מחובר ל-Wi-Fi. כדי לעדכן את מנהל ההתקן של הרשת האלחוטית שלך, בצע את השלבים המפורטים להלן.
- הקש על Windows + R במקלדת שלך.

- הקלד '
devmgmt.msc' בתיבה ולחץ על 'אישור'. מנהל ההתקנים ייפתח.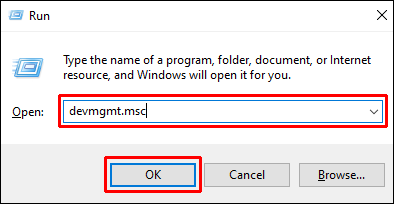
- לחץ פעמיים על 'מתאמי רשת'.
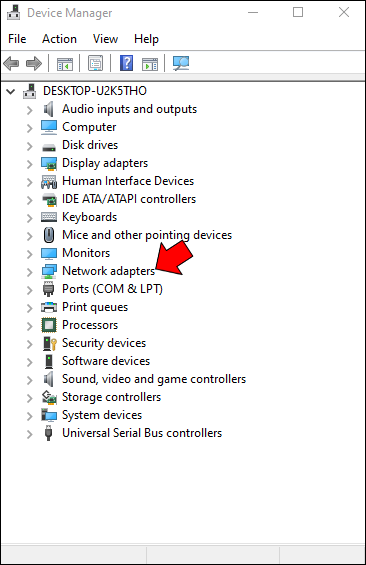
- לחץ לחיצה ימנית על 'מתאמי רשת אלחוטיים'. בחר 'מאפיינים'. תפריט חדש יצוץ. לחץ על 'נהג'.
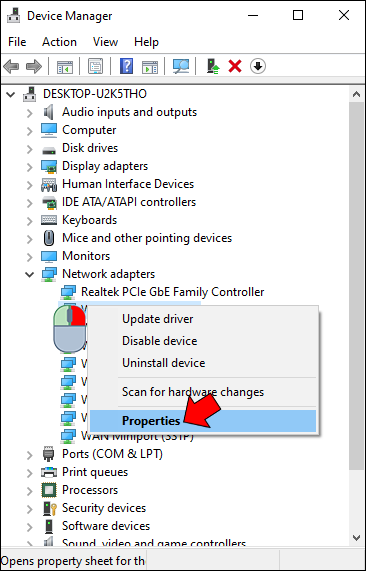
- לחץ על 'עדכן מנהל התקן'.
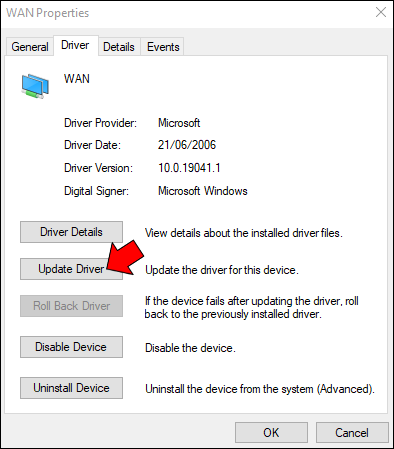
- בחר את הבחירה שאומרת 'חפש אוטומטית תוכנת מנהל התקן מעודכנת.'
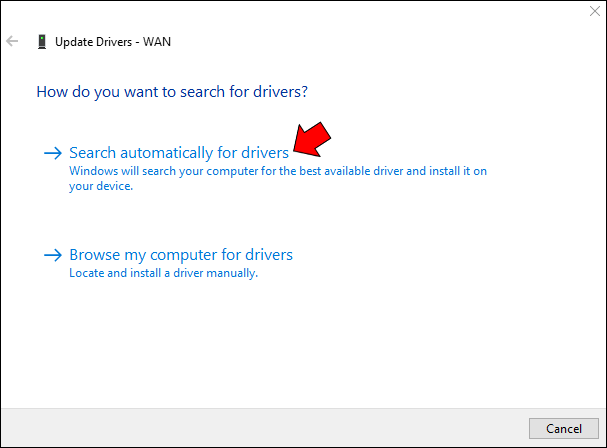
- תתחיל סריקה. לאחר השלמתו, עקוב אחר ההנחיות על המסך.
- הפעל מחדש את המחשב.

תהליך זה יתקין מנהל התקן מעודכן במחשב שלך, והבעיה אמורה להיפתר. ברגע שהמחשב שלך מסיים להפעיל מחדש, ה-Roku שלך יתחיל לשקף את המחשב שלך כרגיל.
שמירה על החיבור: Roku ו-Windows
שיקוף מסך Roku לא עובד עם Windows יכול להיגרם מכמה בעיות. הפתרונות לשגיאות אלו פשוטים ויכולים לשחזר את החיבור שלך במהירות. למרבה הצער, ייתכן שתצטרך לנסות כמה מהם כדי למצוא את התשובה לבעיות שלך.
האם הצלחת לגרום למסך Roku שלך לשקף שוב את מחשב Windows שלך? איזה פתרון עבד הכי טוב עבורך? נשמח לשמוע על כך בתגובות למטה.









