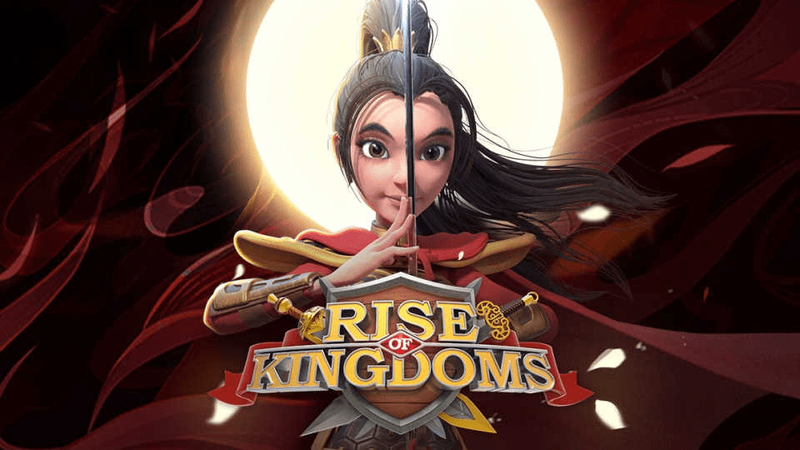אז פתחת אימייל חשוב שאתה צריך לעבודה בהקדם האפשרי, והגרוע מכל קרה. לא מוצגות תמונות. בעיות טכניות במיילים תמיד מתסכלות ביותר. השגיאות המקוממות ביותר הן שגיאות פשוטות שהופכות את הדואר לבלתי שמיש.

תמונות שאינן מופיעות בדוא'ל יכולות להיגרם מגורמים שונים, החל מבעיות אינטרנט, הגדרות שגויות, בעיות תצורה, אחסון מלא וקינקים לא ברורים יותר. כאן תוכלו למצוא את הפתרונות הנפוצים ביותר עבור שלוש פלטפורמות דוא'ל פופולריות.
לפני שנעמיק בכל פלטפורמה, ודא שיש לך חיבור אינטרנט יציב, מכיוון שרוב פלטפורמות הדוא'ל לא יטענו תמונות כראוי בפס רחב איטי יותר.
כיצד למצוא כתובת ip לשרת
תמונות לא מופיעות בהודעות דוא'ל ב-Outlook
Outlook היא אחת מתוכנות הדוא'ל הנפוצות ביותר, במיוחד במקום העבודה. עם זאת, זה לא חף מבעיות, ולפעמים התמונות לא יופיעו ואין לך מושג למה. לפעמים זה יכול להיות משהו מינורי כמו חיבור אינטרנט איטי. הקפד לכסות את כל האפשרויות. כדי להסיר את זה מהדרך, הנה כמה פתרונות שאמורים לפתור את הבעיה.
מצב בטוח ותוספות של Outlook
לפעמים תוספות מקשות על Outlook להציג את כל התמונות. כדי להשבית אותם, עליך לפתוח את Outlook במצב בטוח, אשר פירטנו להלן:
- לחץ לחיצה ימנית על סמל Windows ולאחר מכן לחץ על 'הפעלה'.

- הקלד '
Outlook.exe/safe' ולאחר מכן הקש Enter.
- לחץ על 'אישור'.

בדוק את המיילים הבעייתיים כדי לראות אם התמונות הופיעו. אם אתה יכול לראות אותם כעת, תצטרך להשבית תוספות.
אם יש לך גרסה מעודכנת של Outlook, תוכל לבצע את השלבים הבאים:
- עבור אל 'תפריט' בפינה השמאלית העליונה. בחר 'הוספת תוספות'

- בחר 'נהל תוספות' מרשימת האפשרויות. בטל את סימון התיבה שליד התוספת שברצונך להשבית.

לחלופין, בצע את השלבים הבאים עבור Outlook 2016 ואילך:
- עבור Outlook 2010, 2013 ו-2016, עבור אל 'קובץ' בפינה השמאלית העליונה ולחץ על 'אפשרויות'. עבור Outlook 2007, בחר 'כלים' ולאחר מכן 'מרכז האמון'.
- בחר בכרטיסייה 'תוספות' בצד שמאל.

- בחר באפשרות 'נהל תוספות COM' ואז לחץ על 'נהל'. בחלון החדש, בחר אילו תוספות ברצונך להשבית

בכל פעם שאתה מסיר תוספת, הפעל מחדש את Outlook ובדוק אם הבעיה נפתרה. אם לא, עליך לחזור ולחזור על התהליך. בטל את הסימון של כל התוספות בזה אחר זה ומצא את הפגום ואז השבת אותו.
הסר חסימה של תמונות
לשם כך פתח את אפליקציית Outlook ולאחר מכן בצע את ההוראות הבאות:
- בחר קובץ ולאחר מכן 'אפשרויות'. לאחר מכן לחץ על 'מרכז האמון' ועבור ל'הגדרות מרכז האמון'. בצד שמאל, לחץ על 'הורדה אוטומטית'.

- אם התיבה 'אל תוריד תמונות אוטומטית בהודעות דואר אלקטרוני ב-HTML או פריטי RSS' מסומנת, פשוט בטל את הסימון.

- לאחר מכן עבור אל 'אישור'.

כשתסיים לבדוק אם הבעיה נפתרה.
הגדרת מציין מיקום תמונה
כאשר ההגדרה Picture Placeholder מופעלת, ייתכן שזה מה שמונע את התמונות שלך להופיע כראוי בדוא'ל שלך. כדי לתקן את זה פשוט השבת את האפשרות הזו:
- פתח את Outlook ולחץ על 'דואר חדש'. בחר 'קובץ' ולאחר מכן 'אפשרות'. לחץ על 'דואר'.

- לאחר מכן בחר 'אפשרויות עורך'.

- בצד שמאל לחץ על 'מתקדם'.

- ב'הצג תוכן דואר אלקטרוני', בטל את הסימון בתיבה 'הצג תמונה מיקום'.

סגור הכל והפעל מחדש את Outlook. בדוק אם התמונות גלויות כעת בהודעות האימייל שלך.
עבור Microsoft Outlook 2007
אם יש לך בעיה זו ב-Outlook 2007, בצע את השלבים הבאים:
- פתח את Outlook 2007 ועבור אל 'כלים'. בתפריט הנפתח, בחר 'מרכז אמון'.

- עבור אל 'הורדות אוטומטיות'.

- בטל את הסימון בתיבה 'אל תוריד תמונות אוטומטית בהודעות דואר אלקטרוני ב-HTML או בפריטי RSS' אם היא מסומנת.

- בחר 'אישור'.

תמונות לא מופיעות באימייל של Yahoo
קשיים כמו אי-יכולת לפתוח או להציג תמונות באימייל ב-Yahoo נובעות בדרך כלל מהגדרות מוזרות ובאגים קלים. בעיות אלו נפוצות מאוד וניתן לפתור אותן על ידי שינויים פשוטים:
- אם אתה משתמש באפליקציה כלשהי לחסימת פרסומות עבור הדפדפן שלך, השבת אותה ובדוק אם זו הסיבה לבעיה זו.
- בדוק את JavaScript וודא שהוא מופעל באתר Yahoo.
- נקה את המטמון של הדפדפן והכריח תמונות להוריד מחדש.
- נסה להשתמש בדפדפן אחר.
- תבדוק את חיבור האינטרנט שלך. חיבור איטי לאינטרנט יקשה על העלאת תמונות או פתיחתן ולעיתים אף בלתי אפשרי.
תכונת אבטחה
החלק המסובך בדואר יאהו הוא שיש לו תכונת אבטחה שיכולה להגביל יתר על המידה בעת פתיחה או העלאה של תמונות במיילים. בוא ננסה לתקן את זה:
- ראשית, עבור אל Yahoo בדפדפן שלך.

- לאחר מכן עבור אל 'הגדרות' הממוקם בצד ימין למעלה.

- בתפריט הנפתח לחץ על 'הגדרות נוספות'.

- בצד שמאל, לחץ על האפשרות 'צפייה באימייל', ואז מצא את 'הצג תמונות בהודעות' ושם אתה צריך לסמן 'תמיד' בכל מקום פרט לאפשרות תיקיית הספאם.

- שמור את השינויים שלך.
טען מחדש את הדף ובדוק אם התמונות גלויות כעת.
שירות תמונה
ייתכן שיאהו משתמשת בגרסה ישנה יותר של שירות התמונות שלא תציג תמונות מסוימות. כדי לעדכן את Yahoo Mail עליך לעבור אל:
- Yahoo 'Inbox' ובחר 'הגדרות' בפינה השמאלית העליונה.

- עבור לכרטיסייה 'כללי', מצא את 'תכונות דואר' ובחר 'שירות תמונה'.
לאחר שתסיים, טען מחדש את הדף ובדוק אם הבעיה נפתרה על ידי שליחת תמונה או קבלה.
תמונות לא מופיעות באימיילים ב-Gmail
כמו לכל אתר דוא'ל, גם ל-Google Gmail יש את המוזרויות שלו. יכולות להיות כמה בעיות קלות שמונעות מ-Gmail להציג תמונות באימיילים.
- נקה את מטמון הדפדפן שלך. זה עשוי למנוע כמה בעיות העלאה.
- נסה לשנות את הדפדפן.
- השבת את התוסף או התוסף לחסימת פרסומות שלך.
- תבדוק את חיבור האינטרנט שלך.
- נסה ליצור קשר עם השולח. אולי יש להם כמה בעיות עם תצורות המחשב או האימייל שלהם.
אם כבר ניסית את התיקונים האלה וזה לא עזר, נסה זאת במקום זאת:
- עבור אל Gmail באמצעות הדפדפן שלך.

- בפינה השמאלית העליונה לחץ על הגדרות ולאחר מכן לחץ על 'ראה את כל ההגדרות'.

- מצא את הקטע 'תמונה' ובחר 'הצג תמיד תמונות חיצוניות'.

- לחץ על 'שמור שינויים' וטען מחדש את הדף.

Gmail לא מציג תמונות באנדרואיד
אם אפליקציית Gmail אינה מציגה תמונות באנדרואיד שלך, הנה מה שאתה צריך לנסות:
- פתח את אפליקציית Gmail.

- החלק ימינה מהקצה השמאלי כדי לפתוח את חלונית הניווט, ובחר 'הגדרות' בתחתית התפריט.

- בחר את החשבון שלך מרשימת החשבונות.

- בכרטיסייה 'שימוש בנתונים' כמעט עד למטה, הקש על 'תמונות'.

- בחר 'הצג תמיד' או 'הצג תמיד תמונות חיצוניות'.

מה שאתה יכול גם לנסות הוא להתקין מחדש את האפליקציה, לצאת ואז לחזור לחשבון שלך ולוודא שאנשי הקשר שלך שלחו תמונות בפורמטים נתמכים.
בעיות קלות - פתרונות קלים
ביצוע שלבים אלה אמור לפתור את תעלומת התמונות היעלמות באפליקציות ואתרי דואר אלקטרוני. למרות שהבעיה נפוצה ויש לה כמה סיבות שונות, זה בדרך כלל פשוט לתקן.
אם זה עזר לך עם בעיות הדוא'ל שלך, אנא הודע לנו בקטע ההערות למטה. מצאתם פתרון חדש? ספרו על כך גם לקוראים אחרים בתגובות.