בכל פעם שאתה משתמש ב-Microsoft Word כדי לכתוב משהו, חלק מהתוכן נראה טוב יותר באמצעות הכיוון 'נוף', ולא קשה להגדיר את המסמך כולו כך שיתאים לפורמט הזה. עם זאת, מה קורה אם אתה צריך רק עמוד אחד שיהיה לרוחב ולא כולו?

לדוגמה, ייתכן שיהיה לך מסמך עם מספר עמודים של טקסט רגיל ועמוד אחד עם טבלה מלאה בעמודות רבות. השולחן יכול להפיק תועלת מהכיוון הנוף. לעומת זאת, שאר הטקסט דורש כיוון ברירת המחדל. כמובן, טבלה היא רק דוגמה, וזה יכול לחול על כל תוכן בדף.
לא משנה מה המקרה הספציפי שלך, החדשות הטובות הן שאתה יכול לשנות את הכיוון של עמודים בודדים בתוך מסמך Word. התהליך מחייב אותך להשתמש בתכונת עיצוב הנקראת 'מעברי מקטעים'. ישנן שתי דרכים לעשות זאת, ומאמר זה מספק מדריך קל לביצוע עבור שתי האפשרויות.
שיטה 1: הכנסה ידנית של מעברי סעיפים ב-MS Word
כדי להסביר שיטה זו, נניח שיש לך מסמך בן ארבעה עמודים ורק רוצה שהעמוד השני יהיה בכיוון לרוחב.
- התחל בלחיצה על תחילת עמוד שני - הסמן המהבהב צריך להיות בפינה השמאלית העליונה של אותו עמוד (עד כמה שהשוליים מאפשרים).
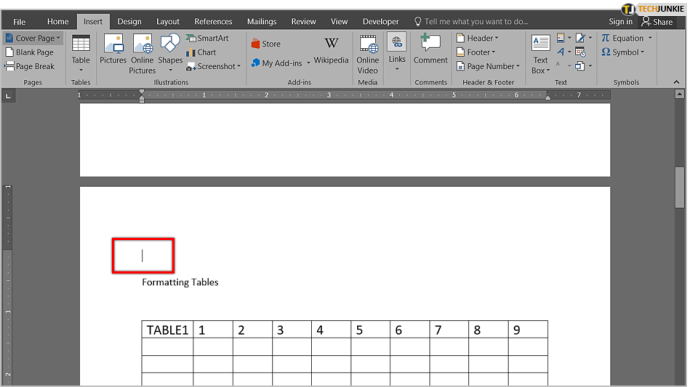
- כעת, לחץ על הכרטיסייה 'פריסה' בתפריט רצועת הכלים בחלק השמאלי העליון של המסך. לאחר מכן, לחץ על סמל 'הפסקות' - זה נראה כמו שני עמודים עם מעט רווח ביניהם.
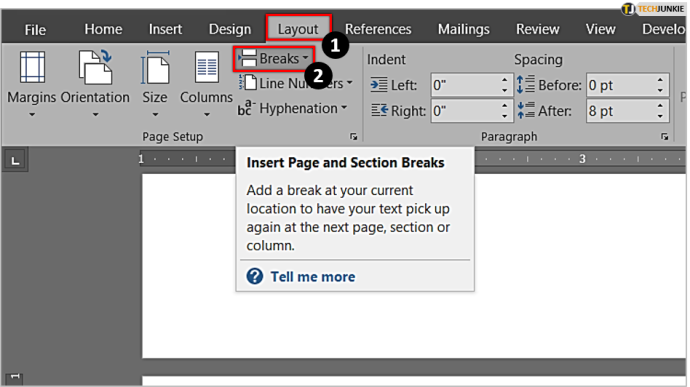
- בתפריט המשנה החדש שמופיע. בחר 'העמוד הבא'. כעת יצרת את מעבר החלק הראשון במסמך שלך.
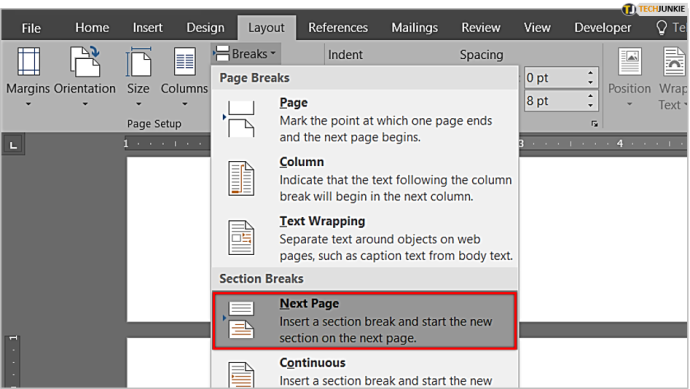
- השלב הבא מתרחש גם בלשונית 'פריסה'. עם זאת, כעת עליך ללחוץ על סמל 'כיוון' ולבחור 'נוף'.
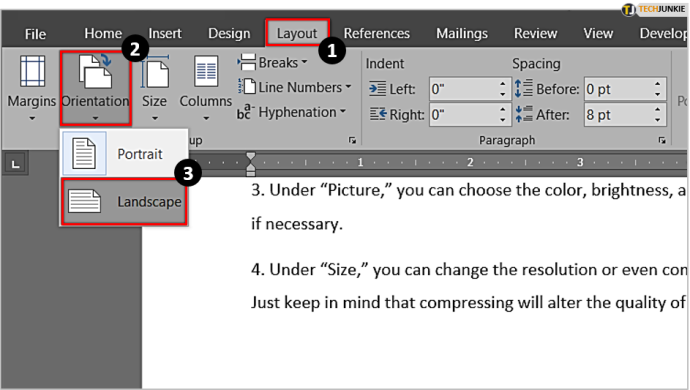
- כעת תראה שינוי משמעותי במסמך שלך - כל מה שאחרי מעבר הסעיף שביצעת (כלומר עמודים שניים, שלוש וארבע) מציג את הכיוון לרוחב. התוצאה היא צעד בכיוון הנכון, אבל זה לא מה שאתה רוצה. אתה רק דורש שהעמוד השני יופיע במצב לרוחב.
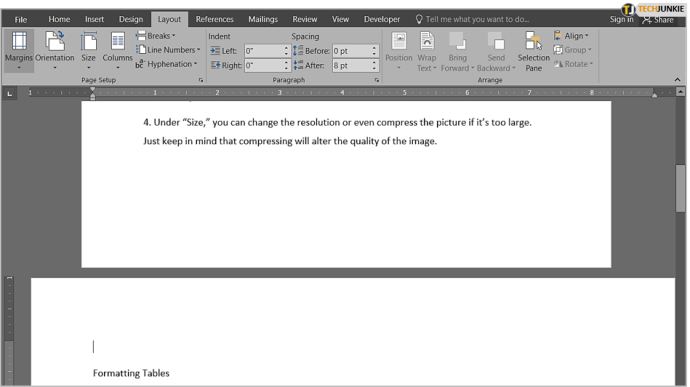
- אז, אנחנו צריכים ליצור מעבר קטע אחד נוסף. לחץ על תחילת העמוד השלישי ובצע את אותו הליך כדי להוסיף מעבר מקטע נוסף. לאחר מכן, עבור שוב לתפריט 'כיוון', אבל הפעם שנה אותו בחזרה ל'דיוקן' - זה הצעד האחרון שאתה צריך לעשות.
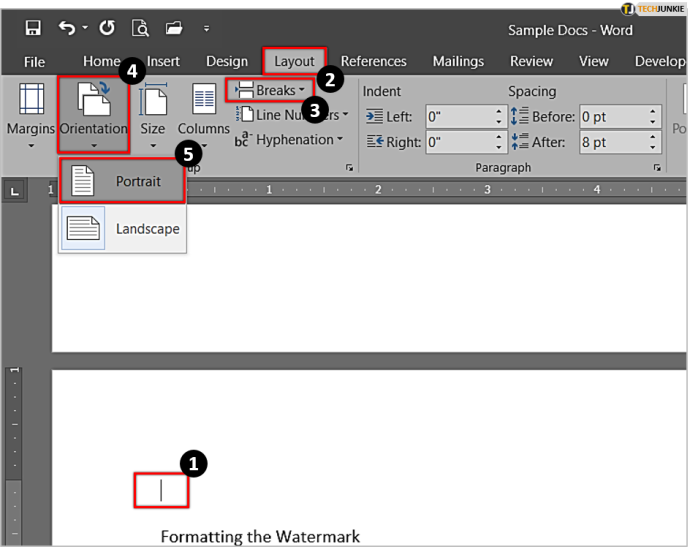
- כעת תראה שלעמוד השני של המסמך שלך יש כיוון לרוחב, בעוד שכל השאר הוא לאורך. מה שעשינו כאן הוא לבודד את עמוד שני בעזרת מעברי סעיפים. כך, הכיוון לרוחב חל רק על הדף הזה ולא על המסמך כולו.
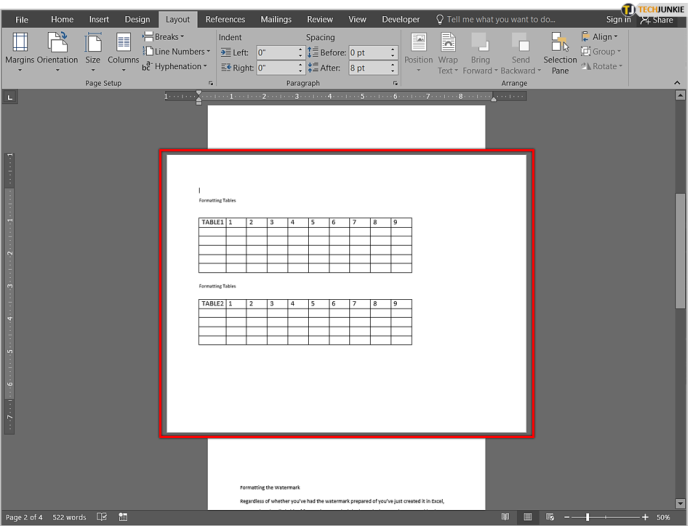
- אם אתה רוצה לראות טוב יותר היכן נמצאים מעברי המקטעים שלך, עליך להפעיל את האפשרות להציג סימני עיצוב. כדי לעשות זאת, עבור אל ' בית ' ומצא את ' כרית סמל ב- פסקה ' סעיף - זה נראה קצת כמו P/q קטן הפוך.
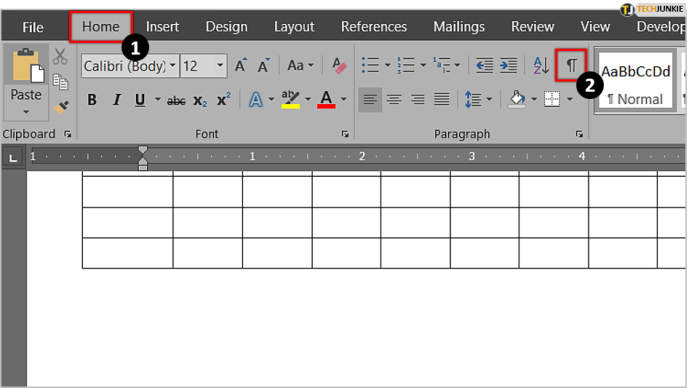
- לחץ עליו, ו-Word יציג את כל סימני העיצוב, כולל מעברי סעיפים. כעת תראה בדיוק היכן מתחיל ונגמר כל חלק.
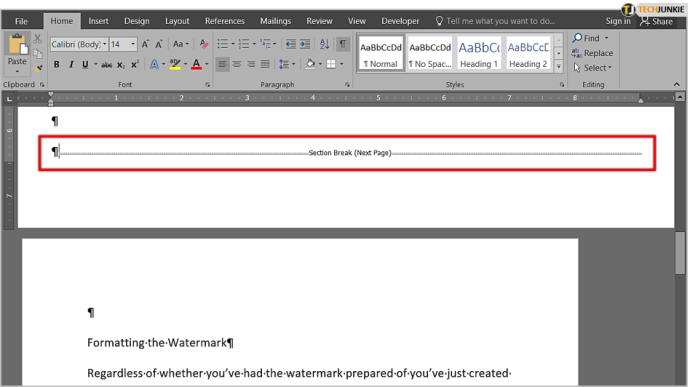
שיטה 2: ללא הכנסה ידנית של מעברי מקטעים
השיטה השנייה עשויה להיות קצת יותר קלה מכיוון שאינך צריך להכניס את מעברי הסעיפים בעצמך - אתה יכול לתת ל-Word לעשות זאת.
כיצד לבדוק אם הטלפון מושרש ללא אפליקציה
- התחל באמצעות בחירה/הדגשה של חלק הטקסט שברצונך להציג בכיוון לרוחב.
- בזמן שהטקסט מופיע מודגש, עבור אל ' מַעֲרָך ' הכרטיסייה והסתכל על ' הגדרות עמוד ' סעיף - זה זהה לשיטה הקודמת. עם זאת, כעת עליך ללחוץ על 'סמל משגר' (תיבת דו-שיח מתרחבת) בפינה השמאלית התחתונה של 'הכרטיסייה קבוצת הגדרות עמוד', אשר פותחת את התפריט המלא של 'הגדרת עמוד'.
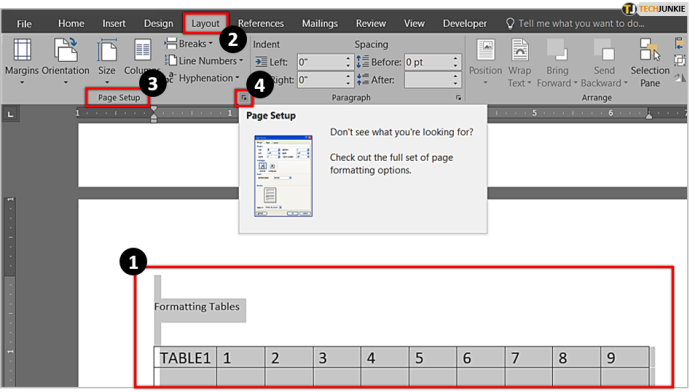
- חפש תחת 'כיוון' ובחר 'נוף'. כעת, הסתכל בתחתית התיבה הזו, ותראה תפריט משנה שכותרתו ' הגשת בקשה ל .' לחץ על החץ הקטן ובחר ' טקסט נבחר .' לאחר מכן, פשוט לחץ על אישור.
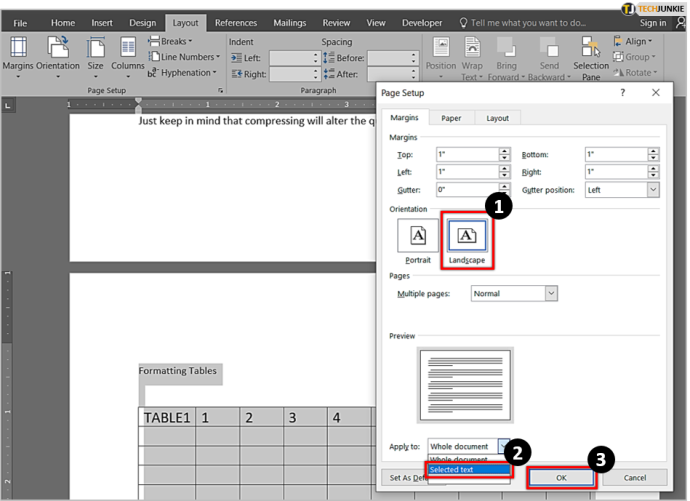
- כעת תראה ש-Word שם את הקטע שהדגשת על דף נפרד והחיל את הכיוון לרוחב רק עליו.
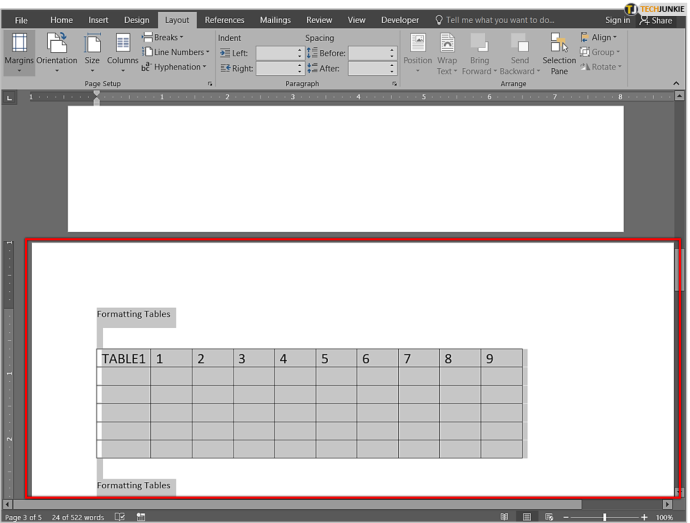
ערבוב של שני העמודים ב-MS Word הוא קל
שילוב האוריינטציות לאורך ולרוחב הוא דרך מצוינת להכיל סוגים שונים של תוכן בתוך אותו מסמך Word מבלי לסחוט את הגרפים או התמונות הגדולות או לחתוך אותם בצד ימין. כפי שאתה יכול לראות, תצטרך לחפור בכמה תפריטים כדי להשיג את המשימה, אבל התהליך קל לביצוע.
בסופו של דבר, תכונה זו כנראה לא תהיה משהו שתשתמשו בו לעתים קרובות מדי ב-Microsoft Office/Word, אבל זה יכול להיות טריק מאוד מסודר כשהמצב דורש זאת.
שאלות נפוצות: גינון רק עמוד אחד ב-MS Word
איך אני עושה רק עמוד אחד מעוצב ב-Mac?
רוב משתמשי ה-macOS מוצאים לעתים קרובות מאתגרים לעקוב אחר הדרכות של Microsoft Word מכיוון שהממשק בין מחשב אפל למחשב שונה בתכלית. למרבה המזל, כל השלבים לעיל חלים גם על מחשבי Mac.
מה המשמעות של נוף?
מבחינת מסמכים, האפשרות לרוחב פירושה שהדפים שלך הופכים הצידה, מה שגורם להם להיראות רחבים יותר מאשר גבוהים יותר, ואילו לאורך אומר שהעמוד נראה ארוך יותר מאשר רחב יותר. האפשרות לרוחב היא הפתרון המושלם להתאמת גרפים במסמך וורד או כשצריך לכלול תמונות גדולות.









