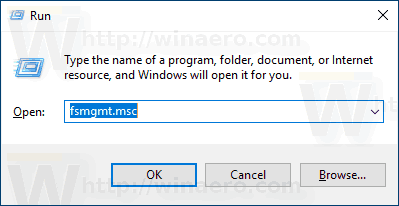אנשים רבים מעדיפים טבלאות בלתי נראות במסמכי Word שלהם מסיבות שונות. הם מצוינים לארגון טקסט ונתונים על ידי מתן סקירה שקופה יותר של תוכן הטבלה. אבל אולי כדאי להסיר את גבולות השולחן כדי לספק מראה נקי יותר. עם זאת, עליך לראות את קו הרשת כדי לנווט בין תאים ועמודות.

אבל בתור מעבד התמלילים הפופולרי ביותר בעולם, Microsoft Word נותן לך רמה יוצאת דופן של התאמה אישית של טבלה. אז לא משנה מה הסיבה שאתה צריך ליצור רשת ללא גבולות, Word מאפשר לך לעשות זאת בקלות. הנה כמה דרכים נפוצות ליצור ולהתאים אישית טבלה 'בלתי נראית' ללא גבולות.
כלי טבלה
Microsoft Word כולל אפשרויות מצוינות ליצירה והתאמה אישית של טבלאות. פירוק טקסט ואיורים לשורות ועמודות הוא פשוט להפליא באמצעות הפקודות הניתנות בסרגל הכלים. ישנן הגבלות מעטות ליוצר הטבלה של Word, כולל ביצוע שינויים בהגדרות הגבול המועדפות.
הכרטיסייה כלי טבלה בסרגל הכלים של Word מציעה אפשרויות רבות לניהול גבולות וקווים. אתה יכול להתאים את הנראות של גבולות הטבלה ולהתאים אישית את הטבלה בהתאם לצרכים שלך.
כיצד לעצור את חלונות 10 מעדכון
הסר את כל הגבולות
הדרך הקלה ביותר ליצור טבלה בלתי נראית לחלוטין היא להסיר את כל הגבולות מטבלה או תאים. פעולה זו תהפוך את גבולות הטבלה לשקופים, ותשאיר רק את התוכן גלוי במלואו. עם זאת, עדיין תוכל לראות את רשת הטבלה, כך שתוכל לנווט בין התאים בקלות כמו קודם.
להלן השלבים ליצירת טבלה בלתי נראית בשיטה זו.
- עבור לכרטיס 'הוספה' בסרגל הכלים של Word.

- בחר 'טבלה'.

- העבר את הסמן מעל הרשת כדי לבחור את מספר השורות והעמודות הרצויות בטבלה. אם ברצונך ליצור טבלה גדולה, בחר 'הוסף טבלה' מהתפריט הנפתח, ולאחר מכן התאם אישית את מספר השורות והעמודות.

- לאחר שיצרת את הטבלה, לחץ על העוגן בפינה השמאלית העליונה של הטבלה עד שתבחר את כל הטבלה.

- עבור אל הכרטיסייה 'כלי טבלה' מסרגל הכלים הראשי.

- לחץ על החץ שליד 'גבולות'.

- בחר 'ללא גבול' מהתפריט הנפתח. כל הגבולות מהשולחן יוסרו.

ביצוע שלבים אלה אמור להסתיר את הגבולות בכל הטבלה. אתה יכול גם להסתיר רק קווי גבול ספציפיים מהטבלה. הנה איך לעשות את זה:
כיצד לזייף כתובת מק אנדרואיד - -
- מקם את הסמן בתוך הטבלה.

- בחר את התאים שאת הגבולות שלהם ברצונך למחוק.

- עבור אל 'כלי טבלה'.

- בחר בכרטיסייה 'בית'.

- לחץ על החץ שליד 'גבולות' ובחר 'ללא גבולות'.

- הגבולות מהעמודות שנבחרו יימחקו.
אתה יכול להחיל את אותה שיטה על כמה שיותר טבלאות ועמודות.
גבולות והצללה
אתה יכול להוסיף או להסיר גבולות על ידי שימוש באפשרות 'עיצוב טבלה'. אפשרות זו פותחת תיבת דו-שיח שבה תוכל להוסיף, להסיר ולערוך גבולות טבלה באופן ידני בהתאם לצרכים שלך. בצע את השלבים הבאים כדי להסיר את גבולות הקו מטבלה.
- בחר את כל הטבלה.

- לחץ לחיצה ימנית על הבחירה ובחר 'גבולות והצללה'.

- תיפתח תיבת דו-שיח. בחר בכרטיסייה 'גבולות'.

- בצד שמאל של החלון, תחת 'הגדרה', בחר 'ללא'.

- לחץ על אישור כדי לשמור את ההגדרות.

גבולות השולחן יהיו בלתי נראים. עדיין תוכל לראות את קווי הרשת אם הפעלת אותם. אתה יכול להחיל את אותם שלבים כדי למחוק גבולות עמודות ספציפיים.
כיבוי והדלקה של קווי רשת
בעת יצירת טבלאות ללא גבולות, אתה עדיין צריך להיות מסוגל לנווט בין העמודות והשורות. אם אתה צריך להדפיס את המסמך שלך ורוצה טבלה ללא שוליים, מומלץ להפעיל את תצוגת קו הרשת. גבולות טבלה מודפסים, אך קווי רשת אינם מודפסים, מה שהופך אותם לכלי בעל ערך לעריכת המסמך ללא גבולות.
אם אתה רואה קווים מקווקוים בהירים, התכונה 'הצג קווי רשת' מופעלת. אפשרות זו מאפשרת לך לראות את מבנה הטבלה. עם זאת, תוכל להסיר את קווי הרשת אם תרצה. הנה איך לעשות זאת.
- מקם את הסמן בתוך הטבלה.

- עבור אל 'כלי טבלה'.

- בחר 'בית'.

- לחץ על החץ שליד 'גבולות' ובחר בלחצן 'הצג קווי רשת'.

- קווי הרשת יוסתרו מהתצוגה.
אם אתה צריך להציג שוב את קווי הרשת, לחץ על כפתור 'הצג קווי רשת' כדי לגרום להם להופיע שוב. קווי רשת יישארו פועלים עבור כל מסמכי Word.
הפיכת השולחן שלך לשקוף
יצירת טבלאות בלתי נראות ב-Word היא הדרך ללכת עבור משתמשים רבים. המראה הפשוט שלהם הוא אחת הדרכים הטובות ביותר להדגיש את תוכן הטבלה מבלי ליצור אלמנט עיצובי נוסף. Word הופך את הגבולות לקלים למדי למחיקה, ותוכל להשתמש בכל אחת מהשיטות המתוארות במאמר זה כדי ליצור טבלה נקייה בכל עת.
מהו אינדקס חוויית Windows טוב
מהי הדרך המועדפת עליך ליצור טבלאות בלתי נראות ב-Word? השאר את תשובתך בקטע התגובות למטה.