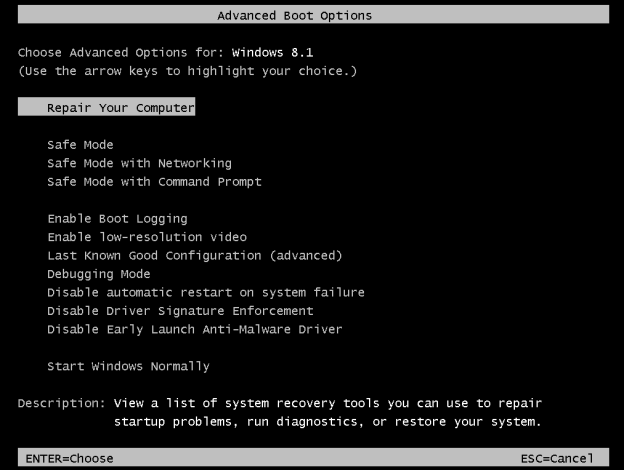אפס את המחשב הזההיא תכונת שחזור זמינה ב-Windows 11 ו חלונות 10 המאפשר לך להתקין מחדש את Windows מחדש מאפס בכמה הקשות או לחיצות, בדומה לאיפוס או שחזור להגדרות היצרן, אך אין צורך בהתקנה של דיסק או כונן הבזק. יש לך אפילו אפשרות לשמור או להסיר את הקבצים האישיים שלך בתהליך!
ראה איפוס מחשב זה: מה זה ואיך להשתמש בו למידע נוסף על 'פתרון המוצא האחרון' הזה ומתי כדאי להשתמש בו.
ב-Windows 8, כלי זה קיים כשני תהליכים נפרדים בעלי שם דומה:תרענן את המחשב שלךואפס את המחשב האישי שלך. בעיקרון,תרענן את המחשב שלךזהה ל-שמור על הקבצים שליבחירה ב-Windows 11/10, ואפס את המחשבשווה ל-הסר הכלבְּחִירָה. אנו נציין את ההבדלים החשובים בין תהליכי האיפוס לאורך המדריך הזה, אבל לרוב, הם יהיו זהים.
01 מתוך 13פתח את תפריט ASO ובחר פתרון בעיות

הדרך הקלה ביותר להתחיל את תהליך איפוס המחשב הזה היא מתפריט אפשרויות הפעלה מתקדמות, המוצג בצילום המסך למעלה.
הדבר הנהדר בתפריט ASO הוא שיש לפחות חצי תריסר דרכים להעלות אותו, וזה מאוד מועיל בהתחשב בכך שהכלים שם, כמו Reset This PC, יכולים לתקן בעיות שמונעות ממך להשתמש ב-Windows בדרך כלל.
אם Windows 11 או 10 מתחילים כהלכה, הדרך הטובה ביותר לגשת לתפריט היא באמצעות הגדרות; בחר הגדרות מתפריט התחל (לדוגמה, ב-Windows 11, עבור אל הגדרות > מערכת > התאוששות ). אם זהלאהתחל נכון, השתמש ב- תתקן את המחשב שלך קישור לאחר אתחול מדיית ההתקנה או כונן השחזור שלך.
ראה כיצד לגשת לאפשרויות הפעלה מתקדמות אם אתה צריך עוד עזרה בכל אחת מהשיטות, או שאתה צריך עוד כמה אפשרויות. אנו מפרטים כמה דרכים ביצירה הזו, כך שסביר להניח שאחת מהן תסתדר.
פעם אחת בתפריט ASO, בחר פתרון בעיות .
02 מתוך 13בחר באפשרות האיפוס שאתה רוצה

פתרון בעיות בתפריט ASO ב-Windows 10.
ממסך פתרון בעיות, בחר אפס את המחשב הזה .
כפי שתראה, זה אומרמאפשר לך לבחור לשמור או להסיר את הקבצים שלך, ולאחר מכן להתקין מחדש את Windows, אז אל תדאג שעדיין לא אמרת ל-Windows 11/10 לשמור את הקבצים האישיים שלך. זה יבוא בשלב 3.
מסך זה נראה קצת שונה ב-Windows 8. בחר תרענן את המחשב שלך אם ברצונך להתקין מחדש את Windows 8 אך ברצונך לשמור את הקבצים האישיים שלך (כמו מוסיקה שמורה, מסמכים וכו'), או אפס את המחשב האישי שלך אם אתה רוצה להתקין מחדש את Windows 8לְלֹאשמירת כל אחד מהקבצים שלך.

פתרון בעיות בתפריט ASO ב-Windows 8.
דלג לשלב 5 של מדריך זה לאחר ביצוע הבחירה ב-Windows 8 או בדוק את שלב 3 (למרות שזה מיועד לאנשי Windows 11/10) אם אינך בטוח באיזה מהם לבחור או אם אתה מבולבל לגבי מה שעלול לקרות.
במקרה שאתה לא מודע, איפוס המחשב שלך הואמאודשונה מאתחול אותו מחדש. מאמר זה עוסק באיפוס, אבל אולי אתה באמת מחפש מידע על מאתחל את המחשב שלך . לִרְאוֹת אתחול לעומת איפוס להסבר מלא על ההבדלים ביניהם ולמה זה כל כך חשוב.
כיצד אוכל לבטל מוסיקה של אמזון ללא הגבלה03 מתוך 13
בחר לשמור קבצים אישיים או להסיר הכל

ב-Windows 11 ו-10, זהו המסך 'איפוס מחשב זה' שתראה בהמשך, דרכובחר אפשרות.
בחר באחת מהן שמור על הקבצים שלי , הסר הכל , או שחזר את הגדרות היצרן להמשיך.
זו בחירה חשובה מאוד, אז אנחנו רוצים לוודא שאתה מבין לחלוטין מה אתה עושה לפני שאתה מתקדם:
אפשרות 1: שמור את הקבצים שלי
בחר שמור על הקבצים שלי ללִשְׁמוֹרהקבצים האישיים שלך,לְהַסִירכל התוכנות והאפליקציות המותקנות, והתקן מחדשWindows 11/10 מאפס.
Windows יגבה את הנתונים האישיים שלך ותחביא אותם בבטחה בזמן שהוא מתקין את עצמו מחדש מאפס. לאחר השלמתו, Windows יופיע בדומה לפעם הראשונה שקנית את המחשב שלך או התקנת אותו בעצמך. אתהמאיצריך להגדיר מחדש כמה הגדרות מותאמות אישית, ואתהרָצוֹןעליך להתקין מחדש כל תוכנה שתרצה שוב, אך הקבצים השמורים שלך ימתינו לך.
אפשרות 2: הסר הכל
בחר הסר הכל ללְהַסִירהקבצים האישיים שלך,לְהַסִירכל התוכנות והאפליקציות המותקנות, והתקן מחדשWindows 11/10 מאפס.
Windows תמחק את כל מה שבכונן שהותקן עליו ולאחר מכן יתקין את עצמו מחדש מאפס. לאחר השלמתו, Windows יופיע בדומה לפעם הראשונה שקנית את המחשב שלך או התקנת אותו בעצמך. אתהמאיצריך להגדיר מחדש כמה הגדרות מותאמות אישית ואתהרָצוֹןצריך להתקין מחדש כל תוכנה שתרצה שוב.
אפשרות 3: שחזור הגדרות יצרן
אפשרות זו מופיעה רק בחלק מהמחשבים ואינה באה לידי ביטוי בדוגמה של צילום המסך למעלה.
בחר שחזר את הגדרות היצרן ללְהַסִירהקבצים האישיים שלך,לְהַסִירכל התוכנות המותקנות, והתקן מחדשמערכת ההפעלה והתוכנה המותקנת מראש שהגיעו במקור עם המחשב שלך.
Windows ימחק את כל מה שעל הכונן ולאחר מכן יחזיר את המחשב שלך למצב המדויק בו היה כאשר רכשת לראשונה. ברוב המקרים, המשמעות היא שכל התוכנות המותקנות מראש יותקנו מחדש והגרסה של Windows שהייתה במחשב שלך כאשר שקנית אותו יהיה שם שוב.
לא בטוחים במה לבחור?
כל האפשרויות משיגות את אותו הדבר אם אתה מבצע איפוס מחשב זה כדי לפתור בעיה גדולה במחשב, אז בחר שמור על הקבצים שלי הוא ההימור הבטוח יותר ברוב המקרים.
הסיבה הנפוצה ביותר לבחור הסר הכל אוֹ שחזר את הגדרות היצרן אם היית מוכר או נותן את המחשב לאחר מכן, ואתה רוצה לוודא ששום דבר שלך לא יישאר לחפור מאוחר יותר. התחלה מחדש לאחר הדבקה גדולה של תוכנות זדוניות היא סיבה טובה נוספת.
רק האפשרות האחרונה, אם קיימת, מאפשרת לך לשמור על התוכנות והאפליקציות המותקנות מראש! עם שתי האפשרויות הראשונות, תצטרך להתקין מחדש את כל התוכנה שלך לאחר שתהליך הפעל מחדש את המחשב הזה יסתיים.
דרך אחת ממש קלה להגן על עצמך מפני טעויות עם איפוס המחשב הזה, או כל תהליך שעשוי לגרום לקבצים החשובים שלך בסכנה, היא לוודא שאתה מגבה! שירותי גיבוי מקוונים הכי טובים, אבל תוכנת גיבוי מקומית מסורתית עובד גם.
04 מתוך 13בחר כיצד להתקין מחדש את Windows

בחר כיצד ברצונך להתקין מחדש את Windows. יש לך שתי אפשרויות שעושות בעצם את אותו הדבר.
בחר הורדה בענן כדי שהמחשב שלך יוריד קבצי מערכת חדשים מהשרתים של מיקרוסופט, וישתמש בקבצים האלה כדי להתקין מחדש את מערכת ההפעלה.
בחר התקנה מחדש מקומית כדי שהמחשב שלך ישתמש בקבצי המערכת שכבר נמצאים במחשב שלך כדי להתקין מחדש את מערכת ההפעלה.
רוב האנשים צריכים לבחור באפשרות הענן אלא אם יש לך סיבה שלא. אם יש לך חיבור אינטרנט הגון, זה יעבוד מהר יותר מהאפשרות המקומית. זה גם הרקאפשרות כאן אם קבצי המערכת של המחשב שלך נפגמו עד כדי כך שהם בלתי שמישים להתקנה מחדש.
כיצד לתקן את השגיאה 'הייתה בעיה באיפוס המחשב שלך' 05 מתוך 13המתן בזמן שהאיפוס תהליך מחשב זה מתכונן להתחיל

מיד לאחר השלמת השלב הקודם, ייתכן שהמחשב שלך יופעל מחדש או לא, תלוי איך הגעת לתפריט ASO.
במקום ש-Windows יופעל כרגיל, תראה את זהמכיןמָסָך.
זה פחות או יותר מה שאתה חושב - תהליך איפוס המחשב הזה נטען. אין מה לעשות כאן מלבד לחכות, וכנראה רק לכמה שניות.
עבור לשלב 6 אם בחרתשמור על הקבצים שלי(אוֹתרענן את המחשב שלךבווינדוס 8)
עבור לשלב 8 אם בחרתהסר הכל(אוֹאפס את המחשב האישי שלךבווינדוס 8)
06 מתוך 13בחר חשבון מנהל כדי להיכנס איתו

לאחר טעינת איפוס המחשב הזה, תראה את המסך הזה, בתקווה עם שם החשבון שלך זמין בבירור כאפשרות, בדומה לזו שלנו כאן.
מאחר שבחרת לשמור את הקבצים האישיים שלך, המשך תהליך זה מוגבל למישהו שכבר יש לו גישה למחשב זה.
בחר את החשבון שלך, או כל חשבון שרשום שאתה יודע את הסיסמה שלו.
ניתן להשתמש רק בחשבונות משתמש עם גישת רמת מנהל כדי להפעיל את 'איפוס מחשב זה', כך שרק אלה מופיעים כאן. לרוב המשתמשים הרגילים יש סוג זה של גישה, המאפשרת לך להפעיל בין היתר כלי עזר לאבחון ותיקון. אם אינך רואה שום חשבון ברשימה, תצטרך להפעיל מחדש את התהליך הזה ולבחורהסר הכל, כלומר לא תוכל לשמור נתונים אישיים כלשהם.
07 מתוך 13הזן את סיסמת החשבון שלך

כמה רגעים לאחר בחירת שם החשבון שלך, תראה מסך זה, המבקש את הסיסמה עבור החשבון שלך.
הזן את הסיסמה עבור חשבון זה בשדה המיועד ולאחר מכן לחץ או לחץ לְהַמשִׁיך , לאחר מכן עבור לשלב 9 (שלב 8 חל רק אם בחרתלֹאלשמור את הקבצים האישיים שלך).
אם שכחת את הסיסמה שלך, ואתה נכנס ל-Windows עם כתובת דואר אלקטרוני, תוכל לאפס את הסיסמה הזו מכל מחשב או סמארטפון אחר. ראה כיצד לאפס את סיסמת חשבון Microsoft שלך לקבלת עזרה.
אם אינך משתמש בכתובת דוא'ל, או שזה לא עובד, יש לך רשימה קצרה של אפשרויות אחרות, שכולן מוסברות בפירוט ב שכחתי את סיסמת Windows שלי! מהן האפשרויות שלי? .
08 מתוך 13בחר לאפס כרגיל או לאפס ומחק את הכונן

בשלב הבא, בהנחה שבחרת לעשות זאתהסר הכל, היא בחירה חשובה, אך מעט מבלבלת, כיצד להמשיך בתהליך איפוס המחשב הזה.
בחר באחת מהן רק תמחק את הקבצים שלי אוֹ נקה לחלוטין את הכונן להמשיך.
אפשרות 1: פשוט הסר את הקבצים שלי
בחר רק תמחק את הקבצים שלי להמשיך כמתוכנן, להסיר הכל ולהתקין מחדש את Windows מאפס.
בחר באפשרות זו אם אתה מבצע איפוס מחשב זה כדי לתקן בעיית מחשב שיש לך ואתה מתכנן להשתמש במחשב כרגיל לאחר סיומו.
האם אתה יכול לשלם במזומן עבור דורש
אפשרות 2: ניקוי מלא של הכונן
בחר נקה לחלוטין את הכונן כדי להסיר הכל,לאחר מכן נגב את הכונן נקי, ולבסוף התקן מחדש את Windows מאפס.
בחר באפשרות זו אם לאחר סיום תהליך איפוס המחשב הזה, אתה מתכנן למסור את המחשב, מוכרים אותו , או מיחזור המחשב או הכונן הקשיח. אפשרות זו היא גם הטובה ביותר אם היו לך בעיות תוכנות זדוניות חמורות שאתה מנסה להיפטר מהן, במיוחד וירוסים המשפיעים על סקטור האתחול.
הנקה לחלוטין את הכונןהשיטה תיקח הרבה יותר זמן מאשררק תמחק את הקבצים שליהאחד, הוספת כל מקום משעה למספר שעות לתהליך הכולל.
עוד על האפשרות 'נקה את הכונן'
לסקרנים מכם, זהניקוישל הכונן זהה ל-aלמחוק את הכונן הקשיח, שנעשה בדרך כלל באופן ידני לפני שנפטרים מהמחשב, המפורט במדריך שלנו כיצד למחוק כונן קשיח.
אלנגבשל כונן קשיח הוא החלפה מלאה של הנתונים שנמצאים שם, מה שמבטיח שאף אחד לא יוכל לבטל את המחיקה או לשחזר את הקבצים, לא משנה אילו כלים עומדים לרשותו.
לא ברור באיזו שיטת חיטוי נתונים ספציפית משתמשת מיקרוסופט במהלך תהליך Reset This PC, אבל היינו משערים שמדובר בכתיבה-אפס בסיסית, כנראה באמצעות פקודת format .
מחק מול גריסה מול מחיקה מול מחיקה: מה ההבדל?09 מתוך 13בחר איפוס כדי להתחיל בתהליך איפוס המחשב הזה

הבא הוא מסך כמו זה שמוצג כאן. רשימות התבליטים הללו שונות בין Windows 11/10 ו-Windows 8, אך התהליך זהה, למרות שמיקרוסופט פישטה את הניסוח עבור Windows 11/10.
אם בחרתשמור על הקבצים שלי, תראה את ההודעה המדויקת בצילום מסך זה, המפרטת בדיוק מה אפס מחשב זה יעשה: הסר את כל האפליקציות והתוכניות שלא הגיעו עם המחשב הזה, שנה את ההגדרות בחזרה לברירות המחדל שלהן והתקן מחדש את Windows מבלי להסיר את הקבצים האישיים שלך .
Windows 8 מפרט את הדברים הבאים שיתרחשו לאחר הבחירהתרענן את המחשב שלך: הקבצים והגדרות ההתאמה האישית שלך לא ישתנו, הגדרות המחשב שלך ישונו בחזרה לברירות המחדל שלהן, אפליקציות מחנות Windows יישמרו, אפליקציות שהתקנת מדיסקים או אתרים יוסרו, ורשימת אפליקציות שהוסרו נשמר על שולחן העבודה שלך.
אם בחרתהסר הכל, Windows אומר שאיפוס המחשב הזה יסיר את הדברים הבאים: כל הקבצים האישיים וחשבונות המשתמש במחשב זה, כל אפליקציות ותוכניות שלא הגיעו עם המחשב הזה וכל שינוי שבוצע בהגדרות.
עבור משתמשי Windows 8, לאיפוס המחשב כולו תהיה ההשפעה הבאה: כל הקבצים והאפליקציות האישיים שלך יוסרו, והגדרות המחשב שלך ישונו בחזרה לברירות המחדל שלהם.
אם אתה מאפס טאבלט, מחשב נייד או מכשיר אחר המופעל באמצעות סוללה, ודא שהוא מחובר במהלך תהליך איפוס המחשב הזה. אם המחשב שלך היה מאבד את החשמל, מפריע לתהליך, זה עלול לגרום לבעיות חמורות אפילו יותר מאלה שאתה מנסה לפתור!
בחר אִתחוּל ברגע שאתה בטוח לחלוטין שזה מה שאתה רוצה לעשות.
ב-Windows 11/10, תהליך איפוס המחשב הזה יתחיל מיד לאחר שתעשה זאת. ב-Windows 8, ייתכן שתראה כפתור שני שתצטרך ללחוץ עליו לפני שתמשיך.
10 מתוך 13המתן בזמן איפוס המחשב הזה מסיר הכל מהמחשב שלך

כפי שברור מהמאפס את המחשב הזהמחוון ההתקדמות בתחתית המסך, תהליך איפוס המחשב הזה החל.
במהלך השלב הראשון הזה, כל הנתונים במחשב שלך (טכנית, כל הנתונים בכונן הראשי שלך) מוסרים. אם החלטת לשמור את הקבצים האישיים שלך, אלה גובו תחילה.
צפו שחלק זה של תהליך האיפוס ייקח 15 עד 45 דקות ברוב המחשבים, ולאחר מכן המחשב שלכם יופעל מחדש באופן אוטומטי ויתחיל בשלב הבא.
כמה זמן בדיוק זה לוקח תלוי בהרבה גורמים, כמו כמה מהיר המחשב שלך, כמה נתונים יש לך במחשב וגודל אוסף הקבצים האישי שלך שמגובים (אם בחרת לעשות זאת), בין דברים אחרים.
אם בחרת לנקות את הכונן, צפה שתהליך זה ייקח בין שעה למספר שעות, תלוי כמעט לחלוטין בגודל הכונן.
11 מתוך 13המתן בזמן התקנה מחדש של Windows

כעת, כשאיפוס המחשב הזה הסיר את כל מה שנמצא במחשב שלך (כן, וגיבה את הדברים האישיים שלך אם בחרת כך), הגיע הזמן להתקין מחדש את Windows מחדש מאפס.
במהלך תהליך זה, המחשב שלך יופעל מחדש מספר פעמים בעצמו ומסך 'התקנת Windows' זה עשוי להבהב או להבהב פנימה והחוצה... כל התנהגות רגילה במהלך תהליך ההתקנה של Windows.
צפו שחלק זה של תהליך האיפוס ייקח 10 עד 30 דקות ברוב המחשבים.
אתה כמעט שם! רק עוד כמה דברים ותחזור להשתמש במחשב שלך!
12 מתוך 13המתן בזמן שההתקנה של Windows מסתיימת

המסכים הבאים שתתקלו יהיו שוניםבמידה ניכרתבהתאם לאפשרויות האיפוס הראשוניות שלך.
אם בחרת לשמור את הקבצים שלך, צפו ששלב זה ייקח 5 דקות או פחות. תתבקש להיכנס מיד וייתכן שתראה סדרה קצרה דמוית שומר מסך של מסכים עם כותרות כמוזה לא ייקח הרבה זמןודואג לכמה דברים.
אם בחרת להסיר הכל, צפו שהשלב הזה ייקח 10 עד 20 דקות. תחילה תראה מסכים עם כותרות כמוקבלת עדכונים קריטיים, תתבקש לענות על סדרה של שאלות (ברירות המחדל הניתנות בדרך כלל בסדר), ייתכן שהמחשב שלך יופעל מחדש, ותסיים עםזה לא ייקח הרבה זמןודואג לכמה דברים.
בכל מקרה, כמעט סיימת...
13 מתוך 13ברוך הבא חזרה למחשב שלך!

ברוך שובך למחשב שלך! בהנחה שהכל הלך כשורה עם איפוס המחשב הזה, אמורה להיות לך שוב גישה פעילה למחשב שלך.
אם בחרת לשמור את הקבצים האישיים שלך, צפה למצוא אותם בדיוק היכן שהשארת אותם על שולחן העבודה שלך, בתיקיית המסמכים שלך ובמקומות אחרים.
מדוע מודעות צצות בטלפון שלי
אחרת, המחשב שלך אמור להיות בערך באותו מצב שבו רכשת אותו לראשונה, או התקנת או שדרגת את Windows לראשונה אם עשית זאת בעצמך.
אם אתה משתמש בחשבון Microsoft כדי להיכנס למחשב שלך, ובחרת בעבר לסנכרן חלק מההגדרות שלך עם חשבונך, ייתכן שתבחין שחלק מההיבטים של המחשב שלך הוחזרו אוטומטית למצבים הקודמים שלהם, כמו ערכת הנושא של Windows. , הגדרות דפדפן וכו'.
איפה כל התוכניות שלי?
איפוס המחשב הזה הסיר כל אפליקציה ותוכנה לא מקוריים. במילים אחרות, כל תוכנה שהתקנת תצטרך להיות מותקנת שוב מאפס, על ידך.
אם בחרת לשמור את הקבצים האישיים שלך, ייתכן שיש לך אאפליקציות שהוסרומסמך בשולחן העבודה שלך עם רשימה של אפליקציות שלא ניתן היה להתקין מחדש, משהו שעשוי להועיל בשלב זה.
כיצד לתקן תהליך קריטי שמת שגיאת Windows 11