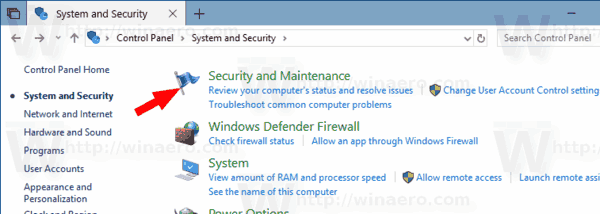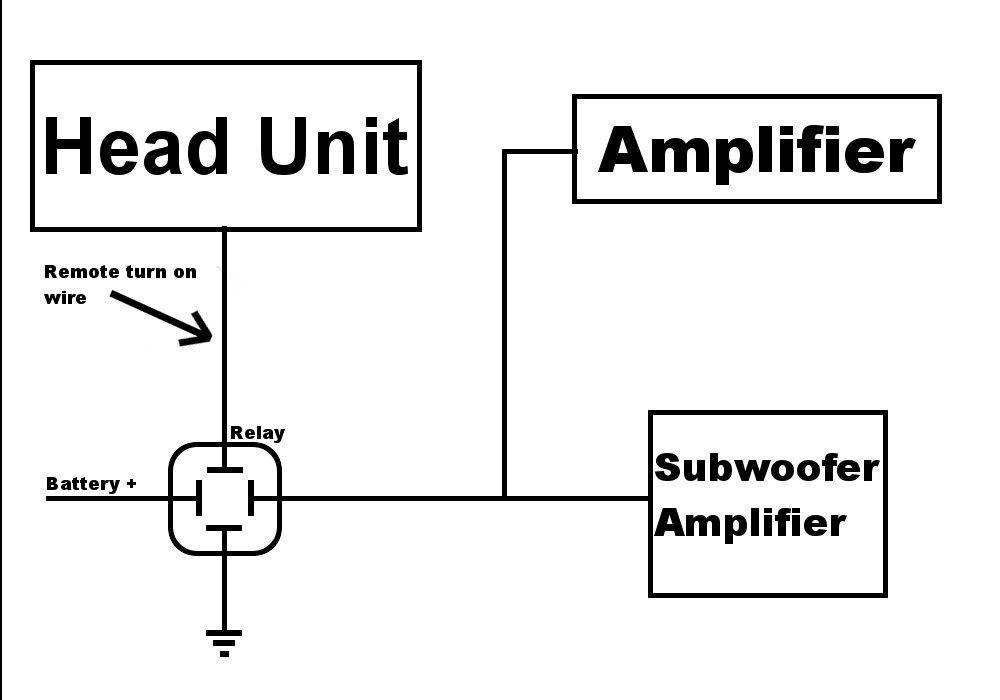אם אתה משתמש ב- SharePoint כדי לשתף קבצים עם הצוות שלך ורוצה לדעת כיצד להוסיף תיקיה, מצאת את המדריך הנכון.

אנו נעביר אותך דרך השלבים כיצד להוסיף ולהעלות קבצים לתיקיית SharePoint באמצעות הגרסאות המודרניות והקלאסיות וכיצד לגשת לתיקיה משולחן העבודה של Windows. בנוסף, השאלות הנפוצות שלנו דנות כיצד ליצור תצוגה לגישה ולארגון של רשימות SharePoint ונתוני ספריית המסמכים שלך.
כיצד להוסיף תיקיה ב- SharePoint?
כדי ליצור תיקייה בספריית המסמכים באמצעות הגרסה המודרנית:
- הפעל את אתר SharePoint שבו ברצונך להוסיף את התיקיה החדשה, ואז פתח את ספריית המסמכים.
- מהתפריט בחר + חדש> תיקיה.

- אם אפשרות התיקיות אינה זמינה, יתכן שהיא כבויה. מישהו עם הרשאת עיצוב או בעל ספרייה יכול להפעיל את התיקיה.
- בשדה הטקסט שם תיקיה, הקלד את שם התיקיה ואז בחר צור.

- התיקיה החדשה שלך תהיה גלויה כעת בספריית המסמכים.
ליצירת תיקיה בספריית המסמכים באמצעות הגרסה הקלאסית:
- הפעל את אתר SharePoint שבו ברצונך להוסיף את התיקיה החדשה.
- כדי לפתוח את הספרייה, בחר בכותרתה דרך סרגל ההפעלה המהירה, או לחץ על סמל ההגדרות.

- בחר בתוכן האתר ואז בכותרת הספרייה שאליה להוסיף את התיקיות.

- מתוך הסרט, לחץ על קבצים ואז על תיקיה חדשה.

- מתיבת הדו-שיח צור תיקיה, בשדה שם הזן שם תיקיה ולאחר מכן צור.

כדי ליצור קובץ להוסיף לתיקיה החדשה שלך:
- בספריית המסמכים, נווט לתיקיה החדשה שלך.

- מהספריה הראשית, בחר חדש ואז את סוג הקובץ.

- הוסף טקסט ואלמנטים אחרים שתרצה לקובץ, הקובץ שלך יישמר אוטומטית בספריית המסמכים ויופיע ברשימת הקבצים, עם שם כללי.

- כדי לחזור לספריית המסמכים, לחץ על החץ לאחור בדפדפן שלך.

- אם הקובץ החדש שלך אינו גלוי, רענן את הדפדפן.
- בחר באפשרות הצג פעולות, (התפריט בעל שלוש הנקודות לצד המסמך) ואז שנה שם כדי להזין שם אחר.

- בחר באפשרות הצג פעולות, (התפריט בעל שלוש הנקודות לצד המסמך) ואז שנה שם כדי להזין שם אחר.
כדי להעלות קבצי סייר קיימים לתיקיה החדשה:
- בחלק העליון של דף הספרייה של המסמך, לחץ על העלה.

- להעלאת קובץ אחד, לחץ על עיון או בחר קבצים מתיבת הדו-שיח הוסף מסמך.

- בהתאם לגרסה, ייתכן שתוכל להעלות מספר קבצים על ידי לחיצה ממושכת על Ctrl או על מקש Shift ובחירת הקבצים.
- לאחר שבחרת את הקובץ [ים] בחר OK.

כדי למחוק תיקיית SharePoint באמצעות הגרסה המודרנית:
הערה : מחיקת תיקיה תמחק את הקבצים ותיקיות המשנה שהיא מכילה. אם ברצונך לשמור פריטים אלה, שקול קודם להעביר אותם או להעביר אותם לארכיון.
- אתר ובחר את התיקיה שברצונך למחוק.

- בסרגל הקישורים העליון, בחר מחק.

- כדי להסיר את התיקיה, בחר מחק מתיבת הדו-שיח מחק.
- תופיע הודעת אישור המאשרת שהתיקיה שלך נמחקה.

- תופיע הודעת אישור המאשרת שהתיקיה שלך נמחקה.
כדי למחוק תיקיית SharePoint באמצעות הגרסה הקלאסית:
הערה : אין סרגל קישורים עליון בגרסה הקלאסית.
- אתר ובחר את התיקיה שברצונך למחוק.

- העבר את העכבר מעל התיקיה, וסמן את תיבת הסימון.

- על סמל התיקיה, לחץ לחיצה ימנית ואז על מחק.

- ואז בסדר לאישור.

כיצד להוסיף תיקיה לספריית המסמכים ב- SharePoint?
להוספת תיקיה בספריית המסמכים באמצעות הגרסה המודרנית:
- הפעל את אתר SharePoint שבו ברצונך להוסיף את התיקיה החדשה, ואז פתח את ספריית המסמכים.

- מהתפריט בחר + חדש> תיקיה.

- אם אפשרות התיקיות אינה זמינה, יתכן שהיא כבויה. מישהו עם הרשאת עיצוב או בעל ספרייה יכול להפעיל את התיקיה.
- בשדה הטקסט שם תיקיה, הקלד את שם התיקיה ואז בחר צור.

- התיקיה החדשה שלך תהיה גלויה כעת בספריית המסמכים.
להוספת תיקיה בספריית המסמכים באמצעות הגרסה הקלאסית:
- הפעל את אתר SharePoint שבו ברצונך להוסיף את התיקיה החדשה.
- כדי לפתוח את הספרייה, בחר בכותרתה דרך סרגל ההפעלה המהירה, או לחץ על סמל ההגדרות.

- בחר בתוכן האתר ואז בכותרת הספרייה שאליה להוסיף את התיקיות.

- מתוך הסרט, לחץ על קבצים ואז על תיקיה חדשה.

- מתיבת הדו-שיח צור תיקיה, בשדה שם הזן שם תיקיה ולאחר מכן צור.

כיצד להוסיף תיקיה למסמכים משותפים ב- SharePoint?
כדי ליצור תיקייה בספריית המסמכים באמצעות הגרסה המודרנית:
- הפעל את אתר SharePoint שבו ברצונך להוסיף את התיקיה החדשה, ואז פתח את ספריית המסמכים.
- מהתפריט בחר + חדש> תיקיה.

- אם אפשרות התיקיות אינה זמינה, יתכן שהיא כבויה. מישהו עם הרשאת עיצוב או בעל ספרייה יכול להפעיל את התיקיה.
- בשדה הטקסט שם תיקיה, הקלד את שם התיקיה ואז בחר צור.

- התיקיה החדשה שלך תהיה גלויה כעת בספריית המסמכים.
ליצירת תיקיה בספריית המסמכים באמצעות הגרסה הקלאסית:
- הפעל את אתר SharePoint שבו ברצונך להוסיף את התיקיה החדשה.
- כדי לפתוח את הספרייה, בחר בכותרתה דרך סרגל ההפעלה המהירה, או לחץ על סמל ההגדרות.

- בחר בתוכן האתר ואז בכותרת הספרייה שאליה להוסיף את התיקיות.

- מתוך הסרט, לחץ על קבצים ואז על תיקיה חדשה.

- מתיבת הדו-שיח צור תיקיה, בשדה שם הזן שם תיקיה ולאחר מכן צור.

כיצד להוסיף תיקיית SharePoint בסייר הקבצים של Windows?
ישנן שתי דרכים להגדיר גישה לתיקיות SharePoint שלך ב- Explorer. הדרך המהירה והקלה ביותר שלא תופסת מקום במחשב שלך היא להשתמש בסינכרון:
כיצד להשתמש בפקודות באי-הסכמה
- הפעל את SharePoint ואז נווט לאתר שבו נמצאת התיקיות שברצונך לסנכרן עם סייר הקבצים.
- לחץ על סמל הסנכרון שנמצא בסמוך לראש המסך.

- זה צריך להיעשות רק פעם אחת, לאחר שהתיקיות שלך יסונכרנו אוטומטית.
- יתכן שתתבקש לאפשר את השימוש ב- Microsoft OneDrive, אשר שזה בסדר.

- התיקיות שלך יופיעו תחת שם הארגון שלך במחשב האישי שלך. זה יתווסף אוטומטית לחלונית השמאלית של סייר הקבצים.

- חזור על שלבים אלה עבור כל התיקיות שאליהן ברצונך לגשת בסייר הקבצים.
- התיקיות שלך יופיעו תחת שם הארגון שלך במחשב האישי שלך. זה יתווסף אוטומטית לחלונית השמאלית של סייר הקבצים.
לחלופין, תוכל למפות כונן ב- Explorer Explorer לאתר SharePoint שלך. השלבים הבאים מבוססים על Internet Explorer 11:
- הפעל את SharePoint ופתח את האתר שלך.
- כדי להפוך את SharePoint לאתר מהימן מסרגל הכלים, בחר כלים ואז אפשרויות אינטרנט

- ואז אבטחה> אתרים מהימנים> אתרים.

- העתק והדבק את הקישור של אתרי SharePoint שלך בשדה הוסף אתר זה לשדה הטקסט של האזור. ודא שתיבת הסימון דרוש אימות שרת (https) עבור כל האתרים באזור זה אינה מסומנת.

- לאחר מכן לחץ על הוסף,> אישור.

- משורת המשימות, בחר סייר קבצים> מחשב זה> מחשב> כונן רשת למפות> כונן רשת למפות.

- בחר מכתב מהתפריט הנפתח של כונן זמין שבו אתה רוצה שאתר SharePoint שלך יגור.

- הדבק את קישור האתר שלך ב- SharePoint בשדה הטקסט תיקיה ואז סיים.

- קישור האתר שלך ל- SharePoint יופיע תחת מחשב זה.

- קישור האתר שלך ל- SharePoint יופיע תחת מחשב זה.
כיצד להוסיף תיקיית SharePoint לשולחן העבודה שלי ב- Windows?
כדי לגשת לתיקיית SharePoint דרך שולחן העבודה של Windows, ראשית עליך להגדיר גישה לחוקר הקבצים, באמצעות סינכרון או על ידי מיפוי כונן, ואז ליצור קיצור דרך לתיקיה על שולחן העבודה שלך:
- הפעל את SharePoint ואז נווט אל האתר שבו נמצאת התיקיות שברצונך לסנכרן עם סייר הקבצים.

- לחץ על סמל הסנכרון שנמצא בסמוך לראש המסך.

- זה צריך להיעשות רק פעם אחת, לאחר שהתיקיות שלך יסונכרנו אוטומטית.
- יתכן שתתבקש לאפשר את השימוש ב- Microsoft OneDrive, אשר שזה בסדר.

- התיקיות שלך יופיעו תחת שם הארגון שלך במחשב האישי שלך. זה יתווסף אוטומטית לחלונית השמאלית של סייר הקבצים.

- חזור על שלבים אלה עבור כל התיקיות שאליהן ברצונך לגשת בסייר הקבצים.
- התיקיות שלך יופיעו תחת שם הארגון שלך במחשב האישי שלך. זה יתווסף אוטומטית לחלונית השמאלית של סייר הקבצים.
או למפות נסיעה:
- הפעל את SharePoint ופתח את האתר שלך.
- כדי להפוך את SharePoint לאתר מהימן, מסרגל הכלים, בפינה השמאלית העליונה בחר Internet Explorer.
- ואז אפשרויות אינטרנט,> אבטחה> אתרים מהימנים> אתרים.

- העתק והדבק את הקישור של אתרי SharePoint שלך בשדה הוסף אתר זה לשדה הטקסט של האזור. ודא שתיבת הסימון דרוש אימות שרת (https) עבור כל האתרים באזור זה אינה מסומנת.

- לאחר מכן לחץ על הוסף,> אישור.

- משורת המשימות בחר סייר קבצים> מחשב זה> מחשב> מפה כונן רשת> כונן רשת מפה.

- בחר אות מהתפריט הנפתח של כונן זמין למקום בו תרצה לאתר SharePoint שלך.

- הדבק את קישור האתר שלך ב- SharePoint בשדה הטקסט תיקיה ואז סיים.

- קישור האתר שלך ל- SharePoint יופיע תחת מחשב זה.

- קישור האתר שלך ל- SharePoint יופיע תחת מחשב זה.
כעת צור קיצור דרך לתיקייה על שולחן העבודה שלך:
- בסייר הקבצים, לחץ לחיצה ימנית על תיקיית SharePoint.

- בחר צור קיצור דרך לתחתית התפריט.

- גרור ושחרר את קיצור הדרך החדש לשולחן העבודה שלך, או העתק את התיקיה על ידי לחיצה ימנית על הסמל, בחר העתק ואז לחיצה ימנית על שולחן העבודה לפני בחירת הדבק.

שאלות נפוצות נוספות
כיצד משתמשים בתצוגות ב- SharePoint?
תצוגות מותאמות אישית עוזרות לארגן את ספריית המסמכים שלך כך שתתאים יותר לצרכים שלך. אתה יכול לבחור את העמודות שברצונך להציג בסדר ספציפי, עם אפשרויות למיון, סינון או קבוצה של פריטים.
כיצד לגרום למוזיקה להתנגן ב
כדי ליצור תצוגה מותאמת אישית של הרשימה או ספריית המסמכים שלך, באמצעות הגרסה של SharePoint Modern:
1. נווט לרשימה או לספריה שבה ברצונך ליצור את התצוגה, ואז משורת הפקודה לחץ על אפשרויות תצוגה.
· אם אינך רואה אפשרויות תצוגה, ודא שאתה לא עורך את הרשימה; לא בחרת פריטים או לבדוק עם בעל האתר אם יש לך הרשאה.
2. לחץ על צור תצוגה חדשה.

· אם אינך רואה את האפשרות צור תצוגה חדשה, עדיין לא קיבלת את העדכונים האחרונים. במקרה זה, השתמש בצעדים שנה תצוגה שנמצאו ב- דף התמיכה של מיקרוסופט .
3. בקטע שם תצוגה, הזן את שם התצוגה שלך.

4. מתוך הצג כ, בחר את סוג התצוגה שברצונך ליצור.

5. לתצוגת לוח שנה הזן את תאריכי ההתחלה והסיום.

6. לחץ על אפשרויות נוספות כדי לשנות את אופן הצגת פריטי הכותרת, ואז בחר מתוך כותרת הפריטים ברשימת היומנים.

7. לאחר השלמתם, לחץ על צור.

כדי ליצור תצוגה מותאמת אישית של הרשימה או ספריית המסמכים שלך באמצעות גרסה קלאסית:
כיצד לדווח על משתמשים על מחלוקת
1. נווט אל הרשימה או הספריה שבה ברצונך ליצור את התצוגה, בחר בכרטיסיה רשימה או ספרייה ואז צור תצוגה.

· אם אפשרות זו אינה זמינה, בדוק עם בעל האתר אם יש לך הרשאה ליצור תצוגות.
2. מדף ההגדרות, בחר את סוג התצוגה.

3. הזן את שם התצוגה בתיבה View Name.

4. כדי להפוך אותו לתצוגת ברירת המחדל, בחר הפוך זאת לתצוגת ברירת המחדל.

5. בקהל תחת צפייה בקהל, לחץ על צור תצוגה אישית, או צור תצוגה ציבורית.
· אם האפשרות צור תצוגה ציבורית מושבתת, יהיה עליך לקבל הרשאות כדי ליצור תצוגה ציבורית עבור הרשימה או הספריה.

6. מתוך עמודות, בחר את העמודות הרצויות ונקה את אלה שאתה לא רוצה שיוצגו בתצוגה.
7. לצד מספרי העמודות, בחר באיזה סדר תרצה שהעמודות יופיעו.

8. כעת הגדר את הגדרות המיון והסינון שלך, ואז בתחתית הדף בחר בסדר.

ניהול תיקיות SharePoint שלך
היתרונות של שימוש בכלי שיתוף הפעולה של SharePoint כוללים את היכולת לשתף מידע עם עמיתיך. הנתונים נשמרים במקום מאובטח והגישה אליהם נוחה מדפדפן האינטרנט שלך. ניתן לארגן קבצים באופן הרצוי על ידי יצירת תיקיות.
כעת, לאחר שהראינו לך כיצד להוסיף תיקיות ב- SharePoint, לגשת אליהם מ- File Explorer ועוד כמה טיפים לניהול תיקיות; כמה קל או קשה לדעתך להוסיף תיקיית SharePoint? ניסית להגדיר גישה בסייר הקבצים? אם כן, באיזו דרך אתה מעדיף לעבוד, ישירות ב- SharePoint או מ- File Explorer? אנא השאירו תגובה בקטע ההערות למטה.