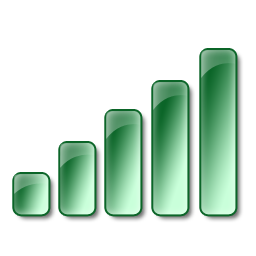עם למעלה מ-90 מיליון משתמשי Steam פעילים, שרבים מהם מנסים להשתמש בשירות בו זמנית, תקלות ושגיאות הן כמעט תופעה קבועה בפלטפורמת המשחקים הגדולה בעולם. אם אתה מתקשה להתקין או לעדכן משחק ב-Steam, ייתכן שתוצג לך הודעת שגיאה בכתיבת דיסק. תהיו בטוחים שאתם לא לבד; משתמשים רבים מדווחים על אותה בעיה.

למרבה המזל, ישנם מספר תיקונים קלים לבעיה הלא נעימה הזו. בדקנו את הבעיה וכעת מספקים לך הצעות לפתרונות אפשריים כדי שתוכל לחזור לפעולה בהקדם האפשרי.
בלי להכביר מילים, בואו נקפוץ ישר פנימה.
תיקונים מוצעים לשגיאת כתיבה בדיסק Steam רק במשחק אחד
קבלת הודעת שגיאה בכתיבת דיסק באמצע הורדה או עדכון של המשחק האהוב עליך היא מתסכלת. כל מה שאתה רוצה לעשות הוא להתחיל את המשחק בהקדם האפשרי, אבל הבעיה הזו לא תאפשר זאת. למרבה המזל, יש סדרה של תיקונים מוצעים שיעזרו לך להמשיך מאיפה שהפסקת.
1. הפעל מחדש את Steam
התרופה הראשונה והפשוטה ביותר לנסות היא להפעיל מחדש את לקוח Steam שלך. פשוט סגור ופתח מחדש את הפלטפורמה והורד את המשחק שוב.
2. הפעל מחדש את המחשב
הפתרון האפשרי הבא הוא להפעיל מחדש את המחשב או את המערכת שבה אתה מפעיל את Steam. הפעל מחדש את המחשב והקפד לסגור תוכניות פועלות שעלולות להפריע ל-Steam.
3. הסר את הגנת הכתיבה של הכונן
אם הפעלה מחדש של Steam או המחשב שלך לא עזר, ייתכן לכונן שלך יש הגנת כתיבה שמונעת מהמחשב שלך לשנות או להוסיף קבצים חדשים לתיקיות בכונן זה. עברו לכונן שבו מאוחסנים משחקי Steam שלכם והסר ממנו את הגנת הכתיבה. בצע את השלבים הבאים.
- לחץ לחיצה ימנית על תיקיית Steam בספרייה שלה (ככל הנראה ב-C:/Program Files (86x))
- לחץ על מאפיינים.

- מצא את הקטע תכונות בכרטיסייה כללי וודא שהקריאה בלבד אינה מסומנת.

- לחץ על אישור כדי לשמור שינויים.

- הפעל מחדש את Steam במחשב האישי שלך ונסה להוריד את המשחק שוב.
4. הפעל את Steam כמנהל
ייתכן שלתוכנה אין הרשאה לכתוב קבצים בדיסק הקשיח שלך, מה שגורם לשגיאת כתיבה בדיסק. למרבה המזל, גישה לתוכנית כמנהל יכולה לעזור.
כמנהל, יהיו לך הרשאות נוספות בעת הפעלת התוכנה. שינוי להגדרה זו יכול לתקן גם מספר בעיות אחרות.
הנה איך להפעיל את Steam כמנהל:
- אתר את Steam בשולחן העבודה שלך ולחץ לחיצה ימנית על הסמל.
- בחר מאפיינים מהתפריט.

- נווט אל הכרטיסייה תאימות.

- ודא שהסעיף הפעל תוכנית זו כמנהל מסומן.

- לחץ על אישור כדי לשמור שינויים.

כעת תוכל להפעיל מחדש את האפליקציה ולנסות להוריד מחדש את המשחק.
5. הסר קבצים פגומים
אם משהו משתבש במהלך הורדת המשחק, ייתכן שזו תוצאה של קובץ פגום שגורם ל-Steam להציג את שגיאת הכתיבה בדיסק. הנה איך לתקן את הבעיה:
היכן ניתן למצוא מספרים חסומים באייפון
- פתח את תיקיית Steam הראשית.

- עבור אל ספריית steamapps/common.

- חפש את הקבצים בגודל 0 KB עם שם זהה למשחק שאתה מנסה להוריד.
- אם קיימים קבצים אלה, מחק אותם.
- הפעל מחדש או הורד שוב את המשחק.
תיקונים מוצעים עבור שגיאת כתיבה של דיסק Steam עבור כל המשחקים
1. הפעל מחדש את Steam
הפתרון הפשוט ביותר לתיקון בעיות Steam הוא להפעיל מחדש את התוכנה. רוב הסיכויים שיש בעיה זמנית בהורדת המשחק (או העדכון) והפעלה מחדש של הפלטפורמה עשויה להיות כל מה שצריך כדי לתקן אותה.
2. הפעל מחדש את המחשב
זהו פתרון פשוט שנראה כי פותר את הבעיה רוב הזמן - אתחול המחשב. הקפד לסגור את כל התוכניות שעלולות להפריע ל-Steam ולהפעיל מחדש את המחשב. לאחר ההפעלה מחדש, נסה להוריד את המשחק שוב.
3. בדוק את הגנת כתיבה
יכול להיות שלכונן שהתקנת עליו את Steam יש הגנת כתיבה. הגדרה זו מונעת מאפליקציות להוסיף או לשנות קבצים המאוחסנים תחת כונן זה. הקפד לבדוק את הכונן שבו מאוחסנים משחקי Steam שלך ולהסיר את הגנת הכתיבה.
הנה איך לעשות זאת:
- הקש על מקשי Windows ו-S במקלדת שלך.
- חפש את סייר הקבצים ולחץ על פתח.
- עבור אל C:/Program Files (86x).

- מצא את תיקיית Steam ולחץ עליה באמצעות לחצן העכבר הימני.

- לחץ על מאפיינים.

- מצא את הקטע תכונות בכרטיסייה כללי וודא שהקריאה בלבד אינה מסומנת.

- לחץ על אישור כדי לשמור שינויים.

- הפעל מחדש את Steam במחשב האישי שלך ונסה להוריד את המשחק שוב.
4. השבת את ההגדרה לקריאה בלבד
ספריית Steam שלך עשויה להיות מוגדרת לקריאה בלבד, מה שאומר שכל הספרייה מוגנת מכל שינוי בקובץ. חפש את ההגדרה לקריאה בלבד במאפייני Steam וודא שהיא לא מסומנת.
5. ודא את תקינות קבצי המשחק
- פתח את ספריית Steam שלך.

- לחץ לחיצה ימנית על המשחק ועבור אל מאפיינים.

- נווט אל קבצים מקומיים ולחץ על אמת את תקינות קובצי המשחק.

- כל מקרים של קבצים פגומים יוחלפו.
הערה: אל תנסה את השלב הזה אם המשחק שלך משתמש במפעיל להורדת עדכונים נוספים. פעולה זו תחליף את עדכון המשחק במפעיל הבסיס, ותצטרך להוריד מחדש את העדכונים שוב.
6. נקה את קבצי המטמון
אתה תמיד יכול לנסות לנקות את קבצי המטמון של Steam. יכול להיות שאחד מהם פגום, וזה גורם לשגיאת כתיבה בדיסק. כך תוכל לתקן את הבעיה:
- הפעל את Steam ועבור להגדרות.

- נווט אל הורדות.

- לחץ על נקה מטמון הורדה.

7. העבר את Steam
אם Steam מאוחסן כעת תחת כונן C במחשב האישי שלך, אתה יכול לנסות להעביר אותו ל-D או להיפך. ייתכן שיש בעיה בכונן שמונעת מ-Steam לתפעל בו קבצים.
הערה: אם שלב זה עוזר לתקן את הבעיה, בצע בדיקה נוספת של הכונן כדי לאתר את הבעיה.
8. השבת את האנטי וירוס שלך
יכול להיות מצב שבו הגנת האנטי וירוס שלך מונעת מהתוכנה לכתוב קבצים בכונן שלך. אתה תמיד יכול להשבית את האנטי וירוס שלך ולנסות להוריד את המשחקים שוב. אם השגיאה נעלמת, שנה את הגדרות האנטי-וירוס שלך והוסף חריג עבור Steam במהלך סריקות.
כיצד להצמיד במפות Google
9. השבת את חומת האש
נסה להשבית את חומת האש שלך או להוסיף חריגים עבור Steam. אם הבעיה נפתרה, הוסף חריג לחומת האש של Windows.
תיקונים מוצעים עבור Appmanifest שגיאת כתיבה של דיסק Steam
כשאתה עובר על ספריית ה-Steam שלך, תבחין בכמה קבצי appmanifest ב-SteamSteamApps. אלה אולי נראים כמו מספרים אקראיים אבל הם למעשה מספרי האפליקציה של המשחק. קבצים אלה מאפשרים לאפליקציה לדעת היכן מותקנים המשחקים.
אבל המספרים עלולים להיות פגומים, והנתיב למשחק הופך לא נכון. כדי לתקן זאת, אתה יכול למחוק את קובץ appmanifest או לפתוח את הקובץ בעורך טקסט ולהקליד את הנתיב המוחלט של המשחק.
הערה: אם תמחק את הקובץ, זה ייראה כאילו המשחק לא הותקן כשתפעיל מחדש את Steam. תצטרך להוריד מחדש את המשחק.
תיקונים מוצעים לשגיאת כתיבה בדיסק Steam עם כונן קשיח חיצוני
ייתכן שהמחשב שלך מגן על הכונן הקשיח, מה שעלול לגרום לשגיאת כתיבה בדיסק. אם הכונן הקשיח החיצוני שלך מוגן מפני כתיבה, הוא רק מאפשר לך לגשת לקבצים שבו, לא לבצע שינויים בקבצים הקיימים. נסה להסיר את הגנת הכתיבה כדי לתקן בעיה זו.
לפני שתתחיל, ייתכן שתרצה לבדוק אם יש מקרים של פגיעה בכונן הקשיח. הנה איך לעשות זאת:
- הפעל את סייר הקבצים ולחץ באמצעות לחצן העכבר הימני על הכונן הקשיח.

- לחץ על מאפיינים ובחר בכרטיסייה כלים.

- מצא את הקטע בדיקת שגיאות ולחץ על בדוק. יופיע חלון קופץ.

- לחץ על סריקה והמתן עד שהמערכת תבצע את הסריקה.

אם יש שגיאה ש-Windows לא יכול לתקן, המשך בהסרת הגנת הכתיבה מהכונן.
כך תסיר את הגנת הכתיבה מהכונן הקשיח החיצוני שלך:
- ודא שהכונן הקשיח מחובר למחשב האישי שלך והפעל את CMD.

- הקלד diskpart ובחר Enter.

- הענק גישת מנהל.

- הקלד את נפח הרשימה והקש על Enter.

- שים לב למספר הדיסק המוגן בכתיבה והקלד select volume X, כאשר X מייצג את מספר נפח הדיסק הקשיח.

- לחץ על Enter.
- הקלד תכונות נפח נקה לקריאה בלבד ולחץ על Enter כדי להשבית את תכונת הקריאה בלבד.

- הקלד יציאה לסיום.

חבר מחדש את הכונן הקשיח החיצוני ונסה להוריד את המשחק שוב.
בנוסף, ודא שאתה מפעיל את Steam כמנהל מערכת:
- מצא את סמל Steam בשולחן העבודה שלך ולחץ עליו באמצעות לחצן העכבר הימני.
- לחץ על מאפיינים.

- עבור לכרטיסייה תאימות.

- סמן את התיבה הפעל תוכנית זו כמנהל מערכת.

- לחץ על אישור כדי לשמור.

מה גורם לשגיאת כתיבה בדיסק ב-Steam?
להלן כמה מהסיבות הנפוצות לשגיאת כתיבה בדיסק שצצה:
- כונן מוגן כתיבה או תיקיית Steam
- פגמים בכונן הקשיח
- אנטי וירוס חוסם את Steam מלפעול עם נתונים
- קבצים פגומים או מיושנים בספריית Steam שלך
התגברות על שגיאת הכתיבה של דיסק Steam
הורדה או עדכון של משחקים ב-Steam הם בדרך כלל חוויה נטולת דאגות. אבל כאשר מופיעה שגיאת כתיבה בדיסק, נראה שהדברים יורדים לטמיון. למרות שזה מעצבן ולפעמים מאתגר להתגבר, הבעיה כמעט תמיד ניתנת לתיקון. אני מקווה שמאמר זה נתן לך את כל ההצעות הדרושות לפתרון בעיית שגיאת הכתיבה בדיסק.
איזה שלב עזר לך להיפטר מהשגיאה המעצבנת? שתף את החוויות שלך בקטע ההערות למטה.