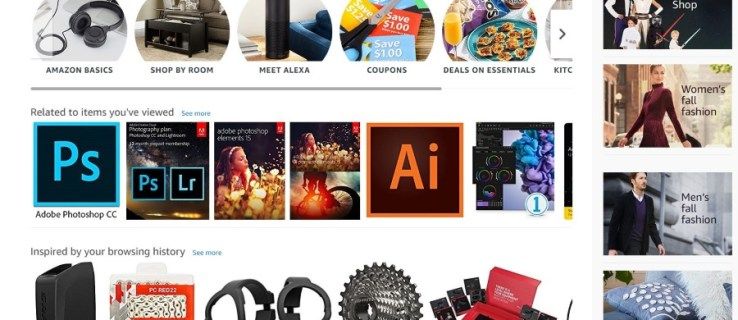מעברי צבע מאפשרים לך למזג בהדרגה צבע אחד לתוך צבע אחר כדי ליצור מעבר שהופך רקעים וצורות למושכים יותר מבחינה ויזואלית. הם משמשים לעתים קרובות למעבר בין שני גוונים שונים, אם כי אתה יכול ליצור מעברי צבע הכוללים צבעים מרובים.

מעברי צבע מוסיפים עומק לתמונה, בנוסף לעזרה ביצירת תחושת מרחק וקרבה. קנבה מאפשר לך ליצור מעברי צבע בכמה דרכים, מה שמאפשר לך לתת לתמונות שלך יותר עומק ופופ. המשך לקרוא כדי ללמוד כיצד ליצור מעברי צבע ב-Canva עבור רקעים, טקסט וצורות.
כיצד ליצור רקע הדרגתי ב-Canva
יצירת רקע שיפוע מאפשרת לך להבדיל בין עיצוב קדמי פשוט לתמונת רקע המושכת את העין.
התהליך ליצירת רקע שיפוע משתנה בהתאם אם אתה משתמש ב-Canva במחשב או במכשיר נייד.
יצירת רקע גרדיאנט במחשב
קל יותר ליצור רקע גרדיאנט במחשב הודות למסך הגדול יותר והגישה הפשוטה יותר לכלי עריכה. בצע את השלבים הבאים כדי ליצור את הרקע שלך.
- לך ל קנבה דף הבית והיכנס לחשבון שלך.

- לאחר מכן, לחץ על צור עיצוב .

- כעת, גלול מטה את כל האפשרויות ולחץ על זו שברצונך ליישם.

- בחר העלאות בצד שמאל של לוח הבקרה של העורך.

- נְקִישָׁה העלה מדיה והעלה את התמונה שברצונך לעצב.

- לאחר העלאת התמונה, לחץ אלמנטים מעל העלאות.

- הקלד ' מִדרוֹן ' לתוך החיפוש ולחץ על מקש Enter במקלדת שלך.

- נווט בין אפשרויות ההדרגה של Canva ולחץ על זה שברצונך להחיל.

- כאשר השיפוע מוחל, גרור את הפינות שלו כך שימלא את החלק הרלוונטי בתמונה שלך.

- לחץ על החלונית ערוך Imagine בפינה השמאלית העליונה, אם אינך רואה את הלוח, לחץ על ••• סמל נוסף .

- הורד את שְׁקִיפוּת כדי להתאים את צבע השיפוע המוצק.

- בחר את השיפוע ולחץ עמדה בתפריט הימני העליון.

- החזר את השיפוע כמה פעמים לפי הצורך כדי למקם אותו מאחורי כל תמונה אחרת.

- לחץ על הצבע כדי לראות את הצבעים שלו מופיעים בפינה השמאלית העליונה של חלון ה-Canva שלך. בחר את שילוב הצבעים המועדף עליך.

- אז את \ ה יכול \ ה לַחֲלוֹק העיצוב שלך בצד ימין למעלה.

יצירת רקע הדרגתי במכשיר נייד
בעוד שהגדרת רקע שיפוע במכשיר נייד היא פשוטה למדי, היא דורשת החלקה קדימה ואחורה כדי לראות את השפעות השינוי על התמונה שלך.
- הקש על כפתור + בפינה התחתונה של עורך התמונות.

- החלק עד שתגיע ל- סמל רקע והקש עליו. אם אינך רואה את הסמל, החלק כדי למצוא ••• סמל נוסף ואתה צריך למצוא רקע כללי שם.

- בחר אריח צבע, הממוקם מתחת לסרגל החיפוש, והקש כדי להחיל.

- החלק את לוח העורך בחזרה למטה כדי לחזור לעיצוב שלך.

בצע את השלבים הבאים אם ברצונך לבחור צבע אחר עבור הרקע ההדרגתי שלך.
- הקש על סמל פלטה .

- בחר את + הוסף צבע חדש אוֹפְּצִיָה.

- בחר את הצבע החדש שלך.

כיצד ליצור מעבר צבע על טקסט ב-Canva
הוספת שיפוע לטקסט מאפשרת לו לצוץ על רקע צבע שטוח, וליצור תחושת עומק שמבליטה את הטקסט. שוב, התהליך משתנה בהתאם אם אתה משתמש במחשב או באפליקציית Canva לנייד.
יצירת מעבר צבע על טקסט באמצעות מחשב
ישנן שתי דרכים ליצור טקסט הדרגתי במחשב. הראשון הוא פתרון עוקף המאפשר לך ליצור טקסט זה בגרסה החינמית של התוכנה. השני משתמש בכמה תכונות בתשלום כדי להאיץ את התהליך.
השיטה החופשית
השיטה החינמית מחייבת אותך ליצור שיפוע מותאם אישית בתוך Canva לפני שתוכל להחיל אותו על טקסט.
- היכנס והקש על צור עיצוב .

- לחץ על אלמנטים אפשרות בסרגל הצד השמאלי.

- הקלד ' מִדרוֹן ' ובחר עיצוב חינם.

- אתר את שתי אפשרויות הצבע בפינה השמאלית העליונה ובחר את הצבעים הרצויים.

- שמור והורד את הקובץ החדש שלך כ-PNG.

עכשיו שיש לך שיפוע, אתה מוכן להשתמש בו כדי ליצור אפקט טקסט.
- פתח דף חדש.

- בחר אלמנטים .

- הקלד ולחץ על ' אות מסגרת ' אפשרות.

- בחר את האות שאתה צריך וגרור אותה למקומה.

- חזור על תהליך זה עבור כל אות נדרשת.

- אתר את קובץ ה-PNG ההדרגתי שלך וגרור אותו לכל אות.


- לחץ פעמיים על כל אות ושנה את גודל תמונת ההדרגה שלך כדי לכסות את כל הקצוות של הדף שלך.

- בחר את השיפוע ולחץ עמדה ל לְאָחוֹר בתפריט הימני העליון.

השיטה בתשלום
השיטה בתשלום משתמשת בכלי הסרת הרקע של Canva כדי להאיץ את התהליך.
- פתח דף חדש.


- לחץ על אלמנטים אפשרות והוסף שיפוע לרקע שלך.

- בחר אלמנטים שוב ולך אל ' אות מסגרת .'

- גרור את האותיות שבחרת אל הדף.

- בחר את כל האותיות והגדר את השקיפות שלהן ל 35% .

- הורד את התמונה כולה כ-PNG.


- העלה את ה-PNG החדש ל-Canva.


- נְקִישָׁה הוסף עמוד .

- גרור את הדף החדש שלך לקובץ PNG שהועלה.

- נְקִישָׁה ערוך תמונה בחלק העליון של הבלוק.

- בחר מסיר רקע והמתן כחמש שניות.

- נְקִישָׁה להגיש מועמדות .

כעת אמור להיות לך טקסט הדרגתי מבלי שתצטרך לגרור שוב ושוב קובץ PNG לכל אות.
יצירת מעבר צבע על טקסט באמצעות מכשיר נייד
יצירת טקסט הדרגתי באמצעות אפליקציית Canva לנייד היא קצת יותר קשה מאשר לעשות זאת באמצעות מחשב. זה גם דורש ממך לשמור כמה תמונות הדרגתיות בתמונות של המכשיר הנייד שלך. התחל ביצירת רקע הדרגתי חדש.
- פתח את לוח המחוונים של Canva ולחץ על + סמל בפינה השמאלית התחתונה של המסך.

- הקש על פוסט בפייסבוק תבנית.

- בחר את + סמל שוב ונווט לתמונות.

- לחפש אחר ' מִדרוֹן .'

- הקש על תמונת ההדרגה הרצויה.

- גרור את הקצוות כך שתמונת השיפוע תכסה את התבנית המלאה.

כעת, עליך להוסיף את הטקסט שעליו ברצונך להחיל את השיפוע.
כיצד לעדכן אפליקציות טלוויזיה
- הקש על + סמל .

- בחר את סמל טקסט . אם זה לא גלוי, הקש ••• סמל נוסף למצוא את זה.

- בחר כותרת, כותרת משנה או טקסט גוף ובחר גופן.

- הכנס את הטקסט לתמונה שלך.

- גרור את קצוות הטקסט כדי להפוך אותו לגודל הרצוי.

- הקש על תיבת הטקסט והזן את המילים הרצויות.

כעת יש לך צבע וגופן. לאחר מכן, הגיע הזמן להחיל את השיפוע על הטקסט שלך.
- שנה את צבע הטקסט ללבן.

- בחר את תיבת הטקסט והשתמש במחוון השקיפות כדי להגדיר את שקיפות הטקסט 40% .

- הורד את התמונה כקובץ PNG.

- היכנס מחדש ל-Canva והחלק על פניו כדי לפתוח תבנית ריקה.

- הקש על + סמל .

- לך ל העלאות ובחר את ה-PNG החדש שלך.

- שנה את גודל ה-PNG כך שימלא את התבנית.

- בחר אפקטים מהכלים בתחתית המסך.

- בֶּרֶז מסיר רקע ותחכה.

כעת אתה אמור לקבל את טקסט ההדרגה שלך על רקע לבן. השלבים האחרונים כוללים התאמת הטקסט כך שהשיפוע יהיה בולט יותר.
- חתוך את הטקסט בתמונת ה-PNG שלך.

- בחר לְהַתְאִים מסרגל הכלים.

- השתמש במחוונים כדי להתאים את הצבעים בטקסט שלך.

כיצד ליצור שיפוע בצורה
הוספת שיפוע לצורה פועלת בדומה להוספת שיפוע לטקסט. תחילה עליך ליצור תמונת מעבר לפני שתוכל להחיל אותה על הצורה.
יצירת שיפוע בצורה במחשב
- כפי שמוצג לעיל, הקש על צור עיצוב חדש ואז גודל מותאם אישית .

- בחר את סמל אלמנטים .

- הקלד ' מעברי צבע ' מכה להיכנס , ולחץ על עיצוב.

- גרור את הקצוות של השיפוע כדי לכסות את כל העמוד שלך.

- בחר את אפשרויות הצבע שלך.

- שמור והורד את התמונה שלך כ-PNG.


לאחר מכן, עליך ליצור צורה שתוכל להחיל עליה את תמונת השיפוע השמורה.
- פתח תבנית Canva חדשה.

- נווט אל אלמנטים .

- נְקִישָׁה מסגרות ובחר את הצורה שלך.

- שנה את גודל התמונה לפי הצורך.

- העלה את קובץ ה-PNG שנוצר לתבנית החדשה וגרור אותו על הצורה.

- השתמש בפינות העגולות של התמונה כדי להתאים את גודלה.

- לחץ פעמיים על התמונה וחתוך אותה כך שתתאים לצורה.

- נְקִישָׁה בוצע כשתסיים.

יצירת שיפוע בצורה במכשיר נייד
בדומה למחשב, תצטרך ליצור תמונת מעבר על הנייד שלך לפני שתוכל להוסיף אותה לצורה. שוב, עדיף לעשות זאת עם כמה תמונות שיפוע שנשמרו במכשיר שלך. התחל עם יצירת רקע הדרגתי.
- פתח את Canva ובחר את + סמל .

- בחר תבנית ריקה.

- הקש על + סמל שוב ומצא את התמונות שלך.

- לחפש אחר ' מִדרוֹן .'

- בחר את תמונת ההדרגה שתוסיף לתבנית שלך.

- גרור את קצוות התמונה כך שהיא תמלא את התבנית.

- שמור את התבנית כקובץ PNG.

לאחר מכן, תיצור צורה ותוסיף לה את תמונת השיפוע.
- פתח תבנית Canva חדשה.

- לחץ על + סמל .

- בֶּרֶז אלמנטים .

- גלול אל 'מסגרות' ובחר את הצורה הרצויה.

- לחץ על החץ כדי לראות את כל הצורות הזמינות.

- הקש על המסגרת והתאם את גודלה באמצעות סמלי הפינות העגולות.

- בחר את המסגרת ולחץ על + סמל .

- בֶּרֶז תיקיות ונווט אל קובץ ה-PNG השמור שלך.

- גרור את ה-PNG שהועלה לאמצע המסגרת. התמונה תחתוך את עצמה באופן אוטומטי כדי להתאים למסגרת.

שיפועים לכל אירוע
למרות שזה דורש קצת עבודה נוספת, אפשר ליצור מעברי צבע בטקסט ובצורות באמצעות Canva. זה מאפשר לך ליצור תמונות אטרקטיביות שיש להן יותר עומק וקופצות אליהן.
האם אי פעם השתמשת בהדרגות ב-Canva בעבר? האם ידעת שאפשר להשתמש בהדרגות לצורות וטקסט, כמו גם ברקע? ספר לנו בקטע ההערות למטה.